Cómo subir una tarea a Classroom de forma sencilla y rápida - Guía paso a paso para estudiantes y profesores
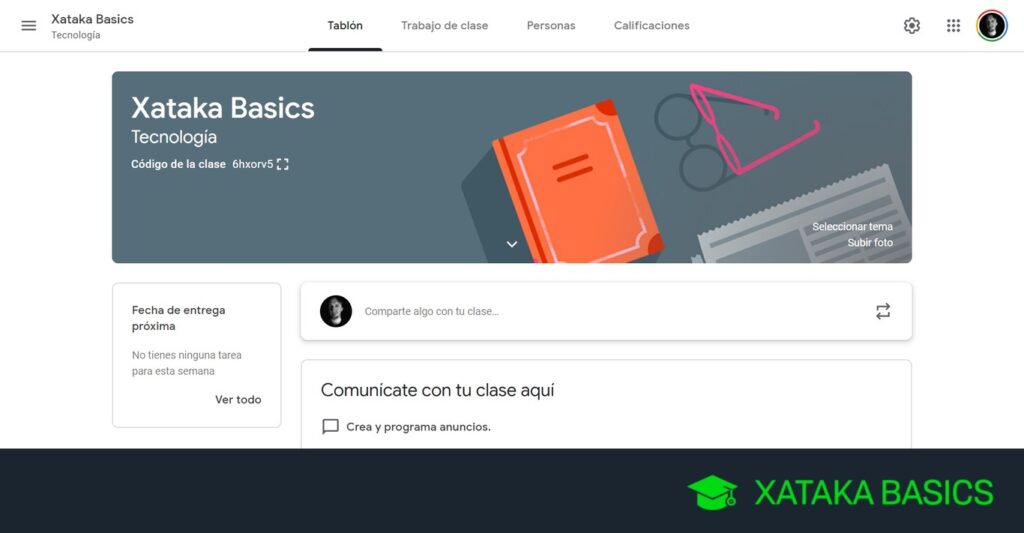
En el mundo actual, la educación ha tenido que adaptarse a los cambios tecnológicos y brindar alternativas de aprendizaje en línea. Una de las plataformas más utilizadas a nivel mundial es Google Classroom, un sistema de gestión de aprendizaje que permite a estudiantes y profesores interactuar y colaborar en un entorno virtual.
Te mostraremos cómo subir una tarea a Classroom de forma sencilla y rápida. Explicaremos paso a paso el proceso tanto para estudiantes como para profesores, lo que te ayudará a familiarizarte con la plataforma y a ser más eficiente en la entrega y revisión de tareas.
- Qué es Google Classroom y por qué debes utilizarlo para subir tus tareas
- Cómo crear y acceder a tu cuenta de Google Classroom
- Qué pasos debes seguir para unirte a una clase en Google Classroom
- Cuál es la mejor manera de organizar tus tareas en Google Classroom
- Cómo subir una tarea a Google Classroom desde tu ordenador
- Cómo subir una tarea a Google Classroom desde tu dispositivo móvil
- Paso 1: Abre la aplicación Google Classroom
- Paso 2: Inicia sesión en tu cuenta de Google
- Paso 3: Selecciona la clase correspondiente
- Paso 4: Accede a la sección "Tareas"
- Paso 5: Crea una nueva tarea
- Paso 6: Completa los detalles de la tarea
- Paso 7: Adjunta archivos desde tu dispositivo móvil
- Paso 8: Establece una fecha límite y puntos
- Paso 9: Publica la tarea
- Qué opciones tienes para adjuntar archivos en tus tareas de Google Classroom
- Cómo añadir comentarios o respuestas a las tareas en Google Classroom
- Qué debes hacer una vez que hayas subido tu tarea a Google Classroom
- Cómo saber si tu profesor ha revisado tu tarea en Google Classroom
- Qué hacer si encuentras algún problema al subir tus tareas en Google Classroom
- Existen formas alternativas de subir tareas en Google Classroom
- Preguntas frecuentes (FAQ)
- 1. ¿Cómo puedo subir una tarea a Classroom?
- 2. ¿Qué formatos de archivo son compatibles con Classroom?
- 3. ¿Puedo realizar cambios en una tarea después de haberla subido?
- 4. ¿Puedo adjuntar varios archivos a una tarea en Classroom?
- 5. ¿Cómo puedo saber si mi profesor ha revisado mi tarea en Classroom?
Qué es Google Classroom y por qué debes utilizarlo para subir tus tareas
Google Classroom es una plataforma educativa que permite a los profesores y estudiantes gestionar y organizar sus tareas de forma fácil y eficiente. Con Classroom, los maestros pueden crear clases virtuales, asignar tareas, compartir recursos y comunicarse con sus alumnos de manera efectiva.
Una de las principales ventajas de Google Classroom es su simplicidad y familiaridad. Está basado en el ecosistema de Google, por lo que si ya utilizas Gmail o Drive, te resultará muy fácil acostumbrarte a esta herramienta.
Además, Google Classroom facilita la colaboración entre profesores y estudiantes. Los docentes pueden proporcionar instrucciones claras, adjuntar archivos, programar fechas de entrega y recibir trabajo de los alumnos, todo en un mismo lugar. Por otro lado, los estudiantes pueden acceder rápidamente a las tareas, enviar sus trabajos y recibir comentarios de sus profesores.
Google Classroom es una solución completa para la gestión de tareas escolares, brindando a estudiantes y profesores una forma sencilla y rápida de interactuar y compartir información educativa.
Cómo crear y acceder a tu cuenta de Google Classroom
Para poder subir una tarea a Google Classroom, primero necesitas crear una cuenta y acceder a ella. Aquí te explicaremos cómo hacerlo de forma sencilla y rápida.
Paso 1: Crear una cuenta de Google
Si aún no tienes una cuenta de Google, debes crear una siguiendo estos pasos:
- Ve a la página principal de Google (www.google.com).
- Haz clic en el botón "Iniciar Sesión" ubicado en la esquina superior derecha de la pantalla.
- A continuación, haz clic en "Crear cuenta".
- Rellena todos los campos solicitados, como tu nombre, apellidos, dirección de correo electrónico deseada, contraseña, número de teléfono, entre otros. Asegúrate de proporcionar información precisa y válida.
- Luego, sigue las instrucciones que se te indiquen para verificar tu cuenta.
- Una vez completado el proceso de creación de la cuenta, habrás creado tu cuenta de Google.
Paso 2: Acceder a Google Classroom
Una vez que tengas tu cuenta de Google, ahora puedes acceder a Google Classroom siguiendo estos pasos:
- Ve a la página principal de Google (www.google.com).
- Haz clic en el botón "Iniciar Sesión" ubicado en la esquina superior derecha de la pantalla.
- Ingresa tu dirección de correo electrónico y la contraseña asociada a tu cuenta de Google.
- Haz clic en "Iniciar Sesión".
- Una vez iniciada la sesión, podrás acceder a los servicios de Google, incluyendo Google Classroom.
Felicidades, ahora tienes tu cuenta de Google y acceso a Google Classroom. Ahora puedes comenzar a subir tus tareas y participar activamente en tu clase virtual.
Qué pasos debes seguir para unirte a una clase en Google Classroom
Unirse a una clase en Google Classroom es un proceso sencillo y rápido. A continuación, te explicaré paso a paso lo que debes hacer para unirte correctamente a una clase en Classroom:
Paso 1: Acceder a Google Classroom
Lo primero que debes hacer es acceder a Google Classroom desde tu navegador web. Puedes hacerlo escribiendo "Google Classroom" en el motor de búsqueda o directamente ingresando a la URL classroom.google.com.
Paso 2: Iniciar sesión
Una vez que estés en la página principal de Google Classroom, deberás iniciar sesión con tu cuenta de Google. Si eres estudiante, ingresa con tu cuenta de correo electrónico institucional proporcionada por tu escuela. Si eres profesor, usa tu cuenta de Google asociada a tu institución educativa.
Paso 3: Unirse a la clase
Una vez iniciada la sesión, verás una lista de las clases en las que ya estás inscrito. Para unirte a una nueva clase, haz clic en el ícono "+". Aparecerá un menú desplegable donde podrás seleccionar la opción "Unirse a la clase".
Paso 4: Ingresar el código de la clase
A continuación, se te pedirá que ingreses el código de la clase. Este código es proporcionado por el profesor y suele estar compuesto por combinaciones alfanuméricas. Escribe el código en el campo correspondiente y luego haz clic en "Unirse".
Paso 5: Confirmar la unión
Una vez que hayas ingresado el código de la clase, se te mostrará un mensaje de confirmación. Asegúrate de leerlo detenidamente para verificar que estás uniendo a la clase correcta. Si todo es correcto, haz clic en "Unirse" nuevamente para completar el proceso.
Paso 6: Acceder al material de la clase
Una vez que te hayas unido exitosamente a la clase, podrás acceder al material proporcionado por el profesor. Puedes encontrar anuncios, tareas, preguntas y otros recursos relevantes para la clase. Para acceder a ellos, simplemente haz clic en el nombre de la clase en tu lista de clases o en los diferentes elementos que desees revisar.
¡Y eso es todo! Siguiendo estos sencillos pasos, podrás unirte rápidamente a una clase en Google Classroom y comenzar a participar activamente en el aprendizaje virtual.
Cuál es la mejor manera de organizar tus tareas en Google Classroom
Una de las principales ventajas de utilizar Google Classroom es la facilidad que brinda a los estudiantes y profesores para organizar sus tareas de forma eficiente. En esta guía paso a paso, aprenderás cómo subir una tarea a Classroom de manera sencilla y rápida.
Paso 1: Acceder a Google Classroom
Lo primero que debes hacer es acceder a tu cuenta de Google Classroom. Puedes hacerlo desde cualquier navegador web ingresando tu dirección de correo electrónico y contraseña asociados a tu cuenta de Google.
Paso 2: Crear una nueva clase
Luego de ingresar a Google Classroom, encontrarás un botón en la esquina superior derecha que te permitirá crear una nueva clase. Haz clic en este botón y sigue las instrucciones para configurar tu clase según tus necesidades.
Paso 3: Agregar una tarea
Una vez creada la clase, selecciona el ícono "Tareas" en la parte superior de la interfaz. Esto te llevará a la sección específica para subir y administrar las tareas de tu clase.
En esta sección, haz clic en el botón "Crear" y selecciona la opción "Crear una tarea". Se abrirá un formulario con diferentes campos para completar.
Paso 4: Completar los detalles de la tarea
Rellena los campos requeridos para la tarea, como título, descripción y fecha de entrega. Puedes utilizar el editor de texto proporcionado para formatear y personalizar la descripción de la tarea según tus necesidades.
También puedes adjuntar archivos relevantes a la tarea. Para hacerlo, selecciona el botón "Adjuntar" y elige los archivos que deseas incluir.
Paso 5: Asignar la tarea a estudiantes
Una vez completados todos los detalles de la tarea, llega el momento de asignarla a tus estudiantes. Puedes hacerlo fácilmente seleccionando la opción "Todos los estudiantes" para asignarla a toda la clase, o seleccionando estudiantes específicos si es necesario.
Paso 6: Publicar la tarea
Antes de finalizar, asegúrate de revisar todos los detalles de la tarea. Una vez estés seguro de que todo está correcto, haz clic en el botón "Publicar" para que la tarea sea visible para tus estudiantes.
Paso 7: Seguimiento de las tareas
Una vez publicada la tarea, tanto tú como tus estudiantes podrán acceder a ella en la sección correspondiente de la clase. Tus estudiantes podrán ver la tarea, realizar y entregar sus respuestas, mientras que tú podrás realizar un seguimiento del progreso y calificar las tareas una vez sean entregadas.
Recuerda que Classroom te permitirá recibir notificaciones cuando tus estudiantes entreguen las tareas, lo que facilitará el seguimiento y la retroalimentación.
Ahora que conoces esta guía paso a paso, subir una tarea a Google Classroom será sencillo y rápido. Aprovecha todas las funcionalidades que ofrece esta herramienta para organizar y administrar tus tareas de manera efectiva. ¡Buena suerte!
Cómo subir una tarea a Google Classroom desde tu ordenador
Subir una tarea a Google Classroom desde tu ordenador es muy sencillo y rápido. Sigue estos pasos para enviar tu trabajo de forma fácil y eficiente:
Paso 1: Accede a Classroom
Para comenzar, abre tu navegador web y dirígete a la página principal de Google Classroom. Inicia sesión con tu cuenta de Google si aún no lo has hecho.
Paso 2: Selecciona la clase
Una vez que hayas iniciado sesión, verás una lista de tus clases. Haz clic en la clase correspondiente a la tarea que deseas subir.
Paso 3: Ve a la sección Tareas
Dentro de la página de la clase, encontrarás diferentes secciones como "Stream", "Personas" y "Configuración". Haz clic en la pestaña "Tareas". Ahí es donde podrás ver todas las tareas asignadas por el profesor.
Paso 4: Crea una nueva tarea
En la parte superior derecha de la pantalla, verás un botón azul que dice "Crear". Haz clic en él para empezar a crear una nueva tarea.
Paso 5: Completa los detalles de la tarea
Ahora es el momento de agregar todos los detalles de la tarea. Escribe un título descriptivo para que tanto tu profesor como tus compañeros puedan entender de qué se trata. También puedes adjuntar cualquier archivo o enlace relevante para la tarea.
Paso 6: Adjunta tu trabajo
Una vez que hayas completado todos los detalles de la tarea, es hora de adjuntar tu trabajo. Haz clic en el botón "Agregar" y selecciona la opción "Archivo". Navega por tu computadora para encontrar el archivo que deseas subir y haz clic en "Abrir".
Paso 7: Completa y envía la tarea
Antes de enviar tu tarea, puedes agregar un comentario o aclaración adicional si así lo deseas. Una vez que estés listo, haz clic en el botón "Entregar" para enviar tu tarea al profesor.
Paso 8: Comprueba que tu tarea se haya enviado correctamente
Después de enviar tu tarea, asegúrate de que aparezca en la lista de tareas completadas. Si ves tu tarea con un check verde al lado, significa que se ha entregado correctamente.
¡Y eso es todo! Has subido exitosamente tu tarea a Google Classroom desde tu ordenador de una manera sencilla y rápida.
Cómo subir una tarea a Google Classroom desde tu dispositivo móvil
Subir una tarea a Google Classroom desde tu dispositivo móvil es muy sencillo y rápido. Sigue estos pasos para completar el proceso de manera exitosa:
Paso 1: Abre la aplicación Google Classroom
En primer lugar, asegúrate de tener instalada la aplicación Google Classroom en tu dispositivo móvil. Abre la aplicación desde la pantalla principal o desde el menú de aplicaciones.
Paso 2: Inicia sesión en tu cuenta de Google
Cuando abras la aplicación, te pedirá que inicies sesión con tu cuenta de Google. Introduce tus credenciales y pulsa "Iniciar sesión". Si ya tienes una sesión iniciada, se te redirigirá directamente a la página principal de Google Classroom.
Paso 3: Selecciona la clase correspondiente
Una vez hayas iniciado sesión, verás una lista de las clases a las que estás inscrito(a) en la página principal de Google Classroom. Toca la clase en la que quieres subir la tarea.
Paso 4: Accede a la sección "Tareas"
Dentro de la clase seleccionada, encontrarás diferentes secciones como "Publicaciones", "Personas", "Materiales compartidos" y "Tareas". Toca la pestaña "Tareas" para acceder a la sección de tareas de esta clase.
Paso 5: Crea una nueva tarea
Una vez estés en la sección de tareas, verás un botón flotante con el símbolo "+" en la esquina inferior derecha de la pantalla. Toca este botón para crear una nueva tarea.
Paso 6: Completa los detalles de la tarea
Se te pedirá que completes los detalles de la tarea que quieres subir. Asegúrate de agregar un título descriptivo para la tarea y proporcionar instrucciones claras en el campo de texto. También puedes adjuntar archivos o enlaces relevantes a la tarea si es necesario.
Paso 7: Adjunta archivos desde tu dispositivo móvil
Para adjuntar archivos desde tu dispositivo móvil, toca el icono de papel clip en la parte superior derecha de la pantalla de edición de la tarea. Selecciona la opción "Subir desde dispositivo" y navega por tus archivos para encontrar el archivo que deseas adjuntar. Toca el archivo para seleccionarlo y se agregará a la tarea.
Paso 8: Establece una fecha límite y puntos
Si deseas establecer una fecha límite para la entrega de la tarea y asignar puntos, puedes hacerlo en las secciones correspondientes. Simplemente toca los campos respectivos e introduce la información requerida.
Paso 9: Publica la tarea
Cuando hayas completado todos los detalles de la tarea, toca el botón "Publicar" en la esquina superior derecha de la pantalla de edición de la tarea. La tarea se publicará inmediatamente y estará disponible para que tus estudiantes la vean y la completen.
Ahora que conoces los pasos necesarios, puedes subir tus tareas rápidamente a Google Classroom desde tu dispositivo móvil. Esta herramienta facilita la organización y gestión de las tareas, tanto para profesores como para estudiantes. ¡No pierdas más tiempo y comienza a utilizar Google Classroom hoy mismo!
Qué opciones tienes para adjuntar archivos en tus tareas de Google Classroom
Al utilizar Google Classroom, tanto estudiantes como profesores tienen varias opciones para adjuntar archivos a sus tareas. Estas opciones incluyen:
- Adjuntar archivos existentes desde Google Drive
- Cargar archivos desde el dispositivo local
- Agregar enlaces a recursos en línea
- Crear documentos directamente en Google Classroom
Veamos con más detalle cada una de estas opciones:
Adjuntar archivos desde Google Drive
Una forma sencilla de adjuntar archivos a tus tareas es mediante Google Drive. Si tienes un archivo que ya está almacenado en tu unidad de Google Drive, simplemente selecciona la opción "Adjuntar" y busca el archivo en tu Drive. Puedes buscarlo por nombre o ubicación, y luego seleccionarlo para adjuntarlo a tu tarea.
Cargar archivos desde el dispositivo local
Si tienes un archivo almacenado en tu dispositivo local, también puedes adjuntarlo a tu tarea en Google Classroom. Al seleccionar la opción "Cargar", se abrirá una ventana para que busques el archivo en tu computadora o dispositivo móvil. Una vez que encuentres el archivo deseado, selecciónalo para cargarlo y adjuntarlo a tu tarea.
Agregar enlaces a recursos en línea
En lugar de adjuntar archivos directamente, puedes agregar enlaces a recursos en línea a tu tarea. Esto es útil si estás utilizando contenido de sitios web, videos de YouTube u otros recursos disponibles en internet. Simplemente copia el enlace del recurso que deseas compartir, selecciona la opción "Añadir enlace" y pega el enlace en el campo correspondiente.
Crear documentos directamente en Google Classroom
Otra opción que ofrece Google Classroom es la capacidad de crear documentos directamente dentro de la plataforma. Puedes seleccionar "Crear" y luego elegir entre opciones como Documento de Google, Presentación de Google, Hoja de cálculo de Google o Formulario de Google. Esto te permite crear y adjuntar un nuevo documento sin necesidad de salir de Google Classroom.
Estas son las distintas opciones disponibles para adjuntar archivos a tus tareas en Google Classroom. Ya sea que prefieras utilizar Google Drive, cargar archivos desde tu dispositivo, agregar enlaces a recursos en línea o crear documentos nuevos, Classroom ofrece flexibilidad y facilidad de uso para satisfacer tus necesidades.
Cómo añadir comentarios o respuestas a las tareas en Google Classroom
Una vez que hayas subido una tarea a Google Classroom, también tienes la posibilidad de añadir comentarios o respuestas a dicha tarea. Esto puede ser útil si deseas proporcionar clarificaciones adicionales, agregar información adicional o responder a preguntas específicas planteadas por tus alumnos.
Añadir comentarios a las tareas
Para añadir comentarios a una tarea en Google Classroom, sigue estos pasos:
- Inicia sesión en tu cuenta de Google y abre Google Classroom.
- Selecciona la clase correspondiente donde se encuentra la tarea a la que quieres añadir comentarios.
- En la página de inicio de la clase, busca la tarea específica y haz clic en ella.
- En la parte inferior de la página de la tarea, verás un cuadro de texto con el título "Comentarios estudiantes". Haz clic en él.
- Escribe tu comentario en el cuadro de texto. Puedes mencionar a estudiantes específicos utilizando el símbolo "@" seguido de su nombre.
- Cuando hayas terminado de escribir tu comentario, haz clic en el botón "Publicar" para que tus alumnos puedan verlo.
Una vez que hayas publicado el comentario, tus alumnos podrán verlo y tendrán la opción de responder a tus comentarios si lo desean.
Añadir respuestas a las tareas
Además de los comentarios, también puedes añadir respuestas a las tareas en Google Classroom. Estas respuestas pueden ser utilizadas para proporcionar soluciones a problemas matemáticos, presentar ensayos escritos, compartir enlaces relevantes u ofrecer cualquier otra información solicitada en la tarea.
Para añadir respuestas a una tarea en Google Classroom, sigue estos pasos:
- Inicia sesión en tu cuenta de Google y abre Google Classroom.
- Selecciona la clase correspondiente donde se encuentra la tarea a la que quieres añadir una respuesta.
- En la página de inicio de la clase, busca la tarea específica y haz clic en ella.
- En la parte inferior de la página de la tarea, verás un cuadro de texto con el título "Tu trabajo". Haz clic en él para comenzar a escribir tu respuesta.
- Escribe tu respuesta en el cuadro de texto. Puedes dar formato al texto utilizando las herramientas de edición disponibles (como negrita, cursiva y subrayado).
- Si deseas adjuntar archivos o enlaces a tu respuesta, puedes hacerlo utilizando el botón "Adjuntar" ubicado en la parte inferior del cuadro de texto. Selecciona los archivos o enlaces relevantes y haz clic en "Adjuntar" para agregarlos a tu respuesta.
- Cuando hayas terminado de escribir y adjuntar todos los elementos necesarios, haz clic en el botón "Entregar" para enviar tu respuesta.
Una vez que hayas entregado tu respuesta, el profesor podrá verla y evaluarla según los criterios establecidos para la tarea. Recuerda revisar y editar tu respuesta antes de entregarla para asegurarte de que está completa y bien elaborada.
Qué debes hacer una vez que hayas subido tu tarea a Google Classroom
Una vez que hayas subido tu tarea a Google Classroom, existen algunas acciones adicionales que debes realizar para asegurarte de completar el proceso correctamente. Aquí te presentamos una guía paso a paso para estudiantes y profesores sobre qué hacer después de subir tu tarea a Classroom.
1. Verificar si se ha enviado correctamente
Lo primero que debes hacer es verificar si tu tarea ha sido enviada correctamente. Para hacerlo, ve al apartado "Tareas" en Google Classroom y busca la tarea a la que acabas de subir tu archivo o respuesta. Asegúrate de ver la marca de verificación verde junto a tu nombre, lo que indica que tu tarea se ha enviado exitosamente.
2. Revisar si hay comentarios o instrucciones adicionales
Es posible que tu profesor haya dejado algún comentario o instrucciones adicionales sobre la tarea que has subido. Para asegurarte de no perderte ninguna información importante, revisa los comentarios o instrucciones proporcionados por tu profesor. Puedes hacerlo haciendo clic en la tarea y revisando los comentarios en la sección correspondiente.
3. Mantén un registro de tus tareas entregadas
Es importante llevar un registro de las tareas que has enviado en Google Classroom. Esto te ayudará a mantener un seguimiento de tus entregas y estar al tanto de cualquier tarea que aún esté pendiente. Puedes crear una lista o utilizar una herramienta de gestión de tareas para mantener un registro actualizado.
4. Comunicarte con tu profesor si tienes alguna pregunta
Si tienes alguna pregunta o duda sobre la tarea que has subido a Google Classroom, no dudes en comunicarte con tu profesor. Puedes utilizar la función de mensaje en Classroom para enviarle un mensaje privado y recibir claridad sobre cualquier aspecto de la tarea.
5. Realizar un seguimiento de las fechas de entrega
Para asegurarte de que no te pierdas ninguna fecha de entrega, mantén un registro de las fechas límite de tus tareas en Google Classroom. Puedes agregar recordatorios en tu calendario o utilizar la función de notificaciones de Google Classroom para recibir alertas cuando se acerque una fecha límite.
Recuerda seguir estos pasos luego de haber subido tu tarea a Classroom para asegurarte de completar el proceso correctamente y estar al tanto de las instrucciones adicionales o comentarios de tu profesor.
Cómo saber si tu profesor ha revisado tu tarea en Google Classroom
Una de las dudas más comunes entre los estudiantes que utilizan Google Classroom es cómo saber si su profesor ha revisado su tarea. Afortunadamente, Classroom cuenta con una función que te permite saber fácilmente si tu tarea ha sido revisada.
Pasos para saber si tu profesor ha revisado tu tarea en Google Classroom:
- Inicia sesión en tu cuenta de Google y accede a Classroom.
- Dirígete a la clase correspondiente donde has subido la tarea.
- Haz clic en la pestaña "Tareas" en el menú superior.
- Busca la tarea que deseas verificar si ha sido revisada. Si tu profesor ha revisado la tarea, verás un símbolo de marca de verificación junto a ella.
- Haz clic en la tarea revisada para ver los comentarios o anotaciones que tu profesor haya hecho.
Si no ves ninguna marca de verificación junto a tu tarea, significa que tu profesor aún no la ha revisado. En ese caso, se paciente y espera a que tu profesor realice la revisión.
Recuerda que Google Classroom también te enviará notificaciones por correo electrónico cuando tu profesor haya revisado tu tarea, así que asegúrate de tener habilitadas las notificaciones en la configuración de tu cuenta.
¡Esperamos que esta guía te haya sido útil! Ahora puedes estar al tanto de si tu profesor ha revisado tus tareas en Google Classroom de forma sencilla y rápida.
Qué hacer si encuentras algún problema al subir tus tareas en Google Classroom
Si te encuentras con algún problema al subir tus tareas en Google Classroom, no te preocupes. Aquí te presentamos algunas soluciones comunes que puedes intentar:
Verifica tu conexión a internet
Asegúrate de que estás conectado a una red estable y que tienes acceso a internet. Si estás utilizando una conexión WiFi, verifica que estás dentro del rango adecuado del router y que no hay ninguna interferencia que pueda afectar la calidad de la señal.
Refresca la página
Probablemente haya habido un error temporal en la carga de la página. Intenta refrescarla presionando F5 o haciendo clic en el botón de actualización del navegador.
Comprueba tu cuenta de Google
Asegúrate de haber iniciado sesión con la cuenta de Google correcta. Es posible que estés utilizando una cuenta diferente y eso esté impidiendo que puedas subir tus tareas correctamente.
Verifica el tamaño y formato del archivo
Google Classroom tiene ciertas restricciones sobre el tamaño y formato de los archivos que se pueden subir. Asegúrate de que el archivo que estás intentando subir cumple con estas restricciones. Si es necesario, comprime el archivo o conviértelo a un formato aceptado por Google.
Intenta desde otro dispositivo o navegador
Si sigues teniendo problemas al subir tus tareas, intenta acceder a Google Classroom desde otro dispositivo o utilizando otro navegador. Esto puede ayudar a determinar si el problema está relacionado con tu dispositivo o navegador específico.
Si ninguna de estas soluciones resuelve tus problemas al subir tus tareas en Google Classroom, te recomendamos ponerte en contacto con el soporte técnico de Google para obtener asistencia adicional.
Existen formas alternativas de subir tareas en Google Classroom
Si eres estudiante o profesor utilizando Google Classroom, es posible que te hayas encontrado en una situación en la que necesitas subir una tarea de forma rápida y sencilla. Aunque la forma más común de hacerlo es a través de los archivos adjuntos, existen otras opciones disponibles que pueden ser más convenientes en determinadas circunstancias.
A continuación, te presentaremos algunas formas alternativas para subir tareas a Google Classroom, las cuales puedes utilizar según tus necesidades y preferencias.
Método 1: Enviar un enlace
Si la tarea que deseas compartir se encuentra en línea, puedes simplemente copiar y pegar el enlace en el campo de envío de tareas de Classroom. Esto es especialmente útil si has creado un documento en Google Docs, una presentación en Google Slides o un archivo en Google Drive que deseas compartir directamente con tu profesor o compañeros de clase.
Aquí te mostramos cómo hacerlo:
- Abre el recurso en línea que deseas compartir, como un documento en Google Docs o una presentación en Google Slides.
- Copia el enlace del recurso.
- Ve a la tarea en Google Classroom donde deseas adjuntar el enlace.
- Pega el enlace en el campo de envío de tareas.
- Envía la tarea y listo.
Con este método, no es necesario descargar el recurso y volver a subirlo a Classroom. Simplemente compartes el enlace y todos los destinatarios podrán abrir y acceder al recurso directamente desde Google Classroom.
Método 2: Arrastrar y soltar archivos
Otra forma rápida y sencilla de subir tareas a Classroom es utilizando la función de arrastrar y soltar archivos. Esta opción es especialmente útil si tienes los archivos almacenados en tu computadora y no están en línea.
Sigue estos pasos para utilizar el método de arrastrar y soltar:
- Abre la carpeta donde se encuentran los archivos que deseas adjuntar a la tarea.
- Selecciona los archivos que deseas subir.
- Arrastra los archivos seleccionados hacia la tarea en Google Classroom.
- Suelta los archivos en el campo de envío de tareas.
- Envía la tarea y los archivos adjuntos serán cargados automáticamente.
Este método es particularmente eficiente cuando necesitas adjuntar múltiples archivos a una misma tarea, ya que puedes seleccionar y arrastrar todos los archivos al mismo tiempo.
Método 3: Utilizar Google Drive
Si tienes los archivos que deseas subir almacenados en Google Drive, también puedes utilizar esta plataforma para compartirlos directamente con tu clase en Google Classroom.
Estos son los pasos a seguir:
- Abre Google Drive y encuentra los archivos que deseas compartir.
- Haz clic derecho sobre los archivos y selecciona "Compartir".
- Selecciona la opción "Obtener enlace compartido" y copia el enlace.
- Ve a la tarea en Google Classroom donde deseas adjuntar los archivos.
- Pega el enlace en el campo de envío de tareas.
- Envía la tarea y los archivos estarán disponibles para todos los destinatarios.
Con este método, los archivos se mantendrán almacenados en Google Drive y los destinatarios podrán acceder a ellos sin necesidad de descargarlos.
Método 4: Utilizar el complemento de Classroom en Google Docs
Otra opción interesante es utilizar el complemento de Google Classroom en Google Docs. Este complemento te permite crear una tarea directamente desde un documento en Google Docs y adjuntarlo automáticamente a la tarea en Google Classroom.
Aquí te mostramos cómo hacerlo:
- Abre el documento de Google Docs que deseas adjuntar a la tarea.
- Ve al menú "Complementos" y selecciona "Obtener complementos".
- Busca el complemento "Google Classroom" y haz clic en "+ GRATIS" para instalarlo.
- Sigue las instrucciones para configurar el complemento.
- Una vez instalado el complemento, ve al menú "Complementos" nuevamente y selecciona "Google Classroom".
- Crea una nueva tarea o selecciona una existente.
- En el panel lateral del complemento, selecciona el documento de Google Docs que deseas adjuntar a la tarea.
- Completa los detalles de la tarea y envíala.
Con este método, puedes crear la tarea directamente desde el documento en Google Docs y compartirlo automáticamente con tus profesores o compañeros de clase en Google Classroom.
Estas son solo algunas de las formas alternativas para subir tareas a Google Classroom, pero recuerda que la opción más común es adjuntar archivos directamente. Utiliza la opción que mejor se adapte a tus necesidades y recuerda que todas ellas ofrecen una manera rápida y sencilla de compartir tus tareas con profesores y compañeros de clase.
Preguntas frecuentes (FAQ)
1. ¿Cómo puedo subir una tarea a Classroom?
Para subir una tarea a Classroom, solo debes hacer clic en la pestaña "Tareas" y seleccionar "Crear". Luego, completa los detalles de la tarea y adjunta cualquier archivo necesario.
2. ¿Qué formatos de archivo son compatibles con Classroom?
Classroom admite una amplia variedad de formatos de archivo, como documentos de Google, archivos de Microsoft Office, PDF, imágenes y videos.
3. ¿Puedo realizar cambios en una tarea después de haberla subido?
Sí, puedes realizar cambios en una tarea después de haberla subido. Simplemente ve a la tarea en cuestión y haz clic en el botón de edición para realizar los cambios necesarios.
4. ¿Puedo adjuntar varios archivos a una tarea en Classroom?
Sí, puedes adjuntar varios archivos a una tarea en Classroom. Solo debes hacer clic en el ícono de adjuntar archivo y seleccionar los archivos que deseas incluir.
5. ¿Cómo puedo saber si mi profesor ha revisado mi tarea en Classroom?
Para ver si tu profesor ha revisado tu tarea en Classroom, solo debes ir a la pestaña "Tareas" y verificar el estado de tu tarea. Si está marcada como revisada, significa que tu profesor ha revisado la tarea.
Deja una respuesta
Entradas relacionadas