¡Sorpréndete con estos 5 sencillos pasos para poner aplicaciones en el escritorio y optimiza tu experiencia digital al máximo!
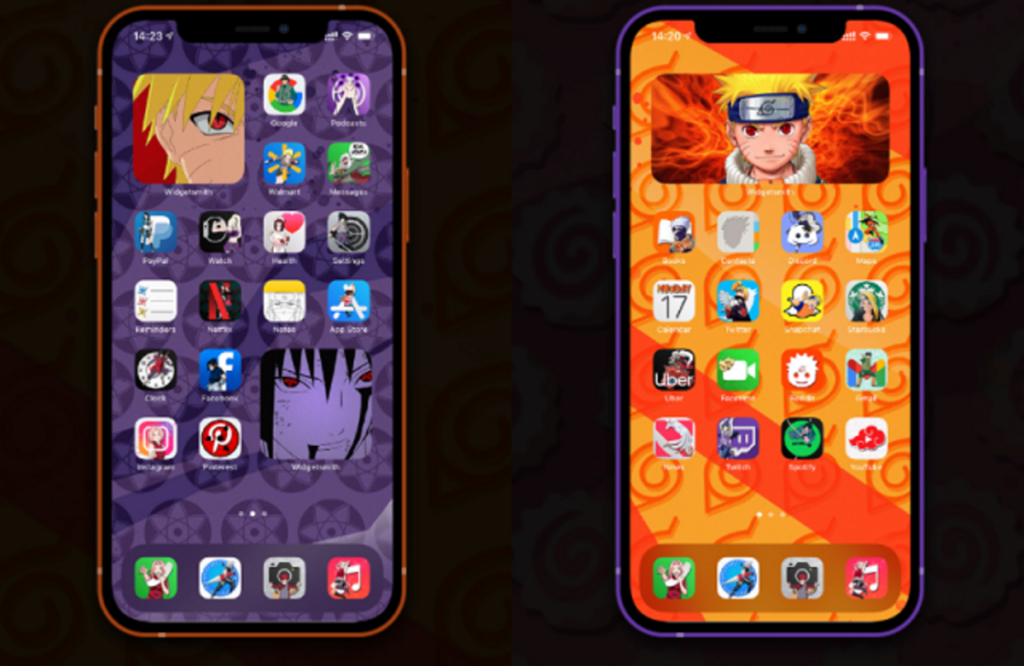
En la actualidad, todos utilizamos una gran variedad de aplicaciones en nuestros dispositivos electrónicos, ya sea en nuestro teléfono móvil, tablet o computadora. Estas aplicaciones nos permiten realizar tareas específicas de manera más rápida y eficiente, facilitando nuestra vida diaria. Sin embargo, a veces puede resultar incómodo tener que buscarlas cada vez que queremos utilizarlas, especialmente cuando necesitamos acceder a ellas con frecuencia.
Por suerte, existe una solución sencilla para este problema: poner nuestras aplicaciones favoritas en el escritorio de nuestro dispositivo. De esta forma, tendremos un acceso directo a ellas en todo momento, sin necesidad de andar buscándolas en las carpetas o el menú de inicio. En este artículo te mostraré cómo hacerlo en unos pocos pasos y así optimizar tu experiencia digital al máximo.
- Cómo puedo poner aplicaciones en el escritorio de mi computadora
- Qué beneficios tiene tener las aplicaciones en el escritorio
- Existen diferentes métodos para colocar aplicaciones en el escritorio
- Cuáles son los pasos necesarios para agregar una aplicación al escritorio
- Cómo puedo personalizar el aspecto de las aplicaciones en el escritorio
- Es posible agrupar o organizar las aplicaciones en el escritorio de alguna manera
- Qué precauciones debo tomar al agregar aplicaciones al escritorio
- Puedo eliminar las aplicaciones del escritorio si ya no las necesito
- Existen diferencias en la forma de agregar aplicaciones al escritorio según el sistema operativo que utilice
- Cómo puedo optimizar mi experiencia digital al tener mis aplicaciones favoritas en el escritorio
- Preguntas frecuentes (FAQ)
Cómo puedo poner aplicaciones en el escritorio de mi computadora
Si eres de aquellos usuarios que prefieren tener acceso rápido a sus aplicaciones favoritas desde el escritorio de su computadora, estás de suerte. A continuación, te mostraremos una serie de pasos sencillos para que puedas colocar tus aplicaciones directamente en el escritorio, optimizando así tu experiencia digital al máximo.
Paso 1: Accede al menú de inicio
Lo primero que debes hacer es acceder al menú de inicio de tu computadora. Este puede variar dependiendo del sistema operativo que estés utilizando. En sistemas como Windows, puedes encontrar el menú de inicio haciendo clic en el logo de Windows ubicado en la parte inferior izquierda de tu pantalla.
Paso 2: Busca la aplicación deseada
Una vez dentro del menú de inicio, deberás buscar la aplicación que deseas agregar al escritorio. Puedes hacerlo escribiendo el nombre de la aplicación en la barra de búsqueda que generalmente se encuentra en la parte inferior del menú de inicio. Si no encuentras la aplicación allí, deberás navegar por las distintas categorías hasta dar con ella.
Paso 3: Haz clic derecho sobre la aplicación
Cuando hayas encontrado la aplicación que deseas agregar al escritorio, realiza un clic derecho sobre su icono. Se desplegará un menú de opciones.
Paso 4: Selecciona "Crear acceso directo"
Dentro del menú de opciones, busca la opción que dice "Crear acceso directo" y selecciónala. Esto creará automáticamente un acceso directo en forma de icono en el escritorio de tu computadora.
Paso 5: Ubica el acceso directo en el escritorio
Una vez que has creado el acceso directo, podrás ver un nuevo icono en tu escritorio con el nombre de la aplicación. Puedes hacer clic y arrastrar para moverlo a la ubicación deseada dentro de tu escritorio.
Listo, has completado los cinco pasos para poner aplicaciones en el escritorio de tu computadora. Ahora podrás acceder rápidamente a tus aplicaciones favoritas sin tener que buscarlas en el menú de inicio o en otros lugares del sistema operativo. Optima tu experiencia digital al máximo con esta sencilla tarea.
Qué beneficios tiene tener las aplicaciones en el escritorio
Al tener las aplicaciones en el escritorio de tu dispositivo, podrás acceder a ellas de una manera mucho más r rápida y conveniente. No tendrás que buscar entre los menús o buscar en el buscador para encontrar la aplicación que necesitas, simplemente la tendrás al alcance de un clic.
Además, al tener las aplicaciones en el escritorio, puedes r organizarlas de acuerdo a tus preferencias y necesidades. Puedes agruparlas por categorías, frecuencia de uso o cualquier otro criterio que te resulte útil. Esto te permitirá ahorrar tiempo y esfuerzo al encontrar y abrir tus r aplicaciones favoritas.
Otro beneficio importante es que al tener las aplicaciones en el escritorio, e evitas llenar tu barra de tareas con iconos y accesos directos. Esto te permitirá tener una barra de tareas más ordenada y limpia, lo cual facilitará la navegación en tu dispositivo y te ayudará a m mantener un flujo de trabajo más eficiente.
Finalmente, tener las aplicaciones en el escritorio también te permite personalizar tu espacio digital y hacerlo más propio. Puedes elegir tus aplicaciones favoritas y tenerlas siempre a la vista, lo cual te brinda una sensación de comodidad y familiaridad al utilizar tu dispositivo.
Existen diferentes métodos para colocar aplicaciones en el escritorio
Si eres un usuario ávido de tecnología, seguro te encantará tener acceso rápido a tus aplicaciones favoritas directamente desde el escritorio de tu computadora. En lugar de buscar y abrir cada aplicación desde el menú de inicio o la barra de tareas, tener los accesos directos en el escritorio te permitirá optimizar tu experiencia digital al máximo.
Afortunadamente, existen varios métodos para colocar aplicaciones en el escritorio de forma sencilla y rápida. A continuación, te presentamos cinco pasos sencillos que puedes seguir para poner aplicaciones en el escritorio de tu computadora:
Paso 1: Accede al menú de inicio
La forma más básica de acceder al menú de inicio en Windows es a través del botón con el ícono de Windows en la esquina inferior izquierda de la pantalla. Haz clic en él para abrir el menú de inicio y desplázate hacia abajo hasta encontrar la aplicación que deseas poner en el escritorio.
Ejemplo:
- Haz clic en el botón de Windows en la esquina inferior izquierda de la pantalla.
- Desplázate hacia abajo y encuentra la aplicación deseada.
- Haz clic derecho sobre la aplicación y selecciona "Anclar a la pantalla de inicio".
Paso 2: Arrastra el ícono de la aplicación
Otra forma rápida de poner una aplicación en el escritorio es arrastrando su ícono desde el menú de inicio o la barra de tareas directamente al escritorio.
Ejemplo:
- Abre el menú de inicio o localiza la aplicación en la barra de tareas.
- Mantén presionado el botón izquierdo del ratón sobre el ícono de la aplicación.
- Arrastra el ícono hacia el escritorio y suéltalo en la posición deseada.
Paso 3: Crea un acceso directo
Otra forma común de colocar aplicaciones en el escritorio es creando un acceso directo. Esto te permite tener un acceso rápido a la aplicación sin ocupar mucho espacio en el escritorio.
Ejemplo:
- Encuentra el archivo ejecutable de la aplicación en tu computadora.
- Haz clic derecho sobre el archivo y selecciona "Enviar a" > "Escritorio (crear acceso directo)".
- Se creará un acceso directo en tu escritorio que puedes utilizar para abrir la aplicación rápidamente.
Paso 4: Utiliza la función de anclar al escritorio
Algunas aplicaciones ofrecen la opción de anclarlas directamente al escritorio durante su instalación. Esta opción suele estar presente en el proceso de instalación y te permite tener un acceso rápido a la aplicación desde el escritorio.
Ejemplo:
- Ejecuta el archivo de instalación de la aplicación.
- En el proceso de instalación, busca la opción para anclar la aplicación al escritorio.
- Selecciona la opción de anclar al escritorio y completa el proceso de instalación.
- La aplicación se colocará automáticamente en el escritorio.
Paso 5: Usa un programa de terceros
Si ninguno de los métodos anteriores te funciona, siempre puedes recurrir a programas de terceros diseñados específicamente para gestionar los accesos directos en el escritorio. Estos programas ofrecen opciones más avanzadas y personalizables para organizar tus aplicaciones en el escritorio de manera eficiente.
Ejemplo:
- Descarga e instala un programa de terceros como "Fences" u "ObjectDock".
- Ejecuta el programa y sigue las instrucciones para configurar tus accesos directos en el escritorio.
- Utiliza las funciones proporcionadas por el programa para organizar y personalizar tus aplicaciones en el escritorio.
Ya sea que elijas seguir estos pasos sencillos o utilices programas de terceros, poner aplicaciones en el escritorio de tu computadora te permitirá tener un acceso rápido y conveniente a tus herramientas digitales favoritas. ¡Sorpréndete con lo sencillo que puede ser optimizar tu experiencia digital al máximo!
Cuáles son los pasos necesarios para agregar una aplicación al escritorio
**Agregar una aplicación al escritorio** de tu computadora es una **excelente manera** de acceder rápidamente a tus programas y herramientas favoritas. En esta guía, te presentamos **5 sencillos pasos** para agregar aplicaciones al escritorio y optimizar tu experiencia digital al máximo.
Paso 1: **Identifica la aplicación** que deseas agregar
El primer paso consiste en **identificar la aplicación** que deseas agregar al escritorio. Puede tratarse de cualquier programa o herramienta que tengas instalada en tu computadora y que desees tener acceso directo desde el escritorio.
Paso 2: **Encuentra el archivo ejecutable** de la aplicación
Una vez que hayas identificado la aplicación, necesitarás **ubicar el archivo ejecutable** correspondiente. Este archivo generalmente se encuentra en la carpeta de instalación del programa, la cual puede variar dependiendo del sistema operativo y las preferencias personales. Si no estás seguro de dónde se encuentra el archivo ejecutable de la aplicación, puedes hacer una búsqueda rápida en el explorador de archivos utilizando el nombre de la aplicación como criterio de búsqueda.
Paso 3: **Crea un acceso directo** al escritorio
Una vez que hayas encontrado el archivo ejecutable de la aplicación, debes **crear un acceso directo** al escritorio. Para ello, selecciona el archivo ejecutable y haz clic con el botón derecho del mouse. En el menú que se despliega, elige la opción "Crear acceso directo". Esto creará un nuevo icono en el mismo directorio con el nombre "NombreDeLaAplicacion - Acceso directo".
Paso 4: **Mueve el acceso directo** al escritorio
Una vez creado el acceso directo, puedes **moverlo al escritorio** para tenerlo siempre a la vista. Para hacer esto, simplemente selecciona el acceso directo y arrástralo hacia el escritorio. Verás cómo se crea un nuevo icono en el escritorio con el nombre de la aplicación.
Paso 5: **Personaliza el acceso directo**
Finalmente, si deseas personalizar el acceso directo, puedes hacer clic con el botón derecho del mouse sobre el icono en el escritorio y elegir la opción "Propiedades". Esto te permitirá cambiar el nombre del acceso directo, asignarle un ícono personalizado y configurar opciones adicionales según tus preferencias.
¡Y eso es todo! Siguiendo estos 5 sencillos pasos, podrás **agregar aplicaciones al escritorio** de tu computadora y disfrutar de un acceso rápido y fácil a tus programas favoritos. ¡Optimiza tu experiencia digital al máximo!
Cómo puedo personalizar el aspecto de las aplicaciones en el escritorio
Existen diferentes métodos para personalizar el aspecto de las aplicaciones en tu escritorio y optimizar tu experiencia digital. A continuación, te presentamos 5 sencillos pasos que puedes seguir para lograrlo:
Paso 1: Organiza tus aplicaciones en grupos
Para tener un escritorio más ordenado, una buena opción es organizar tus aplicaciones en grupos temáticos. Puedes crear carpetas en tu escritorio y arrastrar las aplicaciones a su respectivo grupo. Por ejemplo, puedes tener una carpeta llamada "Trabajo" donde guardes todas las aplicaciones relacionadas con tu actividad laboral, otra carpeta llamada "Entretenimiento" para las aplicaciones de juegos o películas, y así sucesivamente. De esta manera, tendrás un acceso más rápido a tus aplicaciones y un escritorio más limpio.
Paso 2: Cambia los íconos de las aplicaciones
Si deseas personalizar aún más el aspecto de tus aplicaciones, puedes cambiar sus íconos. Para hacer esto, solo necesitas encontrar un nuevo icono que te guste y reemplazar el que viene por defecto. Puedes descargar packs de iconos disponibles en línea o incluso crear tus propios íconos personalizados. Luego, solo debes hacer clic derecho sobre la aplicación, seleccionar "Propiedades" y buscar la opción de cambiar el ícono. Selecciona el nuevo ícono y ¡listo!
Paso 3: Añade accesos directos al escritorio
Otra forma de optimizar tu experiencia digital es añadir accesos directos al escritorio. Los accesos directos son enlaces rápidos a tus aplicaciones favoritas, carpetas o archivos específicos. Para crear un acceso directo, simplemente haz clic derecho sobre el elemento deseado y selecciona "Crear acceso directo". Luego, arrastra y suelta el acceso directo en tu escritorio. De esta manera, podrás acceder rápidamente a tus elementos más utilizados sin tener que buscarlos en el menú de inicio o en el explorador de archivos.
Paso 4: Utiliza widgets y gadgets
Los widgets y gadgets son pequeñas aplicaciones o herramientas que se ejecutan en tu escritorio y te brindan información o funcionalidades adicionales. Estos pequeños programas pueden mostrar el pronóstico del tiempo, reproducir música, presentar noticias en tiempo real, entre muchas otras cosas. Puedes personalizar tu escritorio con estos widgets y gadgets para tener acceso directo a la información que necesitas de forma fácil y rápida.
Paso 5: Crea atajos de teclado
Si quieres aumentar tu productividad y ahorrar tiempo, una excelente opción es crear atajos de teclado para tus aplicaciones o acciones más frecuentes. Los atajos de teclado permiten ejecutar comandos o abrir aplicaciones con solo presionar una combinación de teclas. Para crear un nuevo atajo de teclado, dirígete a la configuración del sistema operativo y busca la sección de "Atajos de teclado". Allí podrás asignar una combinación personalizada para cada acción o aplicación. Esta función te ayudará a agilizar tus tareas diarias y te permitirá tener un control total sobre tu escritorio.
Con estos sencillos pasos podrás personalizar el aspecto de las aplicaciones en tu escritorio y optimizar tu experiencia digital al máximo. ¡Sorpréndete con los resultados y disfruta de un escritorio más organizado y funcional!
Es posible agrupar o organizar las aplicaciones en el escritorio de alguna manera
¡Agrupa y organiza tus aplicaciones para optimizar tu experiencia digital al máximo! Si eres de aquellos usuarios que tienen un montón de aplicaciones y programas en tu escritorio, sabrás lo difícil que puede ser encontrar rápidamente la aplicación que necesitas en medio del caos. Pero no te preocupes, aquí te enseñaré cinco sencillos pasos para poner aplicaciones en el escritorio y mantenerlo organizado como nunca antes.
Paso 1: Crea carpetas para categorizar tus aplicaciones
La primera tarea es crear carpetas en tu escritorio para agrupar tus aplicaciones por categorías. Por ejemplo, puedes crear una carpeta llamada "Productividad" para todas las aplicaciones relacionadas con tu trabajo o estudio, y otra carpeta llamada "Entretenimiento" para tus juegos y aplicaciones de ocio. Para crear una carpeta, simplemente haz clic derecho en el escritorio, selecciona "Nuevo" y luego "Carpeta". Asigna un nombre a la carpeta y arrastra y suelta las aplicaciones relevantes dentro de ella.
Paso 2: Etiqueta tus aplicaciones con nombres descriptivos
Otra forma útil de mantener organizadas tus aplicaciones en el escritorio es etiquetándolas con nombres descriptivos. En lugar de dejar el nombre predeterminado que la aplicación tiene, renómbrala para que sea más fácil reconocer rápidamente qué hace. Por ejemplo, si tienes varias aplicaciones relacionadas con edición de fotos, etiquétalas como "Photoshop", "Lightroom", "Snapseed", etc. Simplemente haz clic derecho en la aplicación, selecciona "Cambiar nombre" y escribe el nuevo nombre deseado.
Paso 3: Utiliza la función de anclaje al escritorio
La función de anclaje al escritorio es extremadamente útil para tener acceso rápido a tus aplicaciones favoritas. Para anclar una aplicación al escritorio, simplemente haz clic derecho sobre ella y selecciona "Anclar al escritorio". Esto creará un acceso directo en el escritorio, lo que te permitirá abrir la aplicación con un solo clic. Puedes hacer esto con las aplicaciones que más utilices para tenerlas siempre a mano.
Paso 4: Organiza las aplicaciones dentro de las carpetas
Una vez que has creado tus carpetas y has arrastrado las aplicaciones correspondientes dentro de ellas, puedes organizar aún más las aplicaciones dentro de cada carpeta. Puedes ordenarlas alfabéticamente, por frecuencia de uso o incluso por colores. Esta personalización adicional te ayudará a encontrar rápidamente las aplicaciones que necesitas sin perder tiempo buscando en todas las carpetas.
Paso 5: Mantén tu escritorio limpio
Finalmente, es importante mantener tu escritorio limpio y libre de desorden. Además de utilizar carpetas y etiquetas descriptivas, asegúrate de eliminar regularmente cualquier aplicación o archivo que ya no necesites. Mantén solo las aplicaciones esenciales y los archivos importantes en tu escritorio para evitar sobrecargarlo y ralentizar tu experiencia digital.
Siguiendo estos cinco sencillos pasos, podrás poner aplicaciones en el escritorio y optimizar tu experiencia digital al máximo. Ya no tendrás que perder tiempo buscando aplicaciones entre el desorden o lidiar con un escritorio abarrotado de iconos. ¡Prueba estos consejos y disfruta de tu escritorio organizado!
Qué precauciones debo tomar al agregar aplicaciones al escritorio
Agregar aplicaciones al escritorio puede ser una excelente manera de optimizar tu experiencia digital y tener acceso rápido a tus programas y herramientas favoritas. Sin embargo, es importante tomar algunas precauciones antes de poner aplicaciones en el escritorio para garantizar la seguridad y el rendimiento de tu dispositivo.
1. Verifica la fuente de la aplicación
Antes de agregar cualquier aplicación al escritorio, asegúrate de descargarla de una fuente confiable. Siempre es mejor obtener aplicaciones de tiendas oficiales como la App Store para dispositivos Apple o la Microsoft Store para Windows. Evita descargar aplicaciones de sitios web no verificados o sospechosos, ya que podrían contener malware o software malicioso.
2. Lee las reseñas y opiniones
Otra precaución importante es leer las reseñas y opiniones de otros usuarios antes de poner una aplicación en el escritorio. Esto te dará una idea de la calidad y confiabilidad de la aplicación. Presta atención a los comentarios negativos o problemas recurrentes mencionados por otros usuarios, ya que esto podría indicar que la aplicación no es segura o presenta fallas.
3. Actualiza regularmente las aplicaciones
Mantén tus aplicaciones actualizadas para garantizar su seguridad y rendimiento. Las actualizaciones suelen corregir errores, proporcionan nuevas funcionalidades y parchean vulnerabilidades conocidas. Configura las actualizaciones automáticas si es posible, para que no tengas que preocuparte por hacerlo manualmente.
4. Utiliza un antivirus confiable
Aunque descargues aplicaciones de fuentes confiables, siempre es recomendable tener instalado un antivirus confiable en tu dispositivo. Esto ayudará a detectar cualquier posible amenaza o malware antes de que cause daños. Realiza escaneos regulares en tu sistema y asegúrate de tener activada la protección en tiempo real.
5. Elimina las aplicaciones no utilizadas
Cuando ya no necesites una aplicación, es importante eliminarla completamente de tu dispositivo. Mantener aplicaciones innecesarias en el escritorio puede ocupar espacio y ralentizar tu sistema. Además, al eliminar las aplicaciones no utilizadas, reduces el riesgo de posibles brechas de seguridad o vulnerabilidades.
Agregar aplicaciones al escritorio puede ser beneficioso para optimizar tu experiencia digital. Sin embargo, es esencial tomar precauciones como verificar la fuente, leer reseñas y opiniones, mantener actualizadas las aplicaciones, utilizar un antivirus confiable y eliminar las aplicaciones no utilizadas. Siguiendo estos sencillos pasos, podrás disfrutar de un escritorio organizado y seguro para maximizar tu productividad y disfrute digital.
Puedo eliminar las aplicaciones del escritorio si ya no las necesito
A veces, acumulamos varias aplicaciones en nuestro escritorio y llega un momento en que ya no las necesitamos. En lugar de dejarlas ocupando espacio en el escritorio, podemos eliminarlas de manera rápida y sencilla.
Para eliminar una aplicación del escritorio, puedes seguir estos pasos:
- Da clic derecho sobre la aplicación que deseas eliminar.
- Selecciona la opción "Eliminar" en el menú contextual que se despliega.
- Confirma la acción en el cuadro de diálogo que aparece.
Una vez completados estos pasos, la aplicación será eliminada por completo de tu escritorio. Ten en cuenta que esto no eliminará la aplicación de tu sistema operativo, solo la removerá del escritorio.
Si en algún momento cambias de opinión y decides que quieres volver a tener la aplicación en tu escritorio, puedes buscarla en el menú de inicio o en la lista de aplicaciones instaladas y arrastrarla nuevamente al escritorio.
Nota: Recuerda que si la aplicación es parte de tu flujo de trabajo diario, es recomendable mantenerla en el escritorio para acceder a ella de forma más rápida. Sin embargo, si no la utilizas con frecuencia, eliminarla del escritorio puede ayudarte a mantenerlo más organizado y ahorrar espacio visual.
Existen diferencias en la forma de agregar aplicaciones al escritorio según el sistema operativo que utilice
Cuando se trata de agregar aplicaciones al escritorio, existen diferencias en la forma de hacerlo dependiendo del sistema operativo que estés utilizando. A continuación, te mostraremos los pasos específicos para cada uno:
Windows
- Para comenzar, navega hasta el menú Inicio y busca la aplicación que deseas agregar al escritorio.
- Haz clic derecho sobre ella y selecciona "Anclar a Inicio" o "Enviar a Escritorio".
- Una vez hecho esto, verás que la aplicación aparece en el escritorio como un ícono.
macOS
- En primer lugar, abre la carpeta "Aplicaciones" desde el dock o utilizando el Finder.
- Busca y selecciona la aplicación que deseas agregar al escritorio.
- Mantén presionada la tecla "Control" y haz clic en la aplicación.
- En el menú desplegable, selecciona "Crear alias".
- Arrastra el alias de la aplicación al escritorio.
Linux
- El proceso para agregar aplicaciones al escritorio en Linux puede variar según la distribución que estés utilizando.
- En general, puedes buscar la aplicación en el menú de aplicaciones o utilizar el administrador de archivos para encontrar su ubicación en el sistema.
- Una vez que hayas encontrado la aplicación, haz clic derecho sobre ella y selecciona "Crear acceso directo" o "Agregar al escritorio".
- En algunos casos, es posible que debas arrastrar y soltar el ícono de la aplicación desde el menú de aplicaciones al escritorio.
Recuerda que estos pasos pueden variar ligeramente dependiendo de la versión específica del sistema operativo que estés utilizando. Sin embargo, en términos generales, estos son los pasos básicos para agregar aplicaciones al escritorio en Windows, macOS y Linux. Esperamos que esta información te sea útil para optimizar tu experiencia digital al máximo.
Cómo puedo optimizar mi experiencia digital al tener mis aplicaciones favoritas en el escritorio
Si buscas maximizar tu productividad y tener acceso rápido a tus aplicaciones favoritas, una gran opción es ponerlas en el escritorio de tu dispositivo. De esta manera, podrás acceder a ellas con solo un clic, sin tener que navegar entre múltiples ventanas o menús.
Afortunadamente, poner aplicaciones en el escritorio es un proceso sencillo que puede mejorar significativamente tu experiencia digital. A continuación, te mostramos 5 pasos sencillos para lograrlo:
Paso 1: Encuentra la aplicación que deseas poner en el escritorio
En primer lugar, debes identificar qué aplicación deseas tener en tu escritorio. Ya sea una aplicación de productividad, un juego o cualquier otra herramienta que uses con frecuencia, asegúrate de que esté instalada en tu dispositivo antes de continuar.
Paso 2: Busca el acceso directo de la aplicación
Cuando tienes instalada una aplicación en tu dispositivo, generalmente se crea un acceso directo en el menú principal o en la carpeta de aplicaciones. Para encontrar el acceso directo de la aplicación que deseas poner en el escritorio, busca su icono y haz clic derecho sobre él.
Paso 3: Selecciona "Crear acceso directo"
Al hacer clic derecho sobre el icono de la aplicación, se abrirá un menú contextual en el que encontrarás varias opciones. Entre ellas, busca la opción "Crear acceso directo" y haz clic en ella para crear un nuevo acceso directo en tu escritorio.
Paso 4: Ubica el acceso directo en el escritorio
Una vez que hayas seleccionado la opción "Crear acceso directo", se generará automáticamente un nuevo icono en tu escritorio. Este nuevo icono corresponde al acceso directo de la aplicación que deseas tener a mano.
Paso 5: Personaliza el acceso directo
Finalmente, para optimizar aún más tu experiencia digital, puedes personalizar el acceso directo en tu escritorio. Haz clic derecho sobre el icono y selecciona la opción "Propiedades" para acceder a las opciones de personalización.
Dentro de las opciones de personalización, podrás cambiar el nombre del acceso directo, ajustar el tamaño del icono o incluso asignarle un ícono personalizado si lo deseas. Esta personalización te permitirá identificar rápidamente la aplicación y acceder a ella con mayor facilidad.
Recuerda que puedes repetir estos pasos con todas las aplicaciones que desees tener en tu escritorio. De esta manera, podrás crear un espacio organizado y eficiente en tu pantalla principal, teniendo tus herramientas digitales favoritas siempre a mano.
Preguntas frecuentes (FAQ)
1. ¿Cómo puedo poner aplicaciones en mi escritorio?
Para poner aplicaciones en tu escritorio, simplemente selecciona la aplicación que deseas tener en el escritorio, haz clic derecho y elige la opción "Enviar a" o "Crear acceso directo".
2. ¿Cómo puedo organizar las aplicaciones en mi escritorio?
Para organizar las aplicaciones en tu escritorio, simplemente arrastra y suelta los accesos directos donde desees colocarlos. También puedes crear diferentes carpetas para agrupar aplicaciones relacionadas.
3. ¿Cómo puedo eliminar un acceso directo del escritorio?
Para eliminar un acceso directo del escritorio, selecciónalo y presiona la tecla "Suprimir" o haz clic derecho y selecciona la opción "Eliminar". El archivo original de la aplicación no se verá afectado.
4. ¿Puedo cambiar el tamaño de los iconos en mi escritorio?
Sí, puedes cambiar el tamaño de los iconos en tu escritorio. Haz clic derecho en cualquier lugar vacío del escritorio, selecciona "Ver" y elige entre las opciones proporcionadas para cambiar el tamaño de los iconos.
5. ¿Cómo puedo personalizar la apariencia de mi escritorio?
Para personalizar la apariencia de tu escritorio, haz clic derecho en cualquier lugar vacío del escritorio y selecciona "Personalizar". Desde aquí, podrás cambiar el fondo de pantalla, los iconos, los colores y muchos otros aspectos visuales.
Deja una respuesta
Entradas relacionadas