Aprende cómo explotar un bloque en AutoCAD y maximiza tu productividad en diseño
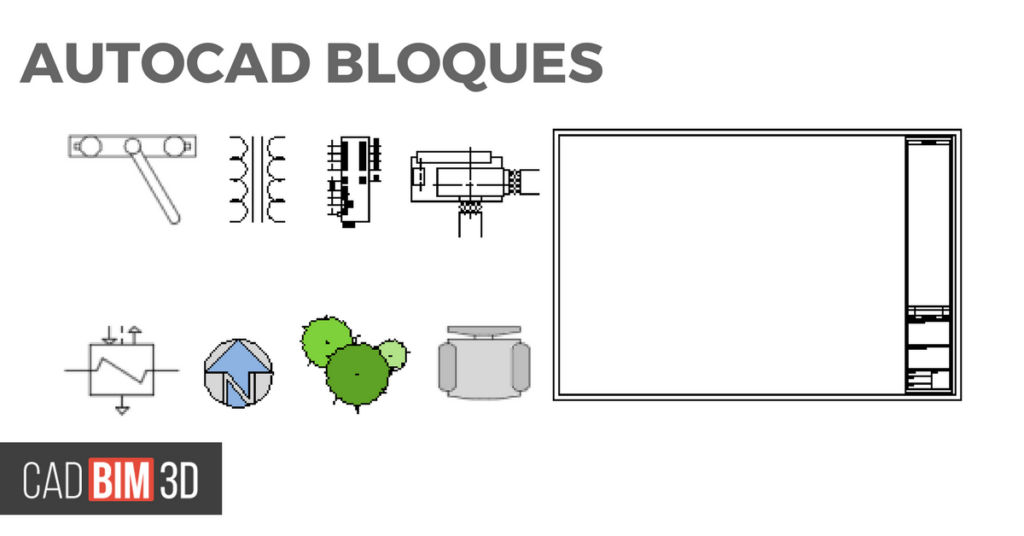
En el mundo del diseño y la ingeniería, AutoCAD es una de las herramientas más utilizadas para crear y editar dibujos en 2D y modelos en 3D. Una de las características principales de AutoCAD es la capacidad de utilizar bloques, que son objetos o conjuntos de objetos que se pueden insertar varias veces en diferentes partes del dibujo. Los bloques pueden ser elementos simples como líneas o círculos, o incluso objetos más complejos como ventanas o puertas.
Aprenderás cómo explotar un bloque en AutoCAD. Esto se refiere a descomponer un bloque en sus componentes individuales para poder editarlos o modificarlos de manera individual. Al explotar un bloque, puedes acceder a todas las propiedades y atributos de los elementos que lo componen, lo que te da mayor flexibilidad y control sobre tu diseño. Te explicaremos paso a paso cómo realizar esta tarea, así como también te daremos algunos consejos y recomendaciones para maximizar tu productividad en AutoCAD.
- Qué es un bloque en AutoCAD y cómo se utiliza en el diseño
- Cuáles son las ventajas de utilizar bloques en AutoCAD
- Cómo crear un bloque personalizado en AutoCAD
- Cómo utilizar bloques existentes en AutoCAD y cómo encontrarlos
- Cuál es la importancia de organizar y etiquetar los bloques en AutoCAD
- Cómo editar un bloque existente en AutoCAD sin perder su funcionalidad
- Cómo importar bloques desde bibliotecas externas en AutoCAD
- Cómo exportar bloques para su uso en otros proyectos de AutoCAD
- Cuáles son algunos consejos y trucos avanzados para trabajar con bloques en AutoCAD
- Cómo automatizar tareas repetitivas utilizando bloques dinámicos en AutoCAD
- Cómo aprovechar al máximo la biblioteca de bloques predefinidos en AutoCAD
- Cómo colaborar con otros diseñadores utilizando bloques en proyectos de AutoCAD
- Estos son los temas que puedes abordar en tu artículo sobre cómo explotar un bloque en AutoCAD y maximizar tu productividad en diseño. Cada tema está diseñado para proporcionar información valiosa y práctica a tus lectores, ayudándoles a comprender los conceptos básicos y avanzados relacionados con el uso de bloques en AutoCAD.
- 1. ¿Qué es un bloque en AutoCAD?
- 2. Ventajas de utilizar bloques en AutoCAD
- 3. Creación de bloques en AutoCAD
- 4. Edición de bloques en AutoCAD
- 5. Atributos de bloque en AutoCAD
- 6. Bibliotecas de bloques en AutoCAD
- 7. Exportación e importación de bloques en AutoCAD
- 8. Consejos y trucos para optimizar el uso de bloques en AutoCAD
- Preguntas frecuentes (FAQ)
Qué es un bloque en AutoCAD y cómo se utiliza en el diseño
En AutoCAD, un bloque es una colección de objetos que se agrupan en una sola entidad. Estos objetos pueden ser líneas, arcos, círculos, texto, entre otros elementos de diseño. La ventaja de trabajar con bloques es que permiten reutilizar y editar fácilmente conjuntos completos de objetos.
Un bloque puede ser creado a partir de elementos existentes en el dibujo o puede ser importado desde una biblioteca externa. Una vez definido el bloque, se puede insertar en cualquier parte del dibujo tantas veces como sea necesario.
Para insertar un bloque en AutoCAD, se utiliza el comando "INSERT" o se accede a través del menú de inserción. Al seleccionar el bloque deseado, el usuario puede especificar el punto de inserción, la escala y la rotación del bloque. Además, es posible modificar las propiedades del bloque individualmente sin afectar a los demás bloques instanciados.
Ventajas de utilizar bloques en AutoCAD
- Productividad: El uso de bloques permite acelerar el proceso de diseño, ya que se pueden insertar conjuntos de objetos repetitivos de manera rápida y sencilla en lugar de tener que dibujarlos individualmente.
- Consistencia: Al utilizar bloques, garantizamos la uniformidad en nuestro dibujo. Todos los objetos insertados a partir de un bloque tendrán las mismas características y ajustes predefinidos, lo que facilita mantener un estilo visual coherente.
- Edición eficiente: Si deseamos realizar cambios en un bloque, solo es necesario editar el bloque maestro y todas las instancias se actualizarán automáticamente. Esta capacidad de edición masiva nos ahorra tiempo y evita errores causados por modificaciones individuales.
- Reutilización: Los bloques pueden ser guardados y utilizados en diferentes dibujos, lo que aprovecha al máximo el trabajo previo realizado. Además, se pueden importar bibliotecas de bloques existentes para aumentar la variedad y calidad del diseño.
El uso de bloques en AutoCAD es una técnica fundamental para maximizar la productividad y consistencia en el diseño. Al crear y utilizar bloques de manera eficiente, los diseñadores pueden acelerar su flujo de trabajo, mantener un estilo gráfico coherente y facilitar la edición y reutilización de elementos de diseño.
Cuáles son las ventajas de utilizar bloques en AutoCAD
Existen varias ventajas al utilizar bloques en AutoCAD para maximizar tu productividad en diseño. Los bloques son elementos que pueden ser creados y guardados para su uso posterior, lo que significa que no tienes que volver a dibujar el mismo objeto una y otra vez. Esto te permite ahorrar tiempo y esfuerzo en tareas repetitivas.
Otra ventaja de utilizar bloques es que se pueden editar de manera centralizada. Esto significa que si necesitas realizar cambios en un objeto en particular, solo tienes que hacerlo una vez y esos cambios se aplicarán automáticamente en todas las instancias de ese bloque en tu dibujo.
Ahorro de tiempo
Utilizar bloques en AutoCAD te ayuda a ahorrar mucho tiempo en tus proyectos de diseño. Imagina que estás trabajando en un proyecto arquitectónico y necesitas agregar una serie de ventanas en todas las habitaciones. En lugar de dibujar cada ventana individualmente, puedes crear un bloque que represente una ventana y luego colocarlo en cada habitación con un simple clic.
Incluso si necesitas ajustar el tamaño o la posición de las ventanas más tarde, solo tendrás que hacerlo en una ocasión. Los cambios se propagarán automáticamente a todos los bloques de ventana en tu dibujo.
Consistencia en el diseño
Otro beneficio importante de utilizar bloques es que te ayudan a mantener la consistencia en el diseño de tus proyectos. Al crear bloques con elementos comunes o estándares, como puertas o muebles, puedes asegurarte de que todos los objetos similares sean dibujados de la misma manera.
Esto es especialmente útil en proyectos grandes y complejos, donde diferentes personas pueden estar trabajando en partes distintas del dibujo. Al utilizar bloques predefinidos, puedes asegurarte de que todos estén utilizando los mismos estándares y siguiendo las mismas pautas de diseño.
Cómo crear un bloque personalizado en AutoCAD
Crear un bloque personalizado en AutoCAD es una excelente manera de maximizar tu productividad en el diseño. Un bloque es un objeto o conjunto de objetos que se agrupan para formar una única entidad en AutoCAD. Al crear un bloque personalizado, puedes reutilizarlo en múltiples dibujos sin tener que volver a dibujarlo desde cero cada vez.
Para crear un bloque personalizado en AutoCAD, sigue estos pasos:
Paso 1: Selecciona los objetos
- Abre el dibujo en el que deseas crear el bloque personalizado.
- Usa los comandos de selección para seleccionar los objetos que deseas incluir en el bloque.
- Presiona la tecla "Enter" para confirmar la selección.
Paso 2: Agrupa los objetos
Una vez que hayas seleccionado los objetos, deberás agruparlos en un único objeto antes de convertirlo en un bloque. Para hacer esto, sigue estos pasos:
- Haz clic derecho en uno de los objetos seleccionados y selecciona la opción "Group".
- Aparecerá un cuadro de diálogo en el que podrás especificar un nombre para el grupo. Ingresa un nombre descriptivo y presiona "OK".
- Los objetos seleccionados ahora se han agrupado en un solo objeto.
Paso 3: Convierte el grupo en un bloque
Una vez que hayas agrupado los objetos, es hora de convertir el grupo en un bloque personalizado. Sigue estos pasos:
- Selecciona el grupo que quieres convertir en un bloque.
- Haz clic derecho y selecciona la opción "Make Block".
- Aparecerá un cuadro de diálogo en el que podrás especificar un nombre para el bloque. Ingresa un nombre descriptivo y define las opciones de inserción y escala según tus necesidades.
- Presiona "OK" para crear el bloque personalizado.
¡Y eso es todo! Ahora has creado un bloque personalizado en AutoCAD. Este bloque se guardará en tu dibujo actual y estará disponible para su uso en futuros dibujos. Para utilizar el bloque, simplemente selecciona la opción "Insert" en el menú principal de AutoCAD y busca el nombre del bloque en la lista.
Crear bloques personalizados en AutoCAD te ahorrará tiempo y mejorará tu flujo de trabajo en el diseño. ¡Empieza a crear tus propios bloques hoy mismo!
Cómo utilizar bloques existentes en AutoCAD y cómo encontrarlos
Los bloques en AutoCAD son elementos muy útiles que nos permiten guardar y reutilizar objetos o conjuntos de objetos que frecuentemente utilizamos en nuestros diseños. Utilizando bloques, podemos ahorrar tiempo y maximizar nuestra productividad al evitar tener que dibujar repetidamente elementos similares.
Encontrando bloques existentes
Antes de empezar a explotar los bloques en AutoCAD, primero debemos encontrar los bloques existentes que están disponibles para su uso. Hay varias formas de hacer esto:
- Explorar la biblioteca de bloques de AutoCAD: AutoCAD viene con una amplia variedad de bloques predefinidos que puedes utilizar en tus diseños. Puedes acceder a esta biblioteca desde el panel de herramientas o utilizando el comando "INSERT" en la línea de comandos.
- Buscar en Internet: Si estás buscando bloques más específicos o personalizados, puedes buscar en Internet. Hay varios sitios web que ofrecen bloques gratuitos o a la venta que puedes descargar e insertar en tus diseños.
- Crear tus propios bloques: Si tienes elementos que utilizas con frecuencia en tus diseños y no encuentras un bloque existente que se adapte a tus necesidades, siempre puedes crear tus propios bloques. Esto te permitirá personalizarlos completamente según tus requerimientos.
Ahora que sabes dónde encontrar bloques existentes, vamos a ver cómo podemos utilizarlos y explotarlos al máximo en AutoCAD.
Cuál es la importancia de organizar y etiquetar los bloques en AutoCAD
Organizar y etiquetar los bloques en AutoCAD es fundamental para maximizar la productividad en el diseño. Cuando trabajamos en proyectos complejos, es común que necesitemos utilizar y reutilizar bloques repetidamente. En este sentido, organizarlos de forma adecuada nos permitirá encontrarlos rápidamente cuando los necesitemos, evitando la pérdida de tiempo buscando entre una larga lista de bloques.
Además, al etiquetar los bloques correctamente, podemos identificar de manera clara y precisa su funcionalidad o uso. Esto facilita su selección y colocación en el dibujo, ya que podremos buscarlos por su nombre o descripción en lugar de tener que recordar su ubicación dentro de la biblioteca de bloques.
Sin una buena organización y etiquetado de bloques, es fácil caer en el caos y la confusión. Es posible que nos encontremos con múltiples versiones del mismo bloque, diferentes nombres para representar lo mismo o incluso bloques duplicados con pequeñas variaciones. Estas situaciones pueden ocasionar errores y retrabajo, lo cual se traduce en una menor eficiencia y mayor tiempo invertido en el diseño.
Organización de bloques en carpetas
Una forma efectiva de organizar los bloques en AutoCAD es a través de la creación de carpetas en la Paleta de herramientas. Podemos crear una carpeta principal para agrupar los bloques relacionados con un proyecto específico, y dentro de esta, carpetas secundarias para categorizar los bloques según su función o tipo.
Por ejemplo, si estamos trabajando en un proyecto de arquitectura, podemos tener una carpeta principal llamada "Proyecto X" y dentro de ella, carpetas secundarias como "Mobiliario", "Accesorios" y "Plantas Arquitectónicas". Así, los bloques estarán agrupados de forma lógica y será más fácil ubicarlos cuando los necesitemos.
Etiquetado de bloques con atributos
El etiquetado de bloques con atributos es una técnica muy útil para agregar información adicional a los bloques. Los atributos son campos de texto que se pueden editar al insertar o modificar un bloque, permitiéndonos especificar detalles como dimensiones, materiales, números de serie, entre otros.
Por ejemplo, si tenemos un bloque de un mueble en nuestra biblioteca, podemos agregar atributos como el nombre del fabricante, el número de modelo y las dimensiones del mueble. De esta manera, al insertar el bloque en nuestro dibujo, podremos completar fácilmente estos atributos y obtener la información necesaria sin tener que realizar mediciones adicionales.
Uso de capas y estilos de objetos
Otra práctica recomendada para organizar los bloques en AutoCAD es el uso de capas y estilos de objetos. Podemos asignar una capa específica a cada tipo de bloque, lo cual nos permitirá controlar su visibilidad y facilitará su edición y manipulación.
Además, podemos definir estilos de objetos para los bloques, como por ejemplo, líneas, sombreados o tipos de letra. Esto nos ayudará a mantener consistencia visual en nuestro dibujo y evitará que tengamos que realizar ajustes manuales en cada instancia del bloque.
Organizar y etiquetar los bloques en AutoCAD es esencial para optimizar nuestra productividad en el diseño. Al utilizar carpetas, atributos, capas y estilos de objetos, podemos mantener una biblioteca ordenada, localizar rápidamente los bloques que necesitamos y trabajar de manera más eficiente en nuestros proyectos.
Cómo editar un bloque existente en AutoCAD sin perder su funcionalidad
Cuando trabajamos con AutoCAD, a menudo nos encontramos con la necesidad de editar bloques existentes en nuestros diseños. Los bloques son elementos muy útiles que nos permiten ahorrar tiempo y mantener consistencia en nuestros dibujos. Sin embargo, puede ser un desafío editar un bloque sin perder su funcionalidad.
Afortunadamente, AutoCAD ofrece varias herramientas que nos permiten editar bloques de manera eficiente y sin comprometer su funcionalidad. En esta sección, te enseñaré cómo editar un bloque en AutoCAD paso a paso, para que puedas maximizar tu productividad en el diseño.
Paso 1: Selecciona el bloque que deseas editar
El primer paso para editar un bloque en AutoCAD es seleccionar el bloque que deseas modificar. Puedes hacerlo utilizando la herramienta "Selección rápida" o simplemente haciendo clic sobre el bloque en el área de dibujo. Una vez que hayas seleccionado el bloque, verás que se resalta y aparece un marco alrededor del mismo.
Paso 2: Abre el editor de bloques
Una vez que hayas seleccionado el bloque, debes abrir el editor de bloques en AutoCAD. Hay varias formas de hacerlo, pero la forma más común es haciendo doble clic sobre el bloque seleccionado. También puedes utilizar el comando "BE" en la línea de comandos o hacer clic derecho y seleccionar la opción "Editar bloque".
Paso 3: Realiza las modificaciones deseadas
Una vez que hayas abierto el editor de bloques, podrás realizar las modificaciones que desees en el bloque seleccionado. Puedes agregar nuevos elementos, eliminar elementos existentes o modificar las propiedades de los elementos existentes. AutoCAD te ofrece una amplia gama de herramientas de edición para facilitar este proceso.
Es importante tener en cuenta que al editar un bloque, estás realizando cambios solo en la instancia del bloque en el dibujo actual. Si deseas aplicar los cambios a todas las instancias del bloque en el dibujo, debes utilizar la opción "Actualizar bloque" en lugar de "Cerrar editor de bloques".
Paso 4: Guarda y cierra el editor de bloques
Una vez que hayas realizado todas las modificaciones deseadas en el bloque, es momento de guardar los cambios y cerrar el editor de bloques. Para hacerlo, puedes utilizar el comando "CE" en la línea de comandos o hacer clic en el botón "Guardar y cerrar" en la barra de herramientas del editor de bloques.
Recuerda que al cerrar el editor de bloques, todos los cambios que hayas realizado se aplicarán al bloque seleccionado en el dibujo actual. Si deseas aplicar los cambios a todas las instancias del bloque en el dibujo, recuerda utilizar la opción "Actualizar bloque".
Editar un bloque existente en AutoCAD sin perder su funcionalidad es una habilidad clave para maximizar tu productividad en el diseño. Siguiendo estos sencillos pasos, podrás realizar modificaciones en tus bloques de manera eficiente y efectiva, ahorrando tiempo y manteniendo consistencia en tus dibujos. ¡No dudes en poner en práctica estos consejos y aprovechar al máximo las capacidades de AutoCAD!
Cómo importar bloques desde bibliotecas externas en AutoCAD
La importación de bloques desde bibliotecas externas es una función muy útil en AutoCAD que te permitirá maximizar tu productividad en diseño. Al utilizar bloques predefinidos en tus proyectos, ahorrarás tiempo y esfuerzo al no tener que crearlos desde cero. Además, podrás mantener la consistencia en tus diseños al utilizar los mismos bloques en diferentes proyectos.
Para importar bloques desde bibliotecas externas en AutoCAD, sigue estos pasos:
Paso 1: Abrir el cuadro de diálogo "DesignCenter"
Primero, abre el cuadro de diálogo "DesignCenter" haciendo clic en la pestaña "View" en la barra de herramientas principal y seleccionando la opción "DesignCenter" en el menú desplegable. También puedes utilizar el atajo de teclado "CTRL + 2" para abrirlo rápidamente.
Paso 2: Navegar hasta la biblioteca externa
Una vez que hayas abierto el cuadro de diálogo "DesignCenter", navega hasta la ubicación donde se encuentra la biblioteca externa que deseas importar. Puedes explorar tus unidades locales, discos y redes para encontrar la carpeta correcta.
Si no encuentras la ubicación específica, puedes utilizar la barra de búsqueda ubicada en la parte superior del cuadro de diálogo "DesignCenter" para buscar archivos o carpetas por su nombre.
Paso 3: Expandir la biblioteca externa
Una vez que hayas encontrado la carpeta de la biblioteca externa, ábrela haciendo doble clic en ella. En el panel izquierdo del cuadro de diálogo "DesignCenter", se mostrarán todos los bloques disponibles en la biblioteca externa.
Puedes expandir las carpetas y subcarpetas para visualizar la estructura de la biblioteca y buscar el bloque específico que deseas importar.
Paso 4: Seleccionar el bloque y arrastrarlo a tu dibujo
Una vez que hayas encontrado el bloque que deseas importar, selecciona el archivo y arrástralo hacia tu dibujo en AutoCAD. El bloque se insertará automáticamente en tu dibujo en la posición en la que lo sueltes.
También puedes hacer clic derecho en el archivo del bloque y seleccionar la opción "Insert" en el menú contextual si prefieres utilizar ese método.
Asegúrate de tener activada la opción "Explode" en la barra de herramientas "Properties" antes de arrastrar o insertar el bloque, de esta manera podrás explotarlo y editar sus componentes individualmente.
Con estos sencillos pasos, podrás importar fácilmente bloques desde bibliotecas externas en AutoCAD. Esto te ayudará a maximizar tu productividad en diseño al ahorrar tiempo y esfuerzo. ¡No dudes en probarlo y experimentar con diferentes bloques para crear diseños impresionantes!
Cómo exportar bloques para su uso en otros proyectos de AutoCAD
En AutoCAD, los bloques son objetos o conjuntos de objetos que se agrupan y se guardan como una sola entidad. Estos bloques permiten ahorrar tiempo y mejorar la eficiencia en el diseño, ya que se pueden utilizar repetidamente en diferentes proyectos sin tener que recrearlos cada vez.
Si te has encontrado con un bloque existente en un proyecto de AutoCAD y deseas utilizarlo en otro diseño, puedes exportarlo para luego importarlo en tu nuevo proyecto. Aquí te mostraremos cómo hacerlo:
Paso 1: Seleccionar el bloque a exportar
Antes de exportar un bloque, debes asegurarte de tenerlo seleccionado en tu dibujo de AutoCAD. Puedes hacer esto utilizando el comando "SELECCIONAR", o simplemente haciendo clic derecho en el bloque y seleccionándolo en el menú contextual. Asegúrate de que el bloque esté completamente seleccionado, incluyendo todas las partes que forman parte del mismo.
Paso 2: Abrir el cuadro de diálogo "Exportar"
Una vez que hayas seleccionado el bloque, deberás abrir el cuadro de diálogo "EXPORTAR". Para hacer esto, dirígete al menú "ARCHIVO" en la barra de herramientas superior de AutoCAD y selecciona la opción "EXPORTAR". También puedes utilizar el atajo de teclado "CTRL+E".
Paso 3: Especificar la ubicación y el nombre del archivo de salida
```
- Dentro del cuadro de diálogo "EXPORTAR", deberás especificar la ubicación en la que deseas guardar el archivo de salida. Puedes hacer esto navegando a través del explorador de archivos y seleccionando la carpeta deseada, o simplemente escribiendo la ruta de la carpeta directamente en el campo de texto correspondiente.
- A continuación, deberás ingresar un nombre para el archivo de salida. Selecciona un nombre descriptivo que te permita identificar fácilmente el bloque exportado más adelante.
- Asegúrate de seleccionar el formato de archivo correcto para el bloque exportado. AutoCAD ofrece una variedad de formatos de archivo compatibles, como "DWG", "DXF" y "DWF".
- Finalmente, haz clic en el botón "GUARDAR" para continuar con el proceso de exportación.
```
Paso 4: Configurar las opciones de exportación
Antes de completar el proceso de exportación, AutoCAD te da la opción de configurar diversas opciones relacionadas con el bloque a exportar. Estas opciones pueden incluir:
- Definir la escala del bloque en relación con el dibujo original.
- Seleccionar si deseas convertir los objetos asociados en bloques en uno solo.
- Elegir si los atributos del bloque deben conservar su estado editable o convertirse en texto estático.
- Establecer la calidad de las imágenes rasterizadas en caso de que el bloque contenga este tipo de objetos.
Cuáles son algunos consejos y trucos avanzados para trabajar con bloques en AutoCAD
Trabajar con bloques en AutoCAD es esencial para mejorar la productividad en el diseño. Los bloques son colecciones de objetos que se agrupan en una sola entidad y se pueden insertar fácilmente en dibujos repetitivos.
En esta sección, te presentaremos algunos consejos y trucos avanzados que te ayudarán a optimizar tu trabajo con bloques en AutoCAD y maximizar tu eficiencia en el diseño.
1. Creación de bloques personalizados
Una de las mejores prácticas al trabajar con bloques en AutoCAD es crear tus propios bloques personalizados. Esto te permite tener control total sobre los atributos y características de tus bloques.
Para crear un bloque personalizado, selecciona los objetos que deseas incluir en el bloque y ve a la pestaña "Inicio" en la cinta de opciones. Haz clic en el botón "Crear bloque" y sigue las instrucciones para definir el nombre, el punto de inserción y otras propiedades del bloque.
2. Guardar y reutilizar bloques
Una vez que hayas creado tus bloques personalizados, es importante guardarlos para poder reutilizarlos en futuros proyectos. Para guardar un bloque, selecciona el bloque y ve a la pestaña "Inicio". Haz clic en el botón "Guardar bloque como" y guarda el archivo en una ubicación de tu elección.
Para insertar un bloque guardado en un dibujo nuevo, ve a la pestaña "Insertar" en la cinta de opciones y haz clic en el botón "Insertar bloque". Selecciona el archivo de bloque guardado y ajusta los parámetros de inserción según tus necesidades.
3. Edición de bloques
A veces, es posible que necesites realizar cambios en un bloque después de haberlo insertado en un dibujo. AutoCAD te permite editar bloques sin afectar las instancias existentes del mismo. Para editar un bloque, selecciona el bloque y ve a la pestaña "Inicio". Haz clic en el botón "Editar bloque" y realiza los cambios necesarios en el editor de bloques.
4. Uso de atributos en bloques
Los atributos son elementos de texto que se pueden modificar al insertar un bloque. Son útiles para agregar información específica a un bloque, como nombres o valores variables. Para utilizar atributos en un bloque, crea un bloque con los objetos deseados y ve a la pestaña "Inicio". Haz clic en el botón "Definir atributo" y sigue las instrucciones para definir el nombre, la posición y otros detalles del atributo.
Cuando insertes el bloque, se te presentará una ventana emergente en la que podrás completar los campos de los atributos según sea necesario.
5. Organización de bloques en bibliotecas
Si trabajas con muchos bloques personalizados, puede ser útil organizarlos en bibliotecas para un acceso más rápido y fácil. Puedes crear carpetas o subcarpetas en tu sistema de archivos y guardar los archivos de bloque en estas ubicaciones.
AutoCAD también proporciona herramientas para gestionar bibliotecas de bloques, como la paleta de herramientas de diseño. Puedes arrastrar y soltar bloques desde la paleta de herramientas a tu dibujo para insertarlos rápidamente.
Ahora que conoces estos consejos y trucos avanzados para trabajar con bloques en AutoCAD, podrás maximizar tu productividad y agilizar tu trabajo en el diseño. ¡Aprovecha al máximo los bloques en AutoCAD y lleva tus habilidades de diseño al siguiente nivel!
Cómo automatizar tareas repetitivas utilizando bloques dinámicos en AutoCAD
Los bloques en AutoCAD son objetos que pueden contener información y atributos, lo que los convierte en una excelente herramienta para automatizar tareas repetitivas de diseño. Al utilizar bloques dinámicos, puedes maximizar tu productividad y agilizar tus procesos de trabajo.
Un bloque dinámico está compuesto por una serie de elementos, como líneas, arcos y texto, que se agrupan para formar un objeto complejo. La diferencia entre un bloque estático y un bloque dinámico es que este último tiene la capacidad de cambiar sus propiedades o características mediante el uso de parámetros y restricciones.
La ventaja de utilizar bloques dinámicos en AutoCAD es que te permiten crear objetos simples pero versátiles que pueden adaptarse a diferentes situaciones. Por ejemplo, si tienes un bloque de una puerta, puedes modificar su ancho, altura o posición sin necesidad de crear un nuevo bloque desde cero.
Para crear un bloque dinámico, debes seguir los siguientes pasos:
- Selecciona los elementos que deseas incluir en el bloque.
- Haz clic derecho y selecciona "Bloque" en el menú contextual.
- Especifica un nombre para el bloque y selecciona la opción "Dinámico".
- En la ventana de edición del bloque, utiliza las herramientas disponibles para agregar restricciones y parámetros a los elementos que componen el bloque.
- Define los valores y comportamientos de los parámetros en la paleta de propiedades.
- Guarda el bloque dinámico y cierra la ventana de edición.
Una vez que hayas creado un bloque dinámico, puedes utilizarlo en tus diseños de forma eficiente. Puedes insertar el bloque dinámico con la opción "Insertar" o utilizando el comando "INSERCIÓN". Al insertarlo en tu dibujo, podrás modificar sus propiedades a través de la paleta de propiedades, lo que te permitirá adaptarlo según tus necesidades sin tener que recrear el objeto cada vez.
Es importante destacar que los bloques dinámicos en AutoCAD son una poderosa herramienta para optimizar tu flujo de trabajo y aumentar tu productividad en el diseño. Al automatizar tareas repetitivas mediante el uso de parámetros y restricciones, podrás ahorrar tiempo y minimizar errores en tus dibujos.
Los bloques dinámicos en AutoCAD te permiten crear objetos versátiles que pueden adaptarse a diferentes situaciones. Aprovecha esta funcionalidad para maximizar tu productividad y agilizar tus procesos de diseño. No dudes en experimentar con distintos parámetros y restricciones para darle mayor flexibilidad a tus bloques dinámicos.
Cómo aprovechar al máximo la biblioteca de bloques predefinidos en AutoCAD
Las bibliotecas de bloques predefinidos en AutoCAD son una herramienta invaluable que puede aumentar enormemente nuestra productividad en diseño. Estas bibliotecas contienen una amplia variedad de bloques ya creados que podemos utilizar en nuestros dibujos sin tener que crearlos desde cero cada vez.
Para aprovechar al máximo estas bibliotecas, es importante saber cómo explotar un bloque en AutoCAD. Este proceso es relativamente sencillo y puede ahorrarnos mucho tiempo y esfuerzo en nuestro trabajo diario.
Paso 1: Acceder a la biblioteca de bloques predefinidos
Lo primero que debemos hacer es acceder a la biblioteca de bloques predefinidos en AutoCAD. Para hacer esto, simplemente debemos seleccionar la pestaña "Insertar" en la parte superior de la pantalla y luego hacer clic en el botón "Bloque". Esto abrirá la ventana de la biblioteca de bloques donde podremos seleccionar el bloque que deseamos utilizar.
Paso 2: Seleccionar el bloque deseado
Una vez que hemos accedido a la biblioteca de bloques, debemos seleccionar el bloque que deseamos utilizar en nuestro dibujo. La biblioteca contendrá una lista de categorías y subcategorías de bloques para facilitar la búsqueda. Podemos desplazarnos por estas categorías y subcategorías utilizando las opciones de navegación en la parte izquierda de la biblioteca.
Una vez que hayamos encontrado el bloque deseado, simplemente debemos hacer clic en él para seleccionarlo. Esto abrirá una vista previa del bloque en la parte derecha de la ventana.
Paso 3: Insertar el bloque en nuestro dibujo
Una vez que hayamos seleccionado el bloque deseado, es hora de insertarlo en nuestro dibujo. Para hacer esto, simplemente debemos hacer clic en el botón "Insertar" en la parte inferior de la ventana.
Esto colocará el bloque en nuestro dibujo en la posición predeterminada. Si deseamos cambiar la ubicación del bloque, simplemente podemos arrastrarlo y soltarlo en la posición deseada.
Paso 4: Personalizar el bloque según nuestras necesidades
Ahora que hemos insertado el bloque en nuestro dibujo, es posible que deseemos personalizarlo según nuestras necesidades. Para hacer esto, podemos utilizar las herramientas de edición de bloques en AutoCAD.
Por ejemplo, podemos ajustar el tamaño del bloque, cambiar sus propiedades o modificar su apariencia visual utilizando las opciones disponibles en la pestaña "Inicio" en la parte superior de la pantalla.
Paso 5: Guardar el bloque para uso futuro
Si hemos realizado modificaciones en el bloque que consideramos útiles para futuros proyectos, es una buena idea guardar ese bloque personalizado para un uso posterior.
Para hacer esto, simplemente debemos seleccionar el bloque en nuestro dibujo, hacer clic derecho sobre él y luego seleccionar la opción "Guardar como bloque". Esto nos permitirá darle un nombre al bloque y guardarlo en una ubicación de nuestra elección.
Una vez que hayamos guardado el bloque personalizado, podremos acceder a él en cualquier momento desde la biblioteca de bloques predefinidos y utilizarlo en nuestros diseños futuros.
Cómo colaborar con otros diseñadores utilizando bloques en proyectos de AutoCAD
En AutoCAD, los bloques son elementos fundamentales que puedes utilizar para maximizar tu productividad en diseño y colaborar de manera eficiente con otros diseñadores en proyectos. Los bloques son conjuntos de objetos agrupados en un solo elemento, lo que te permite crear elementos personalizados y reutilizables.
La función principal de los bloques es permitirte crear objetos complejos una vez y luego utilizarlos repetidamente en diferentes partes de tu diseño o en proyectos futuros. Esto no solo ahorra tiempo al evitar la necesidad de recrear elementos similares una y otra vez, sino que también garantiza la consistencia y precisión de tus diseños.
Para explotar eficientemente un bloque en AutoCAD, hay ciertos pasos que debes seguir:
Paso 1: Crear un bloque
El primer paso para explotar un bloque es crearlo. Puedes crear un bloque seleccionando los objetos que deseas agrupar y utilizando el comando "BLOCK" en AutoCAD. A continuación, debes nombrar tu bloque y establecer opciones adicionales como la escala y la rotación.
1. Selecciona los objetos que deseas agrupar. 2. Ejecuta el comando "BLOCK". 3. En la ventana emergente, ingresa un nombre para tu bloque. 4. Establece opciones adicionales, como la base de inserción y la escala. 5. Haz clic en "OK" para crear el bloque.
Paso 2: Insertar y editar bloques
Una vez que has creado un bloque, puedes insertarlo en tu dibujo utilizando el comando "INSERT" en AutoCAD. Esto te permite colocar el bloque donde lo necesites y ajustar su escala y posición según sea necesario.
1. Ejecuta el comando "INSERT". 2. Selecciona el bloque que deseas insertar de la lista desplegable. 3. Especifica las coordenadas de inserción o utiliza los puntos de referencia existentes. 4. Establece opciones adicionales, como escala y rotación. 5. Haz clic en "OK" para insertar el bloque.
Una vez que hayas insertado un bloque, es posible que desees editarlo en algún momento. Puedes editar un bloque seleccionándolo y utilizando el comando "EDIT" en AutoCAD. Esto te permite modificar los objetos dentro del bloque sin afectar otras instancias del mismo bloque en tu dibujo.
1. Selecciona el bloque que deseas editar. 2. Ejecuta el comando "EDIT". 3. Realiza las modificaciones necesarias a los objetos dentro del bloque. 4. Sal del comando de edición haciendo clic derecho o ingresando "EXIT".
En el mundo del diseño asistido por computadora, AutoCAD se ha convertido en una herramienta indispensable para arquitectos, ingenieros y diseñadores. Sus capacidades de dibujo y modelado tridimensional permiten crear representaciones digitales precisas y detalladas de cualquier proyecto.
Una de las características más poderosas de AutoCAD es la capacidad de utilizar bloques. Los bloques son objetos o conjuntos de objetos que se pueden agrupar, guardar y reutilizar en múltiples dibujos. Esto ahorra tiempo y reduce errores al permitirte utilizar elementos predefinidos con facilidad.
¿Qué es explotar un bloque en AutoCAD?
Cuando hablamos de "explotar" un bloque en AutoCAD, nos referimos a descomponerlo en sus partes individuales. Básicamente, estás desagrupando el bloque para que puedas editar o modificar cada uno de los objetos que lo componen de forma independiente.
Al explotar un bloque, también puedes acceder a las propiedades y atributos de cada objeto individual dentro del bloque. Esto te brinda mayor flexibilidad y control sobre el diseño, ya que puedes realizar cambios específicos en cada elemento.
¿Cómo explotar un bloque en AutoCAD?
Para explotar un bloque en AutoCAD, sigue estos pasos:
- Abre el dibujo que contiene el bloque que deseas explotar.
- Selecciona el bloque que deseas explotar haciendo clic sobre él.
- Utiliza el comando "EXPROTAR" en la barra de comandos o escribe "EXPLODE" y presiona Enter.
- AutoCAD te pedirá que selecciones el bloque que deseas explotar. Haz clic nuevamente sobre el bloque.
- El bloque se desagrupará en sus objetos individuales. Ahora puedes editarlos o modificarlos según tus necesidades.
Es importante tener en cuenta que al explotar un bloque, este se convierte en objetos independientes y ya no está asociado a su definición original. Por lo tanto, si deseas utilizar el mismo bloque en otros dibujos, deberás crearlo nuevamente o importarlo como un archivo externo.
Beneficios de explotar bloques en AutoCAD
Explotar bloques en AutoCAD puede ofrecer numerosos beneficios para tu flujo de trabajo y productividad en diseño:
- Mayor flexibilidad: Al descomponer un bloque en sus partes individuales, puedes realizar cambios precisos y específicos en cada objeto.
- Personalización: Puedes ajustar las propiedades y atributos de cada elemento dentro del bloque, lo que te permite adaptarlo a tus necesidades y requisitos de diseño.
- Reutilización eficiente: Aunque explotar un bloque lo separa de su definición original, puedes guardar los objetos individuales como nuevos bloques para utilizarlos en futuros proyectos o dibujos.
- Ahorro de tiempo: Al utilizar bloques y explotarlos cuando sea necesario, puedes evitar la recreación de elementos comunes y ahorrar tiempo en tu proceso de diseño.
- Reducción de errores: Al utilizar bloques predefinidos y explotarlos para realizar modificaciones, reduces el riesgo de introducir errores manuales o inconsistencias en tus diseños.
Explotar bloques en AutoCAD te brinda mayor control y flexibilidad sobre tus diseños, ahorra tiempo y reduce errores. Aprovecha esta poderosa funcionalidad para maximizar tu productividad y llevar tus habilidades de diseño al siguiente nivel.
Estos son los temas que puedes abordar en tu artículo sobre cómo explotar un bloque en AutoCAD y maximizar tu productividad en diseño. Cada tema está diseñado para proporcionar información valiosa y práctica a tus lectores, ayudándoles a comprender los conceptos básicos y avanzados relacionados con el uso de bloques en AutoCAD.
1. ¿Qué es un bloque en AutoCAD?
En AutoCAD, un bloque es un conjunto de objetos y entidades agrupados en una misma entidad. Puede contener elementos como líneas, polilíneas, círculos, texto, dimensiones y mucho más. Los bloques se utilizan para representar objetos repetitivos o estándar en un dibujo. Al crear un bloque, se define una sola instancia que puede ser insertada múltiples veces en diferentes partes del dibujo.
2. Ventajas de utilizar bloques en AutoCAD
Utilizar bloques en AutoCAD ofrece numerosas ventajas a los diseñadores y dibujantes. Algunas de las ventajas clave incluyen:
- Reutilización: Los bloques permiten reutilizar objetos y entidades en diferentes dibujos, lo que ahorra tiempo y evita la necesidad de recrear elementos similares desde cero.
- Consistencia: Al utilizar bloques, se asegura la consistencia en el diseño al mantener un solo origen de datos para elementos repetitivos.
- Modificación eficiente: Si se realiza un cambio en un bloque, automáticamente todas las instancias de ese bloque se actualizarán, lo que simplifica y agiliza el proceso de edición.
- Tamaño de archivo reducido: Al utilizar bloques, el tamaño del archivo de dibujo se reduce significativamente, ya que solo se almacena una instancia del bloque en lugar de múltiples copias de los mismos objetos.
3. Creación de bloques en AutoCAD
En AutoCAD, se pueden crear bloques utilizando el comando "BLOCK" o haciendo clic derecho en un conjunto de objetos y seleccionando la opción "Create Block". Para crear un bloque, se debe proporcionar un nombre único, establecer una base de inserción y definir las propiedades de visibilidad y escalado. Una vez creado el bloque, se puede insertar repetidamente en el dibujo utilizando el comando "INSERT".
4. Edición de bloques en AutoCAD
Para editar un bloque en AutoCAD, se puede utilizar el comando "EDITBLOCK". Esto abrirá el bloque en el editor de bloques, donde se podrán realizar modificaciones en los objetos individuales dentro del bloque. Además, también es posible editar un bloque utilizando el comando "BEDIT", lo que permitirá realizar cambios en el bloque sin salir del dibujo actual.
5. Atributos de bloque en AutoCAD
Los atributos de bloque son elementos que permiten agregar información adicional a un bloque, como texto descriptivo, números de serie, fechas, entre otros. Estos atributos pueden ser editados individualmente para cada instancia del bloque utilizando el comando "ATTEDIT". Además, también se pueden definir atributos dinámicos, que permiten modificar los valores de los atributos directamente en el dibujo.
6. Bibliotecas de bloques en AutoCAD
Es común crear y utilizar bibliotecas de bloques en AutoCAD, que contienen una colección organizada de bloques reutilizables. Estas bibliotecas pueden ser creadas por el usuario o descargadas de fuentes externas. Al utilizar bibliotecas de bloques, se puede acceder rápidamente a bloques estándar y elementos repetitivos, lo que mejora aún más la eficiencia en el diseño.
7. Exportación e importación de bloques en AutoCAD
En AutoCAD, es posible exportar e importar bloques en diferentes formatos, como DWG, DXF, DWT, entre otros. Esto permite compartir bloques con otros diseñadores o utilizar bloques creados por otros usuarios. La exportación e importación de bloques facilita la colaboración y la reutilización de recursos en proyectos de diseño.
8. Consejos y trucos para optimizar el uso de bloques en AutoCAD
- Nombra tus bloques de manera descriptiva: Asignar nombres claros y descriptivos a los bloques facilitará su identificación y uso posterior.
- Utiliza atributos para agregar información dinámica: Los atributos de bloque pueden ser de gran utilidad para agregar información específica o modificar valores directamente en el dibujo sin necesidad de editar el bloque.
- Organiza tus bloques en bibliotecas: Al crear bibliotecas de bloques organizadas, podrás acceder rápidamente a los bloques que necesites y mejorar tu flujo de trabajo en AutoCAD.
- Aprende a utilizar herramientas de gestión de bloques: AutoCAD cuenta con herramientas específicas para administrar y gestionar bloques, como el Administrador de Bloques y el Comandos relacionados con bloques).
Preguntas frecuentes (FAQ)
1. ¿Cómo puedo explotar un bloque en AutoCAD?
Para explotar un bloque en AutoCAD, selecciona el bloque y luego utiliza el comando "Explosionar".
2. ¿Qué pasa si exploto un bloque en AutoCAD?
Al explotar un bloque en AutoCAD, se convierte en una colección de objetos individuales sin ninguna relación de bloque.
3. ¿Puedo recuperar un bloque después de explotarlo en AutoCAD?
No, una vez que explotas un bloque en AutoCAD, no puedes recuperarlo como bloque nuevamente.
4. ¿Puedo editar los objetos individuales después de explotar un bloque en AutoCAD?
Sí, una vez que explotas un bloque en AutoCAD, puedes editar los objetos individuales como cualquier otro objeto en tu dibujo.
5. ¿Cuándo debería explotar un bloque en AutoCAD?
Debes explotar un bloque en AutoCAD cuando necesitas realizar modificaciones específicas a los objetos individuales que componen el bloque.
Deja una respuesta
Entradas relacionadas