¡Bloquea tu pantalla en 3 sencillos pasos! Aprende cómo bloquear la pantalla del ordenador y proteger tu privacidad
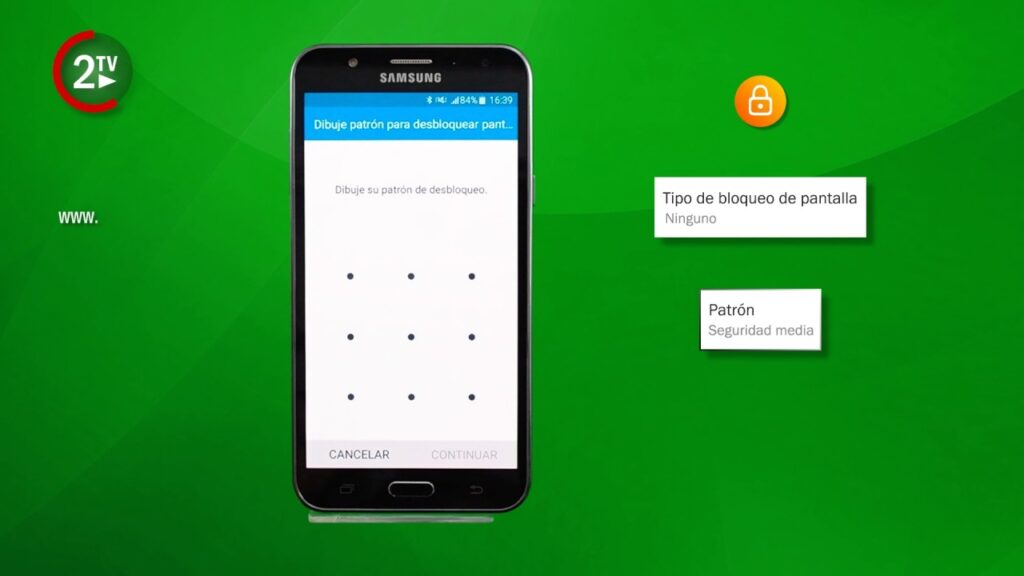
En la actualidad, es sumamente importante mantener protegida nuestra privacidad y seguridad en línea. Una de las formas más básicas de hacerlo es bloqueando la pantalla de nuestro ordenador cuando no lo estamos utilizando. De esta manera, evitamos que alguien más tenga acceso a nuestras aplicaciones, archivos y datos personales.
En este artículo te enseñaremos cómo bloquear la pantalla de tu ordenador en tan solo 3 sencillos pasos. Ya sea que estés utilizando Windows, Mac o Linux, encontrarás instrucciones claras y fáciles de seguir para asegurarte de que tus datos estén protegidos cuando no estás cerca de tu máquina.
- Por qué es importante bloquear la pantalla del ordenador
- Cómo bloquear la pantalla del ordenador en 3 sencillos pasos
- Cuáles son los riesgos de no bloquear la pantalla del ordenador
- Cómo puedo bloquear rápidamente la pantalla del ordenador
- Cuáles son los pasos para bloquear la pantalla en mi ordenador
- Puedo personalizar la forma en que bloqueo la pantalla
- Existen diferentes métodos para bloquear la pantalla del ordenador
- Cómo puedo establecer un tiempo de espera para que la pantalla se bloquee automáticamente
- Qué medidas adicionales puedo tomar para proteger mi privacidad mientras bloqueo la pantalla del ordenador
- Cómo puedo desbloquear la pantalla después de bloquearla
- Qué debo hacer si olvido mi contraseña o patrón de desbloqueo de pantalla
Por qué es importante bloquear la pantalla del ordenador
La pantalla de tu ordenador es una puerta abierta hacia tu vida digital y privada. Si no la bloqueas cuando te alejas de tu escritorio, cualquiera que pase por allí podría acceder a tu información personal, tus archivos confidenciales e incluso realizar acciones en tu nombre sin tu consentimiento.
Para proteger tu privacidad y seguridad, es crucial bloquear la pantalla de tu ordenador siempre que te alejes de él, ya sea en casa, en la oficina o en espacios públicos. Afortunadamente, bloquear la pantalla es extremadamente fácil y solo te llevará unos segundos.
Cómo bloquear la pantalla del ordenador en 3 sencillos pasos
Sigue estos simples pasos para bloquear rápidamente la pantalla de tu ordenador:
Paso 1: Windows
Presiona las teclas Windows + Lsimultáneamente. Esto bloqueará instantáneamente tu pantalla y te llevará a la pantalla de inicio de sesión.
Paso 2: Mac
Haz clic en el ícono de Appleen la esquina superior izquierda de tu pantalla.- Selecciona
Bloquear pantallaen el menú desplegable.
Paso 3: Linux
- Dependiendo de tu distribución de Linux, el método puede variar ligeramente, pero generalmente puedes bloquear la pantalla utilizando el atajo de teclado
Ctrl + Alt + L.
Estos sencillos pasos te ayudarán a bloquear rápidamente tu pantalla y mantener tu privacidad intacta. Recuerda que es importante formar el hábito de bloquear siempre tu pantalla cuando te alejas de tu ordenador para proteger tu información personal y evitar posibles intrusiones no deseadas.
Cuáles son los riesgos de no bloquear la pantalla del ordenador
El no bloquear la pantalla de tu ordenador puede exponerte a numerosos riesgos y amenazas. Al dejar tu escritorio desbloqueado, cualquier persona que tenga acceso físico a tu ordenador puede acceder a toda tu información personal, archivos confidenciales y correos electrónicos.
Además, si estás conectado a una red compartida, como en un café o en el trabajo, cualquiera que se encuentre en esa misma red podría acceder a tu trayectoria de navegación, contraseñas guardadas y otra información sensible si no has protegido adecuadamente tu pantalla.
Riesgos de seguridad
No bloquear tu pantalla abre la puerta a diversos riesgos de seguridad para tus datos personales y profesionales. Los posibles riesgos incluyen:
Acceso no autorizado:Cualquier persona que tenga acceso físico a tu ordenador puede ver, modificar o eliminar tus archivos personales.Robo de identidad:Si tienes información personal, como números de seguro social o datos bancarios guardados en tu ordenador, podrías ser víctima de robo de identidad si alguien accede a ellos.Pérdida de datos:Un descuido al no bloquear tu pantalla podría resultar en la pérdida o eliminación accidental de datos importantes.
Riesgos de privacidad
El no bloquear la pantalla del ordenador también puede comprometer tu privacidad. Algunos de los riesgos de privacidad asociados con no bloquear la pantalla incluyen:
Exposición de información confidencial:Si dejas tu escritorio desbloqueado, cualquier persona que pase por allí puede ver tus correos electrónicos, mensajes, documentos y otros archivos confidenciales.Sesiones abiertas:Si no bloqueas tu pantalla y tienes sesiones abiertas en aplicaciones como redes sociales o correo electrónico, cualquiera que tenga acceso a tu ordenador podrá acceder a esas cuentas sin necesidad de ingresar las credenciales.Difusión de información sensible:Si utilizas aplicaciones de mensajería instantánea o programas de videoconferencia en tu ordenador, no bloquearlo podría permitir que otras personas vean conversaciones privadas o escuchen reuniones confidenciales.
Cómo puedo bloquear rápidamente la pantalla del ordenador
Si deseas bloquear rápidamente la pantalla de tu ordenador para proteger tu privacidad, sigue estos sencillos pasos:
Paso 1: Usa el atajo del teclado
Una forma rápida y fácil de bloquear la pantalla es utilizando un atajo del teclado. Dependiendo del sistema operativo que estés utilizando, puedes utilizar una combinación específica de teclas para bloquear la pantalla.
- En Windows: Presiona las teclas
Windows + Lal mismo tiempo. - En macOS: Presiona las teclas
Control + Command + Q. - En Linux: Puede variar dependiendo de la distribución, pero generalmente se utiliza
Control + Alt + L.
Estos atajos bloquearán instantáneamente la pantalla y requerirán que ingreses tu contraseña o patrón de desbloqueo para acceder nuevamente a tu ordenador.
Paso 2: Configura una opción de bloqueo automático
Otra forma de bloquear la pantalla automáticamente después de un período de inactividad es mediante la configuración del sistema operativo.
- En Windows:
- Ve al menú de inicio y selecciona "Configuración".
- Haz clic en "Cuentas" y luego en "Opciones de inicio de sesión".
- Desplázate hacia abajo hasta encontrar la opción "Pantalla de inicio de sesión" y selecciona el tiempo deseado de inactividad antes de bloquear la pantalla.
- En macOS:
- Haz clic en el logo de Apple en la esquina superior izquierda y selecciona "Preferencias del Sistema".
- Selecciona "Seguridad y privacidad" y ve a la pestaña de "General".
- Desplázate hacia abajo hasta la opción "Requiere contraseña después de dormir o de un protector de pantalla" y ajusta el tiempo deseado.
- En Linux:
- El proceso puede variar dependiendo de la distribución, pero generalmente puedes encontrar esta configuración en "Configuración del sistema" o "Preferencias del sistema".
- Busca la opción relacionada con la seguridad o el bloqueo de pantalla y ajusta el tiempo de inactividad deseado.
Una vez configurado, tu pantalla se bloqueará automáticamente después del tiempo establecido de inactividad.
Paso 3: Utiliza programas externos
Si prefieres utilizar programas externos para bloquear la pantalla, hay varias opciones disponibles.
Algunas aplicaciones populares para bloquear la pantalla incluyen:
- XScreenSaver (Linux)
- IObit Applock (Windows)
- SaverGenius (macOS)
Estas aplicaciones te permiten bloquear rápidamente la pantalla con un solo clic y pueden ofrecer características adicionales de seguridad.
Ahora que conoces estos sencillos pasos, puedes bloquear rápidamente la pantalla de tu ordenador y proteger tu privacidad de manera eficiente.
Cuáles son los pasos para bloquear la pantalla en mi ordenador
Bloquear la pantalla de tu ordenador es una forma efectiva de proteger tu privacidad y evitar el acceso no autorizado a tu información personal. Afortunadamente, bloquear la pantalla en tu ordenador es un proceso simple que solo requiere seguir estos 3 sencillos pasos:
Paso 1: Presiona la tecla de Windows + L
Una forma rápida y sencilla de bloquear la pantalla de tu ordenador es presionando simultáneamente la tecla de Windows y la tecla "L". Esto activará automáticamente el bloqueo de la pantalla y te llevará a la pantalla de inicio de sesión.
Alternativamente, puedes hacer clic en el botón de Inicio en la esquina inferior izquierda de tu pantalla, seleccionar tu foto de perfil y luego hacer clic en "Bloquear" en el menú desplegable.
Paso 2: Configura un protector de pantalla con contraseña
Otra opción para bloquear la pantalla de tu ordenador es configurar un protector de pantalla con contraseña. Esto significa que cuando tu ordenador se quede inactivo durante un cierto período de tiempo, se mostrará un protector de pantalla y se te pedirá que ingreses tu contraseña para desbloquear la pantalla.
Para configurar esto, ve a la Configuración de tu ordenador y busca la opción de "Protector de pantalla". Desde ahí, podrás elegir el tipo de protector de pantalla que deseas y configurar una contraseña para desbloquearlo.
Paso 3: utiliza atajos de teclado específicos
Dependiendo del sistema operativo que estés utilizando, es posible que haya atajos de teclado específicos que te permitan bloquear rápidamente la pantalla de tu ordenador. Por ejemplo, en algunos sistemas operativos de Linux puedes usar la combinación de teclas "Ctrl + Alt + L" para bloquear la pantalla.
En el caso de no estar familiarizado con los atajos de teclado específicos de tu sistema operativo, te recomendamos hacer una búsqueda en línea o consultar la documentación oficial del mismo para obtener más información.
Bloquear la pantalla de tu ordenador es un paso importante para proteger tu privacidad y evitar el acceso no autorizado a tu información personal. Ya sea que utilices la combinación de teclas de Windows + L, configures un protector de pantalla con contraseña o utilices atajos de teclado específicos, estos 3 sencillos pasos te permitirán bloquear fácilmente la pantalla de tu ordenador y garantizar la seguridad de tus datos.
Puedo personalizar la forma en que bloqueo la pantalla
Al bloquear la pantalla de tu ordenador, puedes personalizar la forma en que deseas que se realice este proceso. Hay varias opciones disponibles para adaptarse a tus preferencias y necesidades.
1. Bloqueo automático después de un tiempo de inactividad
Una de las opciones más comunes es configurar el bloqueo automático después de un período determinado de inactividad. Puedes establecer el tiempo de espera en la configuración del sistema operativo para que, si no hay actividad en tu ordenador durante ese tiempo, se bloquee automáticamente.
Ejemplo:
Windows: Ve a Configuración > Personalización > Bloqueo de pantalla y ajusta el tiempo de espera de la pantalla.
macOS: Ve a Preferencias del Sistema > Seguridad y Privacidad > General y selecciona la opción "Bloquear automáticamente después de" y configura el tiempo deseado.
2. Atajo de teclado personalizado
Otra opción es asignar un atajo de teclado personalizado para bloquear instantáneamente la pantalla. Esta es una forma rápida y conveniente de bloquear tu ordenador sin tener que esperar a que se active el tiempo de inactividad.
Ejemplo:
Windows: Puedes crear un acceso directo en el escritorio o utilizar combinaciones de teclas como "Ctrl + Alt + Del" o "Win + L" para bloquear la pantalla.
macOS: Ve a Preferencias del Sistema > Teclado > Atajos > Accesos rápidos de teclado y agrega una combinación de teclas para la opción "Bloquear pantalla".
3. Utilizar aplicaciones de terceros
Si prefieres tener aún más control sobre cómo bloquear tu pantalla, existen aplicaciones de terceros que ofrecen características adicionales y opciones avanzadas. Estas aplicaciones te permiten personalizar el aspecto y la funcionalidad del bloqueo de pantalla de acuerdo con tus preferencias.
Ejemplo:
Windows y macOS: Algunas aplicaciones populares incluyen "Lock Screen Plus" y "Screen Shield".
Recuerda investigar y elegir una aplicación confiable antes de descargarla y asegurarte de verificar las reseñas y calificaciones de otros usuarios.
Bloquear la pantalla de tu ordenador es esencial para proteger tu privacidad cuando no estás utilizando activamente tu dispositivo. Ya sea que elijas configurar un bloqueo automático después de un tiempo de inactividad, asignar un atajo de teclado personalizado o utilizar aplicaciones de terceros, puedes adaptar esta función a tus necesidades específicas. Mantén tu información segura con estos sencillos pasos para bloquear la pantalla de tu ordenador.
Existen diferentes métodos para bloquear la pantalla del ordenador
Proteger la privacidad en nuestro ordenador es fundamental para evitar el acceso no autorizado a nuestra información personal. Una de las acciones más simples pero efectivas que podemos llevar a cabo es bloquear la pantalla cuando nos alejamos del dispositivo.
¿Por qué debes bloquear la pantalla de tu ordenador?
Bloquear la pantalla del ordenador cuando no está siendo utilizado es esencial para prevenir el acceso no autorizado a nuestros archivos y programas. Esto es especialmente importante si estamos trabajando en un entorno público o compartido donde otras personas pueden tener acceso temporal al equipo.
Además de proteger nuestra privacidad, bloquear la pantalla también evita que se realicen cambios o acciones no deseadas en nuestro ordenador, ya sea por parte de terceros o incluso por accidente.
Método 1: Atajos de teclado
Uno de los métodos más rápidos y sencillos para bloquear la pantalla del ordenador es utilizando atajos de teclado. Estos atajos varían dependiendo del sistema operativo y la configuración del teclado, pero algunos de los atajos más comunes son:
Windows + Len WindowsCtrl + Shift + PoweroCtrl + Shift + Ejecten macOSCtrl + Alt + Len Linux con GNOME
Al presionar estos atajos de teclado, se bloqueará la pantalla inmediatamente y se mostrará la pantalla de inicio de sesión o protector de pantalla, dependiendo de la configuración del sistema.
Método 2: Menú Inicio o Aplicaciones
Otro método común para bloquear la pantalla es a través del menú Inicio o la opción de Aplicaciones. Dependiendo del sistema operativo, puede haber diferentes rutas para acceder a esta función, pero en general se encuentra en las siguientes ubicaciones:
- En Windows, puedes hacer clic en el botón de Inicio y seleccionar "Bloquear" o "Cerrar sesión".
- En macOS, ve al menú de la manzana en la esquina superior izquierda de la pantalla y selecciona "Bloquear sesión".
- En Linux con GNOME, puedes hacer clic en tu nombre de usuario en la esquina superior derecha de la pantalla y seleccionar "Bloquear".
Al utilizar cualquiera de estas opciones, se activará el bloqueo de pantalla y se mostrará la pantalla de inicio de sesión o protector de pantalla.
Método 3: Configuración de pantalla
El último método que vamos a mencionar es a través de la configuración de pantalla del ordenador. Este método puede variar dependiendo del sistema operativo, pero en general implica acceder a la configuración de pantalla y buscar la opción de "Bloquear" o "Proteger pantalla". Al habilitar esta opción, se establecerá un tiempo de inactividad después del cual la pantalla se bloqueará automáticamente.
Es importante destacar que este método puede requerir privilegios de administrador, por lo que es posible que necesites ingresar la contraseña de la cuenta de administrador para realizar estos cambios.
Bloquear la pantalla del ordenador es una medida sencilla pero crucial para proteger nuestra privacidad y prevenir el acceso no autorizado a nuestras cuentas y archivos personales. Ya sea utilizando atajos de teclado, el menú Inicio o la configuración de pantalla, es importante adoptar este hábito de bloquear la pantalla cuando no estamos utilizando nuestro ordenador.
Recuerda que la seguridad y la privacidad son responsabilidad de todos, ¡así que no olvides bloquear tu pantalla!
Cómo puedo establecer un tiempo de espera para que la pantalla se bloquee automáticamente
Existen varias formas de establecer un tiempo de espera para bloquear la pantalla de tu ordenador automáticamente. A continuación, te mostramos tres métodos sencillos para lograrlo:
Método 1: Configuración de energía en el sistema operativo
La forma más común de establecer un tiempo de espera para bloquear la pantalla es a través de la configuración de energía del sistema operativo, ya sea Windows o macOS.
En Windows, sigue estos pasos:
- Ve al menú de inicio y selecciona "Configuración".
- Selecciona "Sistema" y luego "Pantalla".
- Desplázate hacia abajo y haz clic en "Configuración de energía y suspensión adicional".
- En la ventana que se abre, haz clic en "Cambiar la configuración del plan".
- Selecciona "Cambiar la configuración avanzada de energía".
- En la ventana emergente, busca la opción "Pantalla" y expandela.
- Ahora podrás ver la opción "Apagar la pantalla después". Establece el tiempo deseado en minutos y haz clic en "Aceptar".
Para macOS sigue estos pasos:
- Haz clic en el icono de Apple en la esquina superior izquierda de la pantalla y selecciona "Preferencias del sistema".
- Selecciona "Economizador de energía".
- Dirígete a la pestaña "Economizar energía".
- En el apartado "Mostrar", ajusta el tiempo deseado en la opción "Desactivar la pantalla después de:". También puedes ajustar el tiempo que transcurre antes de que el Mac se inicie.
Método 2: Utilizar aplicaciones de terceros
Otra opción para establecer un tiempo de espera para bloquear la pantalla es utilizar aplicaciones de terceros diseñadas específicamente para esta función. Estas aplicaciones suelen ser fáciles de usar y brindan una mayor flexibilidad en términos de configuración.
Algunas aplicaciones populares para Windows incluyen "ScreenOff", "Auto Screen On Off" y "Screen Saver Timeout". Para macOS, una aplicación popular es "Amphetamine". Simplemente descarga e instala la aplicación de tu elección y sigue las instrucciones proporcionadas para configurar el tiempo de espera deseado.
Método 3: Atajos de teclado personalizados
Si prefieres no depender de la configuración del sistema operativo o de aplicaciones de terceros, también puedes establecer un atajo de teclado personalizado para bloquear la pantalla. Esto te permitirá bloquear rápidamente la pantalla cuando lo necesites sin tener que esperar a que el tiempo de espera se cumpla automáticamente.
Para crear un atajo de teclado personalizado en Windows, sigue estos pasos:
- Haz clic con el botón derecho en un espacio vacío del escritorio y selecciona "Nuevo" y luego "Acceso directo".
- En la ventana emergente, escribe "rundll32.exe user32.dll,LockWorkStation" en el campo "Ubicación del elemento" y haz clic en "Siguiente".
- Asigna un nombre al acceso directo y haz clic en "Finalizar".
- Ahora, haz clic con el botón derecho en el acceso directo recién creado y selecciona "Propiedades".
- Ve a la pestaña "Acceso directo" y asigna un atajo de teclado personalizado en el campo "Tecla de método abreviado".
- Haz clic en "Aceptar" para guardar los cambios.
En macOS, puedes crear un atajo de teclado utilizando la función "Automator". Sigue estos pasos:
- Abre "Automator" desde tu carpeta de aplicaciones.
- Selecciona "Nuevo documento" y luego "Secuencia rápida".
- En la barra lateral izquierda, busca y selecciona "Bloquear pantalla".
- Haz clic en "Agregar" y luego en "Guardar".
- Asigna un nombre y un atajo de teclado personalizado en la ventana emergente que aparece.
- Haz clic en "Guardar" para finalizar.
Con cualquiera de estos métodos, podrás establecer un tiempo de espera para bloquear automáticamente la pantalla de tu ordenador y proteger tu privacidad cuando no estés usando activamente tu dispositivo.
Qué medidas adicionales puedo tomar para proteger mi privacidad mientras bloqueo la pantalla del ordenador
Además de bloquear la pantalla de tu ordenador, existen medidas adicionales que puedes tomar para asegurar aún más tu privacidad. Aquí te mostramos algunas recomendaciones:
1. Establece una contraseña sólida
Cuando bloqueas la pantalla de tu ordenador, es importante garantizar que solo tú puedas desbloquearla. Para ello, es fundamental establecer una contraseña sólida. Asegúrate de utilizar una combinación de letras mayúsculas y minúsculas, números y caracteres especiales. Evita utilizar contraseñas obvias o fáciles de adivinar, como tu fecha de nacimiento o el nombre de tus mascotas.
2. Configura un tiempo de bloqueo automático
Otra medida adicional que puedes tomar es configurar un tiempo de bloqueo automático en tu ordenador. Esto significa que, si no utilizas tu ordenador durante un período determinado de tiempo, se bloqueará automáticamente para mantener tu privacidad segura. Puedes ajustar el tiempo de bloqueo automático en la configuración de tu sistema operativo.
3. Utiliza un protector de pantalla con contraseña
En lugar de simplemente bloquear la pantalla del ordenador, puedes utilizar un protector de pantalla que solicite una contraseña para desbloquearlo. Esto proporciona una capa adicional de seguridad ya que, incluso si alguien accede físicamente a tu ordenador mientras está bloqueado, todavía necesitará conocer la contraseña para obtener acceso completo.
4. Mantén el software actualizado
Mantener tu sistema operativo y todas tus aplicaciones actualizadas es crucial para proteger tu privacidad. Las actualizaciones del software suelen incluir parches de seguridad y correcciones de errores que pueden mejorar la protección de tu dispositivo. Asegúrate de descargar e instalar regularmente las últimas actualizaciones disponibles para mantener tu ordenador seguro.
5. Evita utilizar redes Wi-Fi públicas
Siempre que sea posible, evita conectarte a redes Wi-Fi públicas o no seguras mientras utilizas tu ordenador. Estas redes son más propensas a ser vulnerables a ataques cibernéticos y podrían comprometer tu privacidad. Utiliza una red privada virtual (VPN) si necesitas conectarte a través de una red Wi-Fi pública para cifrar tu tráfico y proteger tus datos.
6. Configura la autenticación en dos pasos
Además de bloquear la pantalla de tu ordenador, considera configurar la autenticación en dos pasos para agregar una capa adicional de seguridad. Esta función requerirá un segundo paso de verificación, como un código enviado a tu teléfono móvil, cada vez que intentes acceder a tu cuenta desde un nuevo dispositivo o ubicación.
Estas son solo algunas medidas adicionales que puedes tomar para proteger aún más tu privacidad mientras bloqueas la pantalla de tu ordenador. Recuerda siempre estar atento y tomar precauciones adicionales para mantener tus datos y tu información personal seguros.
Cómo puedo desbloquear la pantalla después de bloquearla
Desbloquear la pantalla después de haberla bloqueado es un proceso sencillo y rápido. Sigue estos pasos para desbloquear tu pantalla en cuestión de segundos:
Paso 1: Mueve el mouse o presiona cualquier tecla
La forma más común de desbloquear la pantalla es moviendo el mouse o presionando cualquier tecla del teclado. Esto le indica a tu ordenador que estás listo para seguir trabajando y desactiva la pantalla de bloqueo.
Paso 2: Ingresa tu contraseña o PIN
En algunos casos, si tienes configurada una contraseña o un PIN para desbloquear tu ordenador, será necesario ingresar esta información para acceder nuevamente a tu escritorio. Si es así, verás una pantalla o ventana emergente donde podrás ingresar tus credenciales de seguridad.
Recuerda que al ingresar tu contraseña o PIN, asegúrate de hacerlo con la privacidad necesaria para evitar que alguien pueda verla.
Paso 3: Utiliza la funcionalidad de huella dactilar o reconocimiento facial (si está disponible)
Si tienes habilitada la funcionalidad de huella dactilar o reconocimiento facial en tu dispositivo, puedes utilizarla para desbloquear la pantalla de manera aún más rápida y segura. Solo necesitarás posicionar tu dedo en el lector de huellas o permitir que la cámara reconozca tu rostro para desbloquear el dispositivo.
Desbloquear la pantalla del ordenador es tan simple como mover el mouse o presionar una tecla. Si tienes configurada una contraseña o PIN, también deberás ingresarlos. Y si tienes habilitada la funcionalidad de huella dactilar o reconocimiento facial, puedes utilizarla para desbloquear tu dispositivo de manera aún más conveniente. ¡No olvides mantener tus credenciales de seguridad privadas para proteger tu privacidad!
Qué debo hacer si olvido mi contraseña o patrón de desbloqueo de pantalla
Si olvidas tu contraseña o patrón de desbloqueo de pantalla, no te preocupes, hay algunas soluciones que puedes probar antes de tener que restablecer completamente tu dispositivo. Aquí te mostramos algunos pasos que puedes seguir:
1. Intenta recordar
A veces, simplemente intentando recordar tu contraseña o patrón de desbloqueo puede ser útil. Piensa en posibles combinaciones o patrones que hayas utilizado anteriormente. También puedes intentar escribir posibles contraseñas en un papel para ayudarte a recordar.
2. Utiliza una cuenta de Google
Si tienes una cuenta de Google configurada en tu dispositivo Android, puedes utilizarla para desbloquear tu pantalla. Si ingresas el patrón incorrecto varias veces, verás la opción de "Iniciar sesión con cuenta de Google". Simplemente ingresa tu correo electrónico y contraseña asociados con esa cuenta y podrás desbloquear tu dispositivo.
3. Reinicia tu dispositivo
Si las opciones anteriores no funcionan, puedes intentar reiniciar tu dispositivo en modo de recuperación. Los pasos específicos pueden variar según la marca y modelo de tu dispositivo, pero generalmente implican presionar una combinación de botones (como el botón de encendido y volumen) al mismo tiempo. Una vez en modo de recuperación, utiliza los botones de volumen para navegar y seleccionar la opción "borrar datos/restablecer de fábrica". Ten en cuenta que esto borrará todos tus datos y configuraciones, por lo que es importante hacer una copia de seguridad antes de realizar esta acción.
Si olvidas tu contraseña o patrón de desbloqueo de pantalla, primero intenta recordar. Si eso no funciona, utiliza tu cuenta de Google si la tienes configurada en tu dispositivo, o reinicia tu dispositivo en modo de recuperación y realiza un restablecimiento de fábrica.
Puedes bloquear la pantalla de tu ordenador simplemente presionando las teclas "Windows" + "L".
Al bloquear la pantalla de tu ordenador, proteges tu privacidad y evitas que otras personas accedan a tus archivos o aplicaciones sin tu autorización.
Para desbloquear la pantalla de tu ordenador, simplemente introduce tu contraseña o patrón de desbloqueo, dependiendo de la configuración de seguridad que hayas establecido.
Sí, puedes personalizar la apariencia de la pantalla de bloqueo de tu ordenador mediante la configuración de personalización en el sistema operativo.
Si olvidas tu contraseña o patrón de desbloqueo, puedes utilizar los métodos de recuperación de cuenta o restablecimiento de contraseña ofrecidos por tu sistema operativo.
Deja una respuesta
Entradas relacionadas