Coloca estilo a tus documentos: Aprende cómo insertar un marco en Word
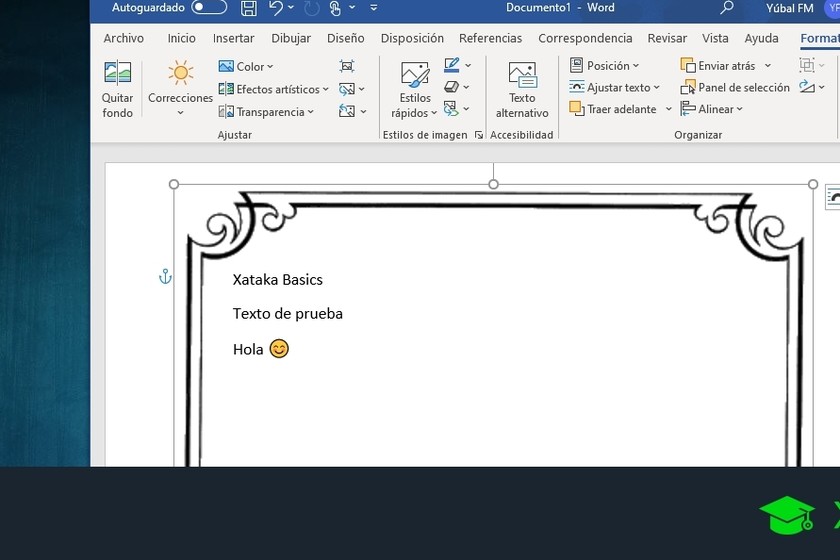
Uno de los aspectos visuales más importantes a la hora de diseñar documentos en Microsoft Word es la capacidad de personalizar los diferentes elementos, como los márgenes, las fuentes y los párrafos. Sin embargo, un detalle que a menudo se pasa por alto pero que puede marcar la diferencia en la apariencia final del documento es la inserción de marcos. Los marcos permiten destacar una parte específica del texto, resaltar una imagen o dibujo, o simplemente añadir un elemento decorativo al diseño del documento. Aprenderás cómo insertar un marco en Word y cómo personalizarlo según tus necesidades.
En el siguiente tutorial, te ofreceremos un paso a paso detallado para insertar un marco en tu documento de Word. Veremos desde cómo seleccionar el área en la que deseas colocar el marco hasta cómo aplicar diferentes estilos y opciones de diseño. También repasaremos algunas recomendaciones sobre cuándo utilizar marcos y cómo optimizar su uso para mejorar la apariencia de tus documentos. Si estás buscando darle un toque visualmente atractivo y profesional a tus documentos de Word, sigue leyendo y descubre cómo insertar marcos fácilmente.
- Cuál es la importancia de tener un marco en tus documentos de Word
- Cuáles son los beneficios estéticos de insertar un marco en tu documento
- Cómo puedes agregar un marco a tu documento de Word
- Qué opciones de diseño de marco ofrece Word
- Puedes personalizar el tamaño y color del marco
- Cómo puedes ajustar el grosor del marco en Word
- Es posible agregar una sombra al marco de tu documento
- Puedes insertar un marco sólo en ciertas páginas del documento
- Qué otras opciones de formato puedes considerar al usar un marco en Word
- Cómo puedes mover o redimensionar el marco una vez insertado
- Preguntas frecuentes (FAQ)
Cuál es la importancia de tener un marco en tus documentos de Word
Insertar un marco en tus documentos de Word puede agregar un toque visualmente atractivo y profesional a tus archivos. Los marcos pueden ayudarte a resaltar ciertas secciones importantes de tu contenido, como títulos, citas destacadas o información relevante. Además de mejorar la apariencia de tus documentos, los marcos también pueden ayudar a organizar visualmente el contenido y hacer que sea más fácil de leer y comprender.
Los marcos también son útiles cuando deseas crear documentos con un diseño personalizado. Puedes utilizarlos para dividir el texto en diferentes columnas, añadir elementos gráficos o incluso crear diseños más complejos para presentaciones, folletos o informes.
Además de mejorar el aspecto estético de tus documentos, los marcos también permiten mantener un formato consistente en todas tus páginas. Si utilizas marcos en lugar de simples bordes o líneas, puedes asegurarte de que todos los elementos dentro del marco se mantengan en su lugar y no se desplacen al editar o modificar el contenido.
Aprender cómo insertar un marco en Word te brinda una herramienta adicional para personalizar tus documentos y destacar la información importante. Sigue leyendo para descubrir cómo colocar un marco eficazmente en tus documentos de Word.
Cuáles son los beneficios estéticos de insertar un marco en tu documento
Insertar un marco en tu documento de Word puede tener varios beneficios estéticos. En primer lugar, agregar un marco puede ayudar a resaltar y destacar ciertas secciones de tu documento, como títulos, citas importantes o elementos clave. Esto permite que el lector identifique rápidamente la información relevante.
Además, un marco bien diseñado puede añadir un toque visualmente atractivo al documento, haciéndolo más agradable a la vista y potencialmente más interesante para el lector. Los marcos pueden ser utilizados para crear una estructura visual clara, ya sea para separar bloques de contenido o para organizar información de manera jerárquica.
Otro beneficio de insertar un marco es que puedes utilizarlo como elemento decorativo que complemente el diseño global del documento. Puedes elegir entre una variedad de estilos y diseños para adaptar el marco a tus preferencias estéticas y al tema o propósito del documento.
Además de los beneficios estéticos, los marcos también pueden tener usos funcionales. Por ejemplo, puedes utilizarlos para agregar notas o comentarios adicionales a tu documento, ya sea dentro del marco o en su borde exterior. Esto puede ser especialmente útil cuando estás revisando un documento con colaboradores o cuando quieres resaltar cierta información importante.
Insertar un marco en tu documento de Word puede proporcionar diversos beneficios estéticos, como resaltar información relevante, mejorar la organización visual y complementar el diseño general del documento. También puede tener usos funcionales, como agregar notas o comentarios adicionales. Sigue leyendo para aprender cómo insertar un marco en tu documento de Word.
Cómo puedes agregar un marco a tu documento de Word
Insertar un marco en Word es una forma sencilla y efectiva de darle estilo a tus documentos. Puedes utilizar marcos para resaltar información importante, crear divisores entre secciones de tu documento o simplemente mejorar su apariencia visual.
Paso 1: Abre Microsoft Word y crea un nuevo documento o abre uno existente.
Paso 2: Posiciona el cursor en el lugar donde deseas insertar el marco.
Paso 3: Haz clic en la pestaña "Diseño de página" en la barra de herramientas superior.
Paso 4: En el grupo "Fondo de página", haz clic en "Marco de página".
<h3>Paso 5:</h3>
Se abrirá una galería de estilos de marco de página predefinidos. Puedes seleccionar uno de los estilos predeterminados haciendo clic sobre él.
<h3>Paso 6:</h3>
Si deseas personalizar aún más el aspecto del marco, puedes hacerlo utilizando las opciones avanzadas. Para ello, haz clic en "Opciones de marco de página" en la parte inferior de la galería.
<h3>Paso 7:</h3>
En la ventana emergente "Opciones de marco de página", podrás modificar la configuración del marco, como el grosor de las líneas, el color de relleno, la sombra y mucho más.
<h3>Paso 8:</h3>
Una vez que estés satisfecho con el aspecto de tu marco, haz clic en "Aceptar" para aplicarlo a tu documento.
Ahora que has aprendido cómo insertar un marco en Word, puedes darle estilo a tus documentos de una forma fácil y rápida. Experimenta con diferentes estilos de marco y personaliza su apariencia según tus preferencias.
Qué opciones de diseño de marco ofrece Word
Word ofrece una amplia variedad de opciones de diseño de marco que puedes utilizar para dar estilo a tus documentos. Puedes insertar marcos simples o decorativos, cambiar el color y grosor del borde, e incluso agregar sombras para crear efectos más llamativos. A continuación, veremos algunas de las opciones más populares que Word ofrece:
Marcos simples
Los marcos simples son una excelente manera de resaltar un fragmento de texto o una imagen en tu documento. Puedes elegir entre diferentes estilos de marco, como sólido, punteado o doble, y ajustar el grosor del borde a tu gusto. Además, Word te permite personalizar el color del borde para que se adapte a la estética de tu documento.
Marcos decorativos
Si quieres agregar un toque más creativo a tus documentos, Word también ofrece una variedad de marcos decorativos. Estos marcos suelen tener diseños más elaborados, con patrones, bordes redondeados o elementos gráficos adicionales. Puedes explorar diferentes categorías de marcos decorativos para encontrar el estilo que mejor se adapte a tu contenido.
Cambiar el color y grosor del borde
Además de los estilos predefinidos, también puedes personalizar el color y grosor del borde de tus marcos en Word. Esto te permite crear combinaciones únicas que se ajusten a tus necesidades. Puedes seleccionar un color específico utilizando la herramienta de selección de colores, o elegir uno de los colores predefinidos proporcionados por Word. Asimismo, puedes ajustar el grosor del borde para resaltar o suavizar la apariencia de tus marcos.
Agregar sombras
Las sombras son una opción interesante si deseas dar profundidad y realismo a tus marcos en Word. Puedes agregar sombras sutiles o más pronunciadas, dependiendo del efecto que quieras lograr. Al igual que con los otros elementos de diseño, puedes personalizar el color y la intensidad de las sombras para obtener el resultado deseado.
Word ofrece una amplia gama de opciones de diseño de marco para que puedas colocar estilo y personalidad a tus documentos. Ya sea que necesites resaltar un fragmento de texto, enmarcar una imagen o simplemente agregar un toque decorativo, Word te brinda todas las herramientas necesarias para lograrlo.
Puedes personalizar el tamaño y color del marco
Ahora, aprenderemos cómo personalizar el tamaño y color del marco en Word. Para ello, debemos seguir los siguientes pasos:
1. Seleccionar el marco
En primer lugar, debes asegurarte de que el cursor esté dentro del marco que deseas modificar. Luego, selecciona el marco haciendo clic sobre su borde.
2. Acceder a las opciones de formato
Una vez seleccionado el marco, dirígete a la pestaña "Formato" en la barra de herramientas superior de Word. Esta pestaña se encuentra junto a otras pestañas como "Inicio", "Insertar" y "Diseño de página". Haz clic en ella para desplegar el menú de opciones de formato.
3. Modificar el tamaño
En el menú de opciones de formato, busca la sección dedicada al tamaño del marco. Aquí podrás especificar las dimensiones exactas del marco en términos de ancho y alto. Puedes ingresar los valores manualmente o utilizar las flechas de incremento/decremento para ajustar el tamaño según tus preferencias.
4. Cambiar el color del marco
Para cambiar el color del marco, dirigete a la opción correspondiente en el menú de opciones de formato. Dependiendo de la versión de Word que estés utilizando, es posible que esta opción se encuentre dentro de la sección de "Estilos de línea" o similar. Al seleccionarla, se desplegará una paleta de colores para que elijas el que desees aplicar al marco.
Recuerda que, en algunos casos, es necesario personalizar las opciones de formato del marco dentro del menú "Estilos de párrafo" o similar, dependiendo de la versión de Word que estés utilizando. Asegúrate de explorar todas las opciones disponibles para lograr el estilo deseado del marco de tu documento.
Cómo puedes ajustar el grosor del marco en Word
Para ajustar el grosor del marco en Word, puedes utilizar la función de formato de borde. A continuación se muestra cómo hacerlo:
Paso 1: Selecciona el contenido al que deseas agregar un marco
Antes de ajustar el grosor del marco, primero debes seleccionar el contenido al que deseas aplicarlo. Puedes seleccionar una palabra, una frase, un párrafo o todo el documento.
Paso 2: Abre la pestaña "Diseño de página"
En la cinta de opciones de Word, ve a la pestaña "Diseño de página". Esta pestaña contiene todas las herramientas relacionadas con el diseño y formato de tu documento.
Paso 3: Haz clic en el botón "Borde de página"
Dentro de la pestaña "Diseño de página", encontrarás un grupo llamado "Fondo de página". Dentro de este grupo, haz clic en el botón "Borde de página" para abrir la ventana de configuración de bordes.
Paso 4: Ajusta el grosor del marco
En la ventana de configuración de bordes, asegúrate de estar en la pestaña "Borde" y busca la sección de "Ancho". Aquí podrás seleccionar el grosor del marco que deseas aplicar a tu contenido seleccionado. Si prefieres especificar un valor específico, puedes hacerlo ingresando una medida en puntos en la casilla correspondiente.
También hay otras opciones disponibles, como establecer el estilo del marco (sólido, punteado, etc.) y elegir el color del marco. Puedes explorar estas opciones para personalizar aún más tu marco.
Paso 5: Aplica el grosor del marco
Una vez que hayas ajustado el grosor del marco según tus preferencias, haz clic en el botón "Aceptar" para aplicar los cambios. Verás que el contenido seleccionado ahora tiene un marco con el grosor elegido.
Recuerda que también puedes eliminar el marco en cualquier momento utilizando la misma ventana de configuración de bordes.
Es posible agregar una sombra al marco de tu documento
Insertar un marco en Word puede ayudarte a resaltar ciertas secciones de tu documento o simplemente agregar un toque visualmente atractivo. Una forma de personalizar aún más el aspecto de tus marcos es agregando una sombra. En este artículo, te enseñaremos cómo insertar un marco en Word y cómo agregarle una sombra para darle un aspecto más profesional.
Paso 1: Insertar un marco en Word
- Abre Microsoft Word y crea un nuevo documento o abre el documento existente donde deseas insertar el marco.
- Dirígete a la pestaña "Insertar" en la barra de navegación superior.
- Haz clic en la opción "Marco" en el grupo "Texto". Aparecerá un menú desplegable con diferentes opciones de marcos.
- Elige el tipo de marco que más te guste o que se ajuste al estilo de tu documento. Puedes elegir entre cuadros, bordes y sombreados, así como también marcos en blanco o con diseños predeterminados.
- Una vez que hayas seleccionado el tipo de marco, se abrirá una ventana emergente donde podrás personalizar las propiedades del marco.
- Ajusta las propiedades según tus preferencias. Puedes cambiar el tamaño, el color, el estilo de línea, etc.
- Haz clic en "Aceptar" para insertar el marco en tu documento.
Paso 2: Agregar una sombra al marco
Una vez que hayas insertado el marco en tu documento, es hora de agregarle una sombra para resaltar aún más su apariencia. Sigue estos pasos:
- Doble clic dentro del marco para seleccionarlo. Aparecerán los controles de edición de marco.
- En la pestaña "Formato" de la barra de navegación superior, haz clic en "Estilos de marco".
- Selecciona la opción "Sombra" en el menú desplegable. Se abrirá un submenú con diferentes estilos de sombras.
- Elige el estilo de sombra que más te guste o que se ajuste al estilo de tu documento.
- Ajusta las propiedades de la sombra según tus preferencias. Puedes cambiar el color, la opacidad, el ángulo, etc.
- Cuando estés satisfecho con la apariencia de la sombra, haz clic en "Aceptar" para aplicarla al marco.
¡Y eso es todo! Ahora has aprendido cómo insertar un marco en Word y cómo agregarle una sombra para darle un toque de estilo a tus documentos. Recuerda que puedes personalizar aún más el aspecto del marco cambiando sus propiedades y jugando con diferentes estilos de sombras. Diviértete experimentando y dale a tus documentos un aspecto único y profesional.
Puedes insertar un marco sólo en ciertas páginas del documento
Si deseas insertar un marco en Word, pero solo en ciertas páginas de tu documento, hay una solución bastante sencilla. En lugar de aplicar el marco directamente al documento completo, puedes utilizar las opciones de sección de Word para definir dónde quieres que aparezca el marco.
Para comenzar, debes dividir tu documento en secciones. Para hacer esto, coloca el cursor en el lugar donde deseas que comience la nueva sección y ve a la pestaña "Diseño de página" en la cinta de opciones de Word. Aquí, selecciona la opción "Saltos" y elige "Nueva Sección". Esto creará una nueva sección en tu documento.
Ahora que tienes tus secciones definidas, puedes aplicar el marco solo a la sección específica en la que deseas que aparezca. Coloca el cursor en la primera página de la sección donde deseas agregar el marco y nuevamente ve a la pestaña "Diseño de página". Aquí, selecciona la opción "Diseño" y luego "Bordes de página". Se abrirá un cuadro de diálogo con varias opciones de diseño del marco.
Dentro del cuadro de diálogo "Bordes de página", puedes personalizar el diseño del marco según tus preferencias. Puedes elegir el estilo de línea, el ancho, el color y la posición del marco en relación con el texto. También podrás seleccionar si deseas aplicar el marco solo a la página actual o a la sección completa. Después de realizar los ajustes necesarios, haz clic en "Aceptar" para aplicar el marco a tu sección.
Repitiendo este proceso para cada sección en la que deseas insertar un marco, podrás lograr el efecto deseado. Puedes tener diferentes estilos de marco en cada sección o mantener un estilo coherente en todo el documento.
Ten en cuenta que si posteriormente realizas cambios en la estructura del documento, como agregar o eliminar páginas o secciones, es posible que debas ajustar nuevamente los marcos para asegurarte de que aparezcan donde lo deseas. Por lo tanto, es recomendable revisar y verificar los marcos después de cualquier modificación en el documento.
Con estos sencillos pasos, puedes insertar marcos solo en las páginas o secciones específicas de tu documento de Word, dándole un toque de estilo y organización. Recuerda experimentar con diferentes opciones de diseño para encontrar el estilo que mejor se adapte a tus necesidades y preferencias.
Qué otras opciones de formato puedes considerar al usar un marco en Word
Al insertar un marco en Word, no solo estás agregando una estructura visual a tus documentos, sino que también tienes la opción de aplicar diferentes estilos y formatos para resaltar y personalizar aún más tu contenido. Aquí hay algunas opciones de formato que puedes considerar al utilizar un marco en Word:
Elegir un diseño de marco
Word ofrece una variedad de diseños de marcos predefinidos entre los que puedes elegir. Estos diseños incluyen diferentes estilos, formas y grosores de línea. Puedes seleccionar un diseño que se adapte a tu documento y complementarlo con el resto de elementos visuales presentes.
Aplicar estilos de borde
Además de los diseños de marcos predefinidos, Word también te permite aplicar estilos de borde personalizados. Puedes elegir el grosor de la línea del borde, su estilo (sólido, punteado, etc.) y su color. Esto te brinda la posibilidad de crear marcos únicos y diferentes para cada ocasión.
Agregar sombras y efectos
Otra opción interesante al utilizar un marco en Word es la posibilidad de agregar sombras y efectos especiales. Puedes darle más profundidad y realismo a tu marco mediante la aplicación de sombras suaves o efectos de relieve. Esta funcionalidad te permite añadir un toque de sofisticación y estilo a tus documentos.
Incluir elementos decorativos
Si deseas ir más allá de los marcos básicos, puedes optar por agregar elementos decorativos dentro del marco. Word ofrece una amplia gama de formas, líneas y gráficos que puedes utilizar para personalizar aún más tu diseño. Estos elementos pueden ser utilizados para resaltar información importante o simplemente para añadir un toque creativo a tus documentos.
Ajustar los márgenes internos
Además de los elementos visuales, también puedes ajustar los márgenes internos del marco. Puedes modificar la distancia entre el contenido y el borde del marco para asegurarte de que se vea como deseas. Esta función te permite tener un mayor control sobre la apariencia general de tu documento y garantizar que todo esté alineado correctamente.
Utilizar efectos de relleno
Para darle aún más estilo a tus marcos en Word, puedes aplicar efectos de relleno. Esto te permitirá agregar colores sólidos, degradados, texturas u otras opciones disponibles en Word para llenar el interior del marco. Los efectos de relleno pueden ayudar a resaltar aún más tu contenido y hacerlo más atractivo visualmente.
Al insertar un marco en Word, tienes muchas posibilidades para colocar estilo a tus documentos. Elige un diseño de marco, aplica estilos de borde, agrega sombras y efectos, incluye elementos decorativos, ajusta los márgenes internos y utiliza efectos de relleno para obtener resultados visualmente impactantes. ¡No tengas miedo de experimentar y crear diseños únicos que destaquen tus contenidos en Word!
Cómo puedes mover o redimensionar el marco una vez insertado
Una vez que hayas insertado el marco en tu documento de Word, es posible que desees moverlo o redimensionarlo para ajustarlo a tus necesidades. Afortunadamente, puedes hacerlo utilizando las opciones de formato de imagen disponibles en Word.
Moviendo el marco
Para mover el marco a una nueva ubicación, sigue estos pasos:
- Haz clic con el botón izquierdo del ratón dentro del marco para seleccionarlo.
- Arrastra el marco hasta la nueva posición deseada en el documento. Puedes notar cómo el cursor se convierte en una flecha de cuatro puntas mientras arrastras el marco.
- Suelta el botón del ratón cuando estés satisfecho con la nueva ubicación del marco.
Redimensionando el marco
Si necesitas ajustar el tamaño del marco, puedes hacerlo siguiendo estos pasos:
- Haz clic con el botón derecho del ratón dentro del marco y selecciona "Tamaño y posición" en el menú contextual que aparece.
- En la pestaña "Tamaño", podrás ingresar valores específicos para el ancho y alto del marco, o bien, ajustar el tamaño arrastrando los controladores ubicados en los bordes y esquinas del marco.
- Revisa los cambios realizados en el área de vista previa y haz clic en "Aceptar" cuando estés satisfecho con el nuevo tamaño del marco.
Asegúrate de guardar los cambios en tu documento para mantenerlos intactos. Ahora que sabes cómo mover y redimensionar un marco en Word, puedes darle estilo a tus documentos de manera fácil y efectiva.
Preguntas frecuentes (FAQ)
1. ¿Cómo puedo insertar un marco en Word?
Puedes insertar un marco en Word seleccionando el texto o la imagen, luego haciendo clic derecho y eligiendo "Formato de Imagen" o "Formato de Texto".
2. ¿Puedo personalizar el estilo del marco en Word?
Sí, puedes personalizar el estilo del marco en Word cambiando el grosor, el color y el diseño dentro de las opciones de formato.
3. ¿Es posible eliminar el marco en Word sin borrar el contenido?
Sí, puedes eliminar el marco en Word seleccionando el objeto y presionando la tecla "Suprimir" o "Eliminar", sin que esto afecte al contenido.
4. ¿Puedo mover el marco en Word una vez que está insertado?
Sí, puedes mover el marco en Word simplemente haciendo clic sobre él y arrastrándolo a la posición deseada.
5. ¿Se puede añadir un marco a un documento existente en Word?
Sí, puedes añadir un marco a un documento existente en Word seleccionando el texto o la imagen y siguiendo los pasos mencionados anteriormente para insertar un marco.
Deja una respuesta
Entradas relacionadas