Cómo mover un texto en Word - Domina el arte de reorganizar tus documentos con estos sencillos pasos
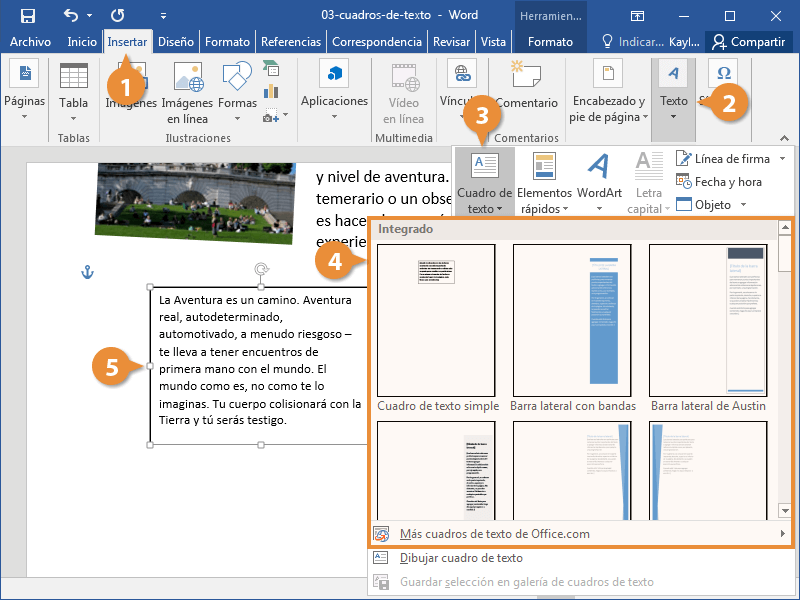
Microsoft Word es una de las herramientas más utilizadas para crear y editar documentos. A menudo, necesitamos organizar el contenido de manera precisa y eficiente, y una de las formas más comunes de hacerlo es moviendo texto de un lugar a otro dentro del documento. Ya sea para reorganizar párrafos, cambiar la estructura de un documento o simplemente mejorar la apariencia visual, saber cómo mover texto en Word es una habilidad básica que todos los usuarios deberían dominar.
Te mostraremos paso a paso cómo mover un texto en Word de forma fácil y rápida. Aprenderás diferentes métodos para seleccionar y desplazar texto, así como algunos consejos útiles para evitar errores comunes. También veremos cómo usar la función "cortar" y "pegar" para trasladar secciones de texto de un lugar a otro sin perder su formato o estilo. ¡Sigue leyendo y descubre cómo puedes convertirte en todo un experto en la manipulación de texto en Microsoft Word!
- Qué herramientas ofrece Word para mover un texto dentro de un documento
- Cómo seleccionar el texto que deseamos mover en Word
- Cuáles son los métodos más sencillos para mover un texto en Word
- Cómo usar las teclas de dirección en Word para mover un texto
- Qué es la opción "Cortar" y cómo utilizarla para mover un texto en Word
- Qué es la opción "Copiar" y cuándo es conveniente utilizarla para mover un texto en Word
- Cómo usar la función "Arrastrar y soltar" para mover un texto en Word
- Qué precauciones debemos tener al mover un texto en Word para evitar errores
- Se puede deshacer un movimiento de texto en Word? ¿Cómo hacerlo
- Existen atajos de teclado para mover rápidamente un texto en Word
- Cuál es la forma más eficiente de mover un bloque de texto extenso en Word
- Cómo mover un párrafo completo en Word sin dejar ningún rastro
- Estos son solo algunos temas que puedes abordar en tu artículo sobre cómo mover un texto en Word. Recuerda que es importante explicar detalladamente cada paso y ofrecer ejemplos visuales para facilitar la comprensión de tus lectores. ¡Buena suerte con tu blog!
- Preguntas frecuentes (FAQ)
Qué herramientas ofrece Word para mover un texto dentro de un documento
Microsoft Word ofrece distintas herramientas que te permiten mover y reorganizar el texto dentro de un documento. Estas herramientas son muy útiles cuando necesitas cambiar la posición de un párrafo, un título o cualquier otro elemento de texto en tu documento.
A continuación, te mostraré las principales opciones que tienes a tu disposición para mover un texto en Word:
1. Arrastrar y soltar
La manera más sencilla y rápida de mover un texto es utilizando la técnica de arrastrar y soltar. Solo tienes que seleccionar el fragmento de texto que deseas mover, hacer clic sobre él y sin soltar el mouse, arrastrarlo hasta la nueva ubicación. Al soltar el botón del mouse, el texto se colocará en su nueva posición.
Selecciona el texto que deseas mover.
Haz clic sobre el texto seleccionado y mantenlo presionado.
Arrastra el texto hacia su nueva ubicación.
Suelta el botón del mouse para colocar el texto en su nueva posición.
2. Cortar y pegar
Otra opción es utilizar las opciones "Cortar" y "Pegar" de Word. Primero, selecciona el texto que deseas mover y luego haz clic derecho sobre él. En el menú contextual, elige la opción "Cortar". Luego, coloca el cursor en la ubicación donde deseas pegar el texto y haz clic derecho nuevamente. Esta vez, selecciona la opción "Pegar". El texto se copiará en la nueva ubicación y se eliminará de su posición original.
Selecciona el texto que deseas mover.
Haz clic derecho sobre el texto seleccionado.
En el menú contextual, elige la opción "Cortar".
Coloca el cursor en la nueva ubicación.
Haz clic derecho nuevamente y elige la opción "Pegar".
3. Copiar y pegar
Si necesitas mantener el texto en su ubicación original y crear una copia en otra parte del documento, puedes utilizar las opciones "Copiar" y "Pegar" de Word. El proceso es similar al anterior, pero en lugar de elegir "Cortar", deberás seleccionar la opción "Copiar". Luego, pega el texto en la nueva ubicación como se explicó anteriormente.
Selecciona el texto que deseas mover.
Haz clic derecho sobre el texto seleccionado.
En el menú contextual, elige la opción "Copiar".
Coloca el cursor en la nueva ubicación.
Haz clic derecho nuevamente y elige la opción "Pegar".
4. Mover mediante teclado
Si prefieres utilizar el teclado para realizar acciones, Word también ofrece atajos que te permiten mover el texto sin necesidad de utilizar el mouse. Para ello, selecciona el texto que deseas mover y mantén presionada la tecla "Shift" mientras presionas las teclas de flecha izquierda o derecha para mover el texto en pequeños incrementos. Si mantienes presionada la tecla "Ctrl" junto con las teclas de flecha, podrás mover el texto en saltos más largos.
Selecciona el texto que deseas mover.
- Mueve el texto en pequeños incrementos:
- Mantiene presionada la tecla "Shift".
- Presiona las teclas de flecha izquierda o derecha.
- Mueve el texto en saltos más largos:
- Mantiene presionada la tecla "Ctrl".
- Presiona las teclas de flecha izquierda o derecha.
5. Mover utilizando los comandos de menú
Por último, también puedes utilizar los comandos de menú para mover un texto en Word. Para ello, selecciona el texto que deseas mover y ve a la pestaña "Inicio" en la barra de herramientas. En la sección "Portapapeles", encontrarás los botones "Cortar" y "Pegar". Selecciona "Cortar" para eliminar el texto de su ubicación original y luego coloca el cursor en la nueva ubicación y selecciona "Pegar" para insertar el texto en esta nueva posición.
Selecciona el texto que deseas mover.
Ve a la sección "Portapapeles" en la pestaña "Inicio".
Haz clic en el botón "Cortar" para eliminar el texto de su ubicación original.
Coloca el cursor en la nueva ubicación.
Haz clic en el botón "Pegar" para insertar el texto en su nueva posición.
Con estas opciones disponibles, podrás mover y reorganizar fácilmente el texto dentro de tus documentos de Word. Ahora que conoces estas herramientas, podrás dominar el arte de mover un texto y crear documentos más organizados y estructurados.
Cómo seleccionar el texto que deseamos mover en Word
Para poder mover un texto en Word, lo primero que debemos hacer es seleccionarlo. Esto se puede hacer de diversas maneras:
1. Selección con el mouse
La forma más común y sencilla de seleccionar texto en Word es utilizando el mouse. Para ello, simplemente debemos hacer clic en el inicio del texto que queremos seleccionar, mantener presionado el botón izquierdo del mouse y arrastrar hasta el final del texto.
2. Selección con el teclado
También es posible seleccionar texto en Word utilizando combinaciones de teclas. Por ejemplo:
- Para seleccionar una palabra: colocamos el cursor al lado de la palabra, mantenemos presionada la tecla Shift y presionamos la tecla derecha o izquierda.
- Para seleccionar un párrafo: colocamos el cursor al principio del párrafo, mantenemos presionada la tecla Shift y presionamos la tecla abajo o arriba.
- Para seleccionar todo el documento: presionamos las teclas Ctrl + A.
3. Selección con "Buscar y reemplazar"
Otra manera de seleccionar texto es utilizando la función "Buscar y reemplazar". Para ello, debemos hacer clic en la pestaña "Inicio" de la cinta de opciones, luego en el ícono de "Reemplazar" (un par de binoculares), ingresamos el texto que deseamos seleccionar en el campo "Buscar" y hacemos clic en "Buscar siguiente". Una vez que el texto es encontrado, podemos utilizar los métodos de selección mencionados anteriormente para extender la selección.
4. Selección con "Seleccionar texto similar"
Word también nos ofrece la opción de seleccionar texto similar al que hemos seleccionado previamente. Para hacer esto, debemos hacer clic derecho sobre el texto seleccionado, elegir la opción "Seleccionar texto similar" y automáticamente se seleccionará todo el texto de estilo o formato similar al original.
Cuáles son los métodos más sencillos para mover un texto en Word
En Microsoft Word, existen diferentes métodos que nos permiten mover un texto dentro de un documento. Estos métodos son bastante sencillos y nos brindan la flexibilidad necesaria para reorganizar nuestros documentos de manera eficiente.
Mover a través del ratón
El método más común y sencillo para mover un texto en Word es utilizando el ratón. Sólo necesitas seguir estos pasos:
- Selecciona el texto que deseas mover manteniendo el botón izquierdo del ratón presionado y arrastrando el cursor sobre el mismo.
- Luego, mantén presionado el botón izquierdo del ratón y arrastra el texto a la ubicación deseada dentro del documento.
- Suelta el botón izquierdo del ratón para soltar el texto en su nueva posición.
Copiar y pegar
Otra forma fácil de mover un texto en Word es utilizando la función de copiar y pegar. Aquí tienes los pasos:
- Selecciona el texto que deseas mover.
- Haz clic derecho sobre el texto seleccionado y selecciona "Copiar" en el menú contextual.
- Navega hasta la ubicación deseada dentro del documento.
- Haz clic derecho en el lugar donde deseas insertar el texto y selecciona "Pegar" en el menú contextual.
Usar los atajos de teclado
Además del ratón, también puedes utilizar atajos de teclado para mover un texto en Word. Estos son algunos de los atajos más utilizados:
Ctrl + X- Cortar el texto seleccionado.Ctrl + C- Copiar el texto seleccionado.Ctrl + V- Pegar el texto cortado o copiado en la ubicación deseada.
Ahora que conoces estos métodos sencillos, podrás mover tu texto en Word de manera eficiente y sin complicaciones. Ya sea mediante el ratón, la copia y pegado o los atajos de teclado, tendrás toda la flexibilidad necesaria para reorganizar tus documentos como desees.
Cómo usar las teclas de dirección en Word para mover un texto
Mover un texto en Word puede ser una tarea muy útil cuando estás trabajando en un documento extenso y necesitas reorganizar párrafos o secciones. Afortunadamente, Word facilita esta tarea al permitirte utilizar las teclas de dirección para mover el texto sin tener que copiar y pegar manualmente.
En esta guía paso a paso, aprenderás cómo aprovechar las teclas de dirección en Word para mover un texto hacia arriba, hacia abajo, hacia la izquierda o hacia la derecha. Sigue leyendo para descubrir los sencillos pasos que te convertirán en un experto en la reorganización de tus documentos.
Paso 1: Selecciona el texto que deseas mover
Antes de empezar a mover el texto, asegúrate de seleccionar la parte que deseas reubicar. Puedes hacerlo arrastrando el cursor sobre el texto o utilizando la tecla Shift en combinación con las teclas de dirección.
<p>Por ejemplo, si deseas mover un párrafo completo hacia arriba, simplemente coloca el cursor al principio del párrafo, mantén presionada la tecla Shift y presiona la tecla de dirección hacia arriba hasta que todo el párrafo esté resaltado.</p>Paso 2: Utiliza las teclas de dirección para desplazar el texto
Una vez que hayas seleccionado el texto, puedes utilizar las teclas de dirección para moverlo a donde quieras dentro del documento. Dependiendo de la dirección en la que desees mover el texto, utiliza las siguientes teclas:
- Para mover el texto hacia arriba: presiona la tecla de dirección hacia arriba.
- Para mover el texto hacia abajo: presiona la tecla de dirección hacia abajo.
- Para mover el texto hacia la izquierda: presiona la tecla de dirección hacia la izquierda.
- Para mover el texto hacia la derecha: presiona la tecla de dirección hacia la derecha.
Nota: Si deseas mover el texto en saltos más grandes, puedes combinar las teclas de dirección con la tecla Control. Por ejemplo, si deseas mover un párrafo completo hacia arriba rápidamente, simplemente mantén presionada la tecla Control y la tecla de dirección hacia arriba al mismo tiempo.
Paso 3: Verifica la ubicación del texto movido
Una vez que hayas utilizado las teclas de dirección para mover el texto, es importante verificar que se haya reubicado correctamente. Asegúrate de revisar el nuevo lugar donde se encuentra el texto y ajustarlo según sea necesario.
Recuerda que también puedes utilizar estas técnicas para mover caracteres individuales dentro de una palabra o texto seleccionado. Esto puede ser especialmente útil cuando necesitas corregir un error ortográfico o reorganizar letras dentro de una palabra.
Ahora que conoces estos sencillos pasos, puedes dominar el arte de mover un texto en Word de manera rápida y eficiente. Ya no tendrás que depender del copiar y pegar manual para reorganizar tus documentos. ¡Experimenta con las teclas de dirección y descubre lo fácil que puede ser trabajar con texto en Word!
Qué es la opción "Cortar" y cómo utilizarla para mover un texto en Word
La opción "Cortar" en Word es una función que te permite seleccionar y mover un fragmento de texto de un lugar a otro dentro de tu documento. Es especialmente útil cuando deseas reorganizar el contenido o cambiar el orden de tus párrafos sin tener que copiar y pegar.
Para utilizar la opción "Cortar", sigue estos sencillos pasos:
- Abre tu documento de Word y ubica el texto que deseas mover.
- Selecciona el fragmento de texto que quieres cortar. Puedes hacerlo arrastrando el cursor sobre el texto o usando combinaciones de teclas como Ctrl + A para seleccionar todo el contenido del documento.
- Haz clic derecho sobre el texto seleccionado y se abrirá un menú contextual.
- En el menú contextual, busca la opción "Cortar" y haz clic en ella. También puedes usar la combinación de teclas Ctrl + X para cortar el texto.
Una vez que hayas realizado estos pasos, el texto seleccionado se eliminará de su ubicación original y quedará almacenado en el portapapeles de Word. Ahora, estás listo para pegarlo en cualquier parte del documento.
Consejo:
Si deseas deshacer el corte antes de pegar el texto, puedes utilizar la combinación de teclas Ctrl + Z o ir al menú "Editar" y seleccionar "Deshacer". Esto restaurará el texto a su posición original antes de realizar el corte.
Ahora que has aprendido cómo utilizar la función "Cortar", puedes dominar el arte de reorganizar tus documentos en Word de manera más eficiente y profesional.
Qué es la opción "Copiar" y cuándo es conveniente utilizarla para mover un texto en Word
La opción "Copiar" en Word es una funcionalidad que nos permite duplicar un texto seleccionado y colocarlo en otra ubicación dentro del mismo documento o incluso en otro documento. Al utilizar esta opción, el texto original se mantendrá en su posición inicial, mientras que se crea una copia exacta en el lugar deseado.
Esta opción es conveniente cuando necesitamos conservar la información original y al mismo tiempo utilizarla en otra parte del documento. Por ejemplo, si queremos repetir una frase o párrafo múltiples veces a lo largo de nuestro texto, podemos simplemente copiarlo en las diferentes ubicaciones donde queremos que aparezca.
Otro escenario común en el cual es recomendable utilizar la opción "Copiar" es cuando queremos mover una sección específica de un documento a otra parte del mismo o a otro documento. En lugar de tener que reescribir o cortar y pegar manualmente el texto, simplemente seleccionamos el fragmento deseado, lo copiamos y luego lo pegamos en la ubicación deseada. Esto ahorra tiempo y minimiza la posibilidad de errores en la transferencia de contenido.
Cómo utilizar la opción "Copiar" para mover un texto en Word
A continuación, te mostraremos los pasos para utilizar la opción "Copiar" y mover un texto en Word:
- Abre el documento de Word en el que deseas mover el texto.
- Selecciona el texto que deseas copiar. Puedes hacerlo mediante la técnica de arrastrar el cursor sobre el texto o utilizando las teclas de cursor junto con la tecla Shift. Asegúrate de resaltar todo el contenido que deseas copiar.
- Una vez seleccionado el texto, haz clic derecho sobre él y se desplegará un menú contextual. Aquí, selecciona la opción "Copiar".
- Ahora, ve a la ubicación en la que quieres pegar el texto copiado. Puede ser en otro lugar dentro del mismo documento o en otro documento de Word abierto.
- Haz clic derecho nuevamente y selecciona la opción "Pegar" del menú contextual. El texto copiado se insertará en la ubicación seleccionada.
Es importante tener en cuenta que al utilizar la opción "Copiar", no se eliminará el texto original. Éste se mantendrá en su posición inicial y se creará una copia en la ubicación deseada. Si deseas eliminar el texto original una vez que hayas copiado y pegado la información, tendrás que hacerlo manualmente utilizando la opción "Eliminar" o "Cortar".
Cómo usar la función "Arrastrar y soltar" para mover un texto en Word
En Word, mover un texto de una parte del documento a otra puede ser una tarea sencilla gracias a la función "Arrastrar y soltar". Esta funcionalidad permite reorganizar el contenido de manera rápida y fácil, sin tener que copiar y pegar.
Para utilizar la función "Arrastrar y soltar" en Word, sigue los siguientes pasos:
Paso 1: Selecciona el texto que deseas mover
Primero, debes seleccionar el texto que deseas mover. Puedes hacer esto utilizando el ratón o el teclado. Para seleccionar con el ratón, simplemente haz clic y arrastra el cursor sobre el texto. Para seleccionar con el teclado, coloca el cursor al principio del texto, mantén presionada la tecla Shift y luego desplázate hasta el final del texto.
Paso 2: Haz clic y mantén presionado el botón izquierdo del ratón
Una vez que hayas seleccionado el texto, haz clic y mantén presionado el botón izquierdo del ratón.
Paso 3: Arrastra el texto hacia la nueva ubicación
Ahora puedes arrastrar el texto hacia la nueva ubicación. Mientras mantienes presionado el botón izquierdo del ratón, desplaza el cursor hacia arriba o hacia abajo para mover el texto en el documento. A medida que mueves el texto, verás un contorno resaltado que indica dónde se colocará el texto una vez que lo sueltes.
Paso 4: Suelta el botón izquierdo del ratón para soltar el texto
Finalmente, una vez que hayas llegado a la nueva ubicación deseada para el texto, suelta el botón izquierdo del ratón. El texto se moverá y se colocará en el lugar donde lo hayas soltado, reemplazando cualquier contenido existente en esa área.
Recuerda que puedes utilizar esta función no solo para mover texto dentro de un mismo documento, sino también para moverlo entre documentos diferentes. La función "Arrastrar y soltar" es una herramienta útil que te ahorrará tiempo al reorganizar tus documentos en Word.
Qué precauciones debemos tener al mover un texto en Word para evitar errores
Al mover un texto en Word, es importante tomar algunas precauciones para evitar cometer errores y asegurarnos de que la reorganización del documento sea exitosa. Sigue estos sencillos pasos y evita problemas innecesarios:
1. Guarda una copia de seguridad
Antes de realizar cualquier cambio en tu documento, asegúrate de hacer una copia de seguridad del archivo original. Esto te permitirá revertir los cambios en caso de que algo salga mal durante el proceso de movimiento del texto.
2. Visualiza los caracteres no imprimibles
Es recomendable activar la función de mostrar caracteres no imprimibles en Word antes de comenzar a mover el texto. De esta manera, podrás ver los espacios, saltos de línea y otras marcas que pueden afectar la colocación adecuada del texto.
Para activar esta función, puedes hacer clic en la pestaña "Inicio" en la barra de herramientas de Word y luego seleccionar la opción "Mostrar todo" en el grupo "Párrafo".
3. Utiliza estilos y formato consistente
Antes de mover un texto, es recomendable que utilices estilos y formato coherentes en todo el documento. Esto facilitará la reorganización del texto, ya que al aplicar cambios en un lugar, se actualizarán automáticamente en todas las instancias del estilo utilizado.
También es importante revisar que no haya formatos manuales o directamente aplicados a partes específicas del texto, ya que esto puede dificultar su correcto desplazamiento.
4. Selecciona el texto con cuidado
Al seleccionar el texto que deseas mover, asegúrate de hacerlo con precisión y sin incluir caracteres no deseados. Puedes utilizar las teclas Shift + Flechas para seleccionar rápidamente grandes bloques de texto o palabras completas.
5. Utiliza las opciones de cortar y pegar
En Word, puedes mover texto utilizando las opciones de cortar y pegar. Para cortar un texto, selecciónalo y presiona la combinación de teclas Ctrl + X. Luego, coloca el cursor en la ubicación deseada y presiona Ctrl + V para pegarlo.
También puedes utilizar el menú contextual haciendo clic derecho sobre el texto seleccionado y seleccionando la opción "Cortar" y luego, al hacer clic derecho en el lugar de destino, selecciona la opción "Pegar".
<p>Este es un ejemplo de código en HTML dentro del contenido.</p>
6. Verifica la correcta colocación del texto
Después de mover el texto, es importante revisar que se haya colocado correctamente en la nueva ubicación. Asegúrate de que no haya fragmentos de texto faltantes, espacios en blanco innecesarios o errores de formato que puedan haber ocurrido durante el proceso de movimiento.
Si encuentras algún problema, puedes usar las funciones de deshacer (Ctrl + Z) para revertir los cambios y volver a la versión anterior del documento.
7. Guarda y actualiza el documento
Finalmente, una vez que hayas reorganizado el texto satisfactoriamente, guarda el documento y quítale la copia de respaldo que creaste al principio. Asegúrate de guardar tus cambios regularmente durante todo el proceso de movimiento para evitar perder información importante.
Siguiendo estas precauciones, podrás mover un texto en Word sin problemas y mantener la estructura y formato de tu documento intactos.
Se puede deshacer un movimiento de texto en Word? ¿Cómo hacerlo
En Word, a veces puede ser necesario reorganizar el contenido de tus documentos. Puede ser que estés editando un texto y necesites mover un párrafo o una sección completa a otra parte del documento. Afortunadamente, Word ofrece varias opciones para hacer esto de manera rápida y sencilla.
Una de las funciones más útiles en Word es la capacidad de deshacer movimientos de texto. Si te das cuenta de que has movido algo a la ubicación equivocada, no tienes que entrar en pánico. Puedes deshacer el movimiento y revertir el texto a su posición original.
Para deshacer un movimiento de texto en Word, puedes utilizar la función "Deshacer" o utilizar los atajos de teclado correspondientes. Aquí tienes los pasos para hacerlo:
Utilizando la función "Deshacer"
- Selecciona el texto que deseas mover nuevamente a su posición original.
- Haz clic derecho sobre el texto seleccionado y selecciona la opción "Deshacer".
- Word revertirá el movimiento y el texto volverá a su ubicación original.
Utilizando los atajos de teclado
Si eres fanático de los atajos de teclado, también puedes utilizarlos para deshacer un movimiento de texto en Word. Los atajos son una forma rápida y cómoda de realizar acciones sin tener que usar el ratón. Sigue estos pasos:
- Selecciona el texto que deseas mover nuevamente a su posición original.
- Mantén presionadas las teclas "Ctrl" + "Z".
- Word deshará el movimiento y el texto volverá a su ubicación original.
Ya sea que utilices la función "Deshacer" o los atajos de teclado, deshacer un movimiento de texto en Word es una tarea sencilla. Recuerda que esta función es muy útil cuando quieres revertir cambios no deseados en tus documentos. Ahora estás listo para dominar el arte de reorganizar tus textos en Word sin temor a cometer errores.
Existen atajos de teclado para mover rápidamente un texto en Word
En Word, mover un texto de un lugar a otro puede ser un proceso sencillo si conoces los atajos de teclado adecuados. Estos atajos te permiten realizar la tarea rápidamente y sin tener que utilizar el ratón o el menú de opciones.
Mover un párrafo completo
Si deseas mover todo un párrafo de un lugar a otro en tu documento de Word, puedes utilizar el siguiente atajo de teclado:
- Selecciona todo el párrafo que deseas mover. Puedes hacerlo haciendo doble clic en cualquier parte del párrafo o manteniendo presionada la tecla Shift mientras mueves el cursor con las flechas hacia arriba o hacia abajo para seleccionar múltiples líneas.
- Copia el párrafo seleccionado presionando las teclas Ctrl + X. Esto eliminará el texto original y lo copiará en el portapapeles.
- Pega el párrafo copiado en su nueva ubicación utilizando las teclas Ctrl + V.
¡Y eso es todo! El párrafo se habrá movido exitosamente a su nueva posición en el documento.
Mover una línea de texto
Si solo necesitas mover una línea de texto específica en lugar de un párrafo completo, puedes seguir estos pasos:
- Coloca el cursor al principio de la línea que deseas mover.
- Pulsa la tecla Shift y, sin soltarla, utiliza las teclas de flecha derecha o izquierda para seleccionar toda la línea.
- Copia la línea seleccionada presionando las teclas Ctrl + X.
- Pega la línea copiada en su nueva ubicación utilizando las teclas Ctrl + V.
¡Listo! La línea de texto se habrá movido a su nueva posición sin problemas.
Mover una palabra o un carácter
Si solo necesitas mover una sola palabra o incluso un único carácter dentro de un párrafo, también puedes hacerlo fácilmente con los siguientes pasos:
- Coloca el cursor al principio de la palabra o del carácter que deseas mover.
- Mantén presionada la tecla Shift y usa las teclas de flecha derecha o izquierda para seleccionar la palabra o el carácter.
- Copia la selección utilizando las teclas Ctrl + X.
- Pega la selección en su nueva posición utilizando las teclas Ctrl + V.
¡Y eso es todo! Ahora puedes mover palabras y caracteres individuales sin ningún problema.
Cuál es la forma más eficiente de mover un bloque de texto extenso en Word
Para mover un bloque de texto extenso en Word, puedes utilizar diferentes métodos dependiendo de tus preferencias y necesidades. En esta sección te explicaremos la forma más eficiente de realizar este proceso.
Paso 1: Selecciona el bloque de texto que deseas mover
Antes de comenzar a mover el texto, asegúrate de seleccionar el bloque completo que deseas reorganizar. Para hacerlo, coloca el cursor al principio del texto, haz clic y mantén presionado el botón izquierdo del ratón y luego arrastra hacia abajo hasta el final del bloque. Verás que el texto seleccionado se resalta en un color diferente al resto del documento.
Paso 2: Copia o corta el texto seleccionado
Una vez que hayas seleccionado el bloque de texto, puedes optar por copiar o cortar el texto seleccionado. Si eliges copiar, el texto seleccionado se mantendrá en su ubicación original, mientras que si eliges cortar, el texto se eliminará de su ubicación original y podrás moverlo a otro lugar en el documento.
Para copiar el texto seleccionado, haz clic derecho sobre el bloque seleccionado y luego selecciona la opción "Copiar" en el menú desplegable. Otra forma de hacerlo es utilizando el atajo de teclado "Ctrl + C".
Si prefieres cortar el texto seleccionado, haz clic derecho sobre el bloque seleccionado y luego selecciona la opción "Cortar" en el menú desplegable. También puedes utilizar el atajo de teclado "Ctrl + X".
Paso 3: Ubica el cursor en el lugar donde deseas mover el texto
Una vez que hayas copiado o cortado el texto seleccionado, debes ubicar el cursor en la posición donde deseas moverlo. Puedes navegar por el documento utilizando las teclas de dirección o simplemente hacer clic en el lugar deseado.
Paso 4: Pega el texto movido en su nueva ubicación
Para pegar el texto movido en su nueva ubicación, haz clic derecho en el lugar donde deseas pegarlo y luego selecciona la opción "Pegar" en el menú desplegable. También puedes utilizar el atajo de teclado "Ctrl + V". Al hacer esto, se insertará el texto en la posición especificada y se adaptará al formato del documento existente.
Recuerda que también puedes utilizar las opciones de "Desplazar" en la pestaña "Inicio" de la cinta de opciones para mover el texto sin necesidad de copiarlo o cortarlo previamente. Sin embargo, esta función puede no ser tan precisa como los métodos mencionados anteriormente, por lo que es recomendable utilizarlos cuando necesites mover bloques de texto extensos.
Cómo mover un párrafo completo en Word sin dejar ningún rastro
Si estás trabajando en un documento de Word y necesitas mover un párrafo completo a otra posición sin dejar ningún rastro, estás en el lugar correcto. En este tutorial, te mostraremos cómo dominar el arte de reorganizar tus documentos con estos sencillos pasos.
Paso 1: Selección del párrafo
Lo primero que debes hacer es seleccionar el párrafo que deseas mover. Para ello, coloca el cursor al principio o al final del párrafo y arrastra el ratón hacia el otro extremo mientras mantienes pulsado el botón izquierdo. El párrafo se resaltará automáticamente para indicar que está seleccionado.
<p>Selecciona tu párrafo</p>
Paso 2: Copiar el párrafo
A continuación, copia el párrafo seleccionado utilizando uno de los siguientes métodos:
- Haz clic derecho en el párrafo seleccionado y selecciona "Copiar" en el menú desplegable.
- Pulsa las teclas "Ctrl" y "C" simultáneamente en tu teclado.
<ol>
<li>Haz clic derecho en el párrafo seleccionado y selecciona "Copiar" en el menú desplegable.</li>
<li>Pulsa las teclas "Ctrl" y "C" simultáneamente en tu teclado.</li>
</ol>
Paso 3: Pegar el párrafo
Ahora que tienes el párrafo copiado en tu portapapeles, puedes pegarlo en la posición deseada. Para ello, sigue estos pasos:
- Coloca el cursor en el lugar donde deseas pegar el párrafo.
- Haz clic derecho y selecciona "Pegar" en el menú desplegable.
- Pulsa las teclas "Ctrl" y "V" simultáneamente en tu teclado.
<ol>
<li>Coloca el cursor en el lugar donde deseas pegar el párrafo.</li>
<li>Haz clic derecho y selecciona "Pegar" en el menú desplegable.</li>
<li>Pulsa las teclas "Ctrl" y "V" simultáneamente en tu teclado.</li>
</ol>
Una vez que hayas realizado estos pasos, el párrafo completo se habrá movido a la nueva ubicación sin dejar ningún rastro de su origen. Esto es especialmente útil si necesitas reorganizar tus documentos o hacer cambios estructurales en tu contenido sin tener que volver a escribir todo de nuevo.
¡Ahora estás listo para dominar el arte de mover textos en Word como un profesional! ¡Prueba estos sencillos pasos y experimenta la comodidad de reorganizar tus documentos de manera eficiente!
Estos son solo algunos temas que puedes abordar en tu artículo sobre cómo mover un texto en Word. Recuerda que es importante explicar detalladamente cada paso y ofrecer ejemplos visuales para facilitar la comprensión de tus lectores. ¡Buena suerte con tu blog!
A continuación, te mostraremos paso a paso cómo mover un texto en Word. Si alguna vez has querido reorganizar tus documentos, cambiar el orden de los párrafos o mover una sección completa, estos sencillos pasos te serán de gran ayuda.
1. Selecciona el texto que deseas mover
Lo primero que debes hacer es seleccionar el texto que deseas mover. Puedes seleccionar una palabra, una frase, un párrafo completo o incluso varias secciones del documento.
<p>Por ejemplo, si quieres mover un párrafo completo, simplemente haz clic en cualquier parte dentro del párrafo y arrastra el cursor hasta el final. Si quieres seleccionar varias secciones, mantén presionada la tecla Ctrl mientras haces clic en cada sección.</p>
2. Copia el texto seleccionado
Una vez que hayas seleccionado el texto, puedes copiarlo para poder moverlo en otra ubicación del documento. Para hacer esto, puedes usar el atajo de teclado Ctrl+C o hacer clic con el botón derecho del ratón y seleccionar "Copiar".
<p>Si solo deseas mover el texto sin dejar una copia en su ubicación original, puedes omitir este paso.</p>
3. Ubícate en el lugar donde deseas insertar el texto
Desplázate hacia el lugar donde deseas insertar el texto que has seleccionado. Puedes utilizar las flechas de dirección del teclado o hacer clic con el ratón en la ubicación deseada.
4. Pega el texto en su nueva ubicación
Ahora, puedes pegar el texto que has seleccionado en su nueva ubicación. Para hacer esto, puedes utilizar el atajo de teclado Ctrl+V o hacer clic con el botón derecho del ratón y seleccionar "Pegar". El texto se insertará en el lugar donde te encuentres ubicado en ese momento.
<p>Si previamente copiaste el texto y aún lo tienes en tu portapapeles, puedes pegarlo tantas veces como desees en diferentes ubicaciones.</p>
5. Guarda los cambios
No olvides guardar los cambios en tu documento. Puedes utilizar el atajo de teclado Ctrl+S o hacer clic en la opción "Guardar" en la barra de herramientas de Word.
<p>Recuerda que es importante guardar regularmente tus documentos para evitar pérdidas de información.</p>
Ahora que conoces estos sencillos pasos, podrás mover fácilmente texto en Word y mantener tus documentos organizados según tus necesidades. ¡Experimenta y descubre todas las posibilidades que ofrece esta herramienta!
Preguntas frecuentes (FAQ)
1. ¿Cómo puedo seleccionar un texto en Word?
Puedes seleccionar texto en Word haciendo clic y arrastrando el cursor sobre el texto que deseas seleccionar, o puedes usar la tecla Shift junto con las teclas de flecha para seleccionar el texto.
2. ¿Cómo puedo copiar y pegar texto en Word?
Para copiar texto en Word, selecciona el texto y presiona las teclas Ctrl + C. Luego, para pegarlo en otro lugar, ubícate en donde deseas pegarlo y presiona las teclas Ctrl + V.
3. ¿Cómo puedo mover un párrafo completo en Word?
Para mover un párrafo completo en Word, primero debes seleccionarlo. Luego, mantén pulsado el botón izquierdo del ratón y arrastra el párrafo al lugar deseado.
4. ¿Cómo puedo deshacer un cambio en Word?
Para deshacer un cambio en Word, puedes presionar las teclas Ctrl + Z o hacer clic en el botón "Deshacer" en la barra de herramientas.
5. ¿Cómo puedo guardar mi documento en Word?
Para guardar tu documento en Word, ve al menú "Archivo" y selecciona la opción "Guardar". También puedes utilizar el atajo de teclado Ctrl + S.
Deja una respuesta
Entradas relacionadas