Descubre todo sobre la Barra de Estado en Excel: ¡Aprovecha al máximo tus hojas de cálculo!
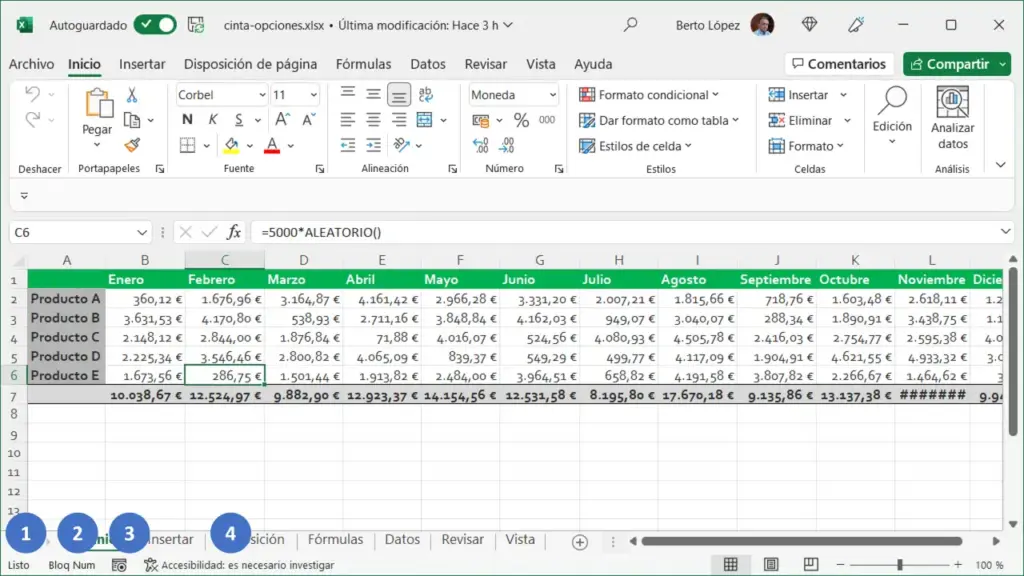
La barra de estado es una herramienta muy útil y práctica que se encuentra en la parte inferior de la ventana de Excel. Proporciona información importante sobre las celdas seleccionadas, fórmulas aplicadas, modos de visualización y otras funciones utilizadas en el programa. Aunque a menudo pasamos por alto esta pequeña barra, su uso adecuado puede mejorar significativamente nuestra experiencia al trabajar con hojas de cálculo.
Exploraremos en detalle las diferentes opciones y características que ofrece la barra de estado en Excel. Veremos cómo utilizarla para realizar cálculos rápidos, monitorizar cambios automáticos o simplemente obtener información adicional sobre los datos en nuestra hoja. Así que prepárate para descubrir todo lo que necesitas saber para aprovechar al máximo esta funcionalidad y aumentar tu productividad en Excel.
- Qué es la Barra de Estado en Excel y para qué sirve
- Cómo activar o desactivar la Barra de Estado en Excel
- Cuáles son las diferentes partes o elementos de la Barra de Estado
- Qué información se muestra en la Barra de Estado de Excel
- Cómo personalizar la Barra de Estado en Excel y agregar funciones adicionales
- Cómo utilizar la Barra de Estado para realizar operaciones rápidas en Excel
- Cuáles son los atajos de teclado asociados a la Barra de Estado en Excel
- Cómo utilizar las opciones avanzadas de la Barra de Estado en Excel
- Cuáles son algunos consejos y trucos para aprovechar al máximo la Barra de Estado en Excel
Qué es la Barra de Estado en Excel y para qué sirve
La Barra de Estado es una característica fundamental en Microsoft Excel que se encuentra ubicada en la parte inferior de la ventana de la aplicación. Esta barra proporciona información y opciones útiles para el usuario mientras trabaja en sus hojas de cálculo.
La Barra de Estado cumple varias funciones esenciales que facilitan la navegación y uso eficiente de Excel. Algunas de las principales características de la Barra de Estado son:
1. Indicador de Modo de Cálculo
Uno de los elementos más destacados de la Barra de Estado es el indicador de modo de cálculo. Este indica el estado del cálculo en Excel, ya sea automático o manual. Cuando está en modo automático, Excel realizará automáticamente los cálculos y actualizará los resultados a medida que se realicen cambios en los datos. En cambio, en el modo manual, Excel solo calculará los resultados cuando el usuario lo solicite explícitamente.
2. Zoom
Otra función útil que ofrece la Barra de Estado es la capacidad de ajustar el nivel de zoom de la hoja de cálculo. El zoom permite aumentar o disminuir el tamaño de la visualización de la hoja, lo que resulta conveniente al trabajar con documentos grandes o para enfocarse en un área específica. Puedes ajustar fácilmente el zoom haciendo clic en las flechas "+" o "-" o escribiendo directamente el porcentaje deseado en la barra.
3. Información de Celda
La Barra de Estado también muestra información detallada sobre la celda seleccionada. Mostrará el nombre de la celda, como A1 o B5, así como también información sobre el contenido de la celda, como el valor y el formato aplicado. Esta función permite al usuario verificar rápidamente los datos sin necesidad de abrir la ventana de formato o inspeccionar las celdas en detalle.
4. Estado de Ingreso de Datos
La Barra de Estado también ofrece información sobre el estado de ingreso de datos del usuario. Cuando se está escribiendo texto en una celda, la Barra de Estado mostrará "Listo" para indicar que está esperando más entrada del usuario. Además, si se están realizando operaciones como copiar, cortar o pegar, la Barra de Estado mostrará el progreso y el resultado de dichas acciones.
5. Indicadores de Error
Cuando ocurre un error en una fórmula o en los datos de una celda, la Barra de Estado mostrará un indicador de error junto a la celda afectada. Esto facilita la identificación y resolución de problemas en las hojas de cálculo. Al hacer clic en el indicador de error, Excel ofrecerá opciones y sugerencias para corregir el error.
La Barra de Estado en Excel es una herramienta útil que proporciona información relevante mientras trabajas en tus hojas de cálculo. Desde indicadores de modos de cálculo hasta zoom y control de errores, la Barra de Estado te ayuda a aprovechar al máximo las capacidades de Excel y a mejorar tu eficiencia en el manejo de datos.
Cómo activar o desactivar la Barra de Estado en Excel
Activar o desactivar la Barra de Estado en Excel es muy sencillo. Puedes seguir los siguientes pasos para realizar esta acción:
Paso 1: Abre Microsoft Excel
Primero, debes asegurarte de tener el programa de Microsoft Excel abierto en tu computadora. Si no lo tienes instalado, puedes descargarlo desde la página oficial de Microsoft.
Paso 2: Accede a las opciones de Excel
Una vez que tienes Excel abierto, dirígete a la parte superior izquierda de la pantalla y haz clic en el menú "Archivo". En el panel que se despliega, selecciona la opción "Opciones".
Paso 3: Configura las opciones de Excel
Al hacer clic en "Opciones", se abrirá una nueva ventana con varias pestañas en la parte superior. Haz clic en la pestaña "Avanzadas" para acceder a las opciones de configuración avanzadas.
En esta pestaña encontrarás una lista de diversas opciones y ajustes que puedes modificar según tus preferencias. Desplázate hacia abajo hasta encontrar la sección "Mostrar" y busca la casilla de verificación que dice "Barra de Estado".
Si deseas activar la Barra de Estado, debes asegurarte de que la casilla esté marcada. Si por el contrario, quieres desactivarla, simplemente desmarca la casilla haciendo clic sobre ella.
Paso 4: Guarda los cambios
Una vez que hayas seleccionado la opción deseada, haz clic en el botón "Aceptar" para guardar los cambios y cerrar la ventana de opciones.
Ahora, podrás ver la Barra de Estado en la parte inferior de la ventana de Excel si la has activado, o no se mostrará si la has desactivado. Ten en cuenta que al desactivarla, perderás acceso a la información que normalmente se muestra en esta barra, como el estado de cálculo y otras estadísticas relevantes.
Cuáles son las diferentes partes o elementos de la Barra de Estado
La Barra de Estado en Excel es una sección ubicada en la parte inferior de la ventana de la aplicación. Proporciona información y funciones útiles que te ayudan a trabajar de manera más eficiente con tus hojas de cálculo.
La Barra de Estado se compone de varios elementos importantes, entre los cuales se incluyen:
1. Modo de cálculo
En la esquina izquierda de la Barra de Estado, encontrarás el modo de cálculo actual. Puede ser "Automático", "Manual" o "Semiautomático". El modo Automático permite que Excel calcule automáticamente las fórmulas y actualice los resultados cuando se producen cambios en los datos. El modo Manual requiere que realices los cálculos manualmente utilizando la función de cálculo. El modo Semiautomático permite que Excel recalcule solo las fórmulas afectadas por los cambios realizados.
2. Número de página y número de celda activa
Justo al lado del modo de cálculo, se muestra el número de página actual y el número de celda activa. Esto es útil cuando trabajas con hojas de cálculo grandes y necesitas moverte rápidamente a una ubicación específica.
3. Información de selección y edición
La siguiente sección de la Barra de Estado proporciona información sobre la selección actual y el contenido de las celdas seleccionadas. Muestra el número de celdas seleccionadas, así como la suma, el promedio y otras estadísticas relevantes. También puedes ver el contenido de una celda seleccionada directamente en la Barra de Estado cuando no tienes suficiente espacio en la ventana principal.
4. Zoom y ancho de columna
En la esquina derecha de la Barra de Estado, se encuentran los controles de zoom y ancho de columna. Puedes ajustar el nivel de zoom para ver más detalles o tener una vista general más amplia de tu hoja de cálculo. El control de ancho de columna te permite ajustar el tamaño de las columnas para adaptarlo al contenido que estás trabajando.
5. Opciones adicionales
Además de los elementos mencionados anteriormente, la Barra de Estado también proporciona acceso rápido a ciertas funciones mediante iconos pequeños. Estas funciones incluyen la posibilidad de activar o desactivar ciertas características, como el modo de edición rápida y el filtrado automático. También puedes cambiar rápidamente entre vistas de hoja de cálculo, como la vista Normal, la vista Diseño de página y la vista Presentación. Estas opciones adicionales te permiten personalizar tu experiencia de trabajo con Excel según tus necesidades y preferencias.
La Barra de Estado en Excel es un componente esencial que brinda información relevante y funciones útiles para optimizar tu productividad al trabajar con hojas de cálculo. Conocer los diferentes elementos de la Barra de Estado te ayudará a aprovechar al máximo todas las capacidades que Excel tiene para ofrecerte.
Qué información se muestra en la Barra de Estado de Excel
La personalización de la Barra de Estado de Excel te permite adaptarla a tus necesidades y preferencias. Puedes agregar o quitar elementos específicos de la Barra de Estado para que muestre solo la información relevante para ti.
Para personalizar la Barra de Estado, sigue estos pasos:
Paso 1: Haz clic derecho en la Barra de Estado
Haz clic con el botón derecho del mouse en cualquier parte de la Barra de Estado. Se abrirá un menú contextual con diferentes opciones.
Paso 2: Selecciona las opciones deseadas
En el menú contextual, selecciona las opciones adicionales que deseas mostrar en la Barra de Estado. Por ejemplo, si deseas mostrar el estado de seguimiento de cambios, selecciona "Seguimiento de cambios" en el menú.
Paso 3: Personaliza los detalles
Una vez que hayas seleccionado las opciones deseadas, también puedes personalizar algunos detalles adicionales. Por ejemplo, puedes elegir cómo se muestra la información, como el formato de las sumas rápidas o las unidades de medida para ciertos tipos de información numérica.
Paso 4: Guarda la configuración
Una vez que hayas terminado de personalizar la Barra de Estado, guarda la configuración realizada. Para ello, haz clic derecho en la Barra de Estado nuevamente y selecciona "Guardar configuración" en el menú contextual. Esto asegurará que tus ajustes se mantengan incluso después de cerrar y volver a abrir Excel.
Ahora podrás utilizar la Barra de Estado personalizada para obtener la información que necesitas de manera rápida y eficiente mientras trabajas en tus hojas de cálculo de Excel.
Cómo personalizar la Barra de Estado en Excel y agregar funciones adicionales
La Barra de Estado en Excel es una herramienta muy útil que se encuentra en la parte inferior de la ventana de la aplicación. Proporciona información importante sobre el estado actual de la hoja de cálculo y ofrece accesos directos a diversas funciones. Aunque la Barra de Estado tiene una configuración predeterminada, puedes personalizarla para adaptarla a tus necesidades específicas y agregar funciones adicionales.
Personalizando la Barra de Estado
Para personalizar la Barra de Estado en Excel, sigue estos pasos:
- Haz clic derecho en cualquier parte vacía de la Barra de Estado.
- Selecciona "Personalizar Barra de Estado" en el menú contextual.
- Se abrirá el cuadro de diálogo "Personalizar Barra de Estado" donde podrás realizar múltiples ajustes.
- En la primera pestaña llamada "Apariencia", puedes elegir qué elementos deseas mostrar u ocultar en la Barra de Estado. Por ejemplo, puedes activar o desactivar la visualización de la hora, el zoom, las funciones rápidas, entre otros.
- En la segunda pestaña llamada "Funciones rápidas", podrás agregar tus propias funciones personalizadas a la Barra de Estado. Sólo tienes que seleccionar la función que deseas agregar de la lista y hacer clic en el botón "Agregar".
- Una vez que hayas realizado todas las modificaciones deseadas, haz clic en "Aceptar" para aplicar los cambios.
Ahora que has personalizado la Barra de Estado, verás los cambios reflejados en la información y funciones que se muestran. Esto te permitirá tener acceso rápido a las funciones que más utilizas y mejorar tu flujo de trabajo en Excel.
Cómo utilizar la Barra de Estado para realizar operaciones rápidas en Excel
La Barra de Estado en Excel es una herramienta muy útil que te permite realizar operaciones rápidas y obtener información sobre tus hojas de cálculo sin tener que ir a menús adicionales o ventanas emergentes. Esta barra se encuentra en la parte inferior de la ventana de Excel y ofrece una serie de funciones y características que pueden ayudarte a mejorar tu productividad.
Funciones básicas de la Barra de Estado
La Barra de Estado muestra información importante como el Modo de Cálculo, el estado de las Celdas Seleccionadas, el Número de página y columna de la selección actual, entre otros. Estos indicadores te permiten conocer rápidamente el estado de tu hoja de cálculo sin tener que hacer clic adicional.
Uno de los usos más comunes de la Barra de Estado es verificar rápidamente el resultado de una fórmula. Cuando seleccionas varias celdas que contienen valores numéricos, la Barra de Estado mostrará la suma de esos valores, el promedio, el mínimo y el máximo. Esto es especialmente útil cuando tienes una gran cantidad de datos y necesitas obtener rápidamente un resumen.
Operaciones rápidas con la Barra de Estado
Además de mostrar información, la Barra de Estado también permite realizar operaciones rápidas en tus hojas de cálculo. Por ejemplo, puedes usar la Barra de Estado para insertar rápidamente sumas, promedios, contar valores y muchas otras funciones comunes.
Para utilizar estas operaciones rápidas, selecciona un rango de celdas y luego haz clic derecho en la Barra de Estado. Aparecerá un menú contextual con opciones para insertar diferentes funciones en tus celdas seleccionadas.
También puedes personalizar las operaciones rápidas que aparecen en la Barra de Estado para adaptarlas a tu flujo de trabajo. Para hacer esto, haz clic derecho en la Barra de Estado y selecciona "Personalizar Barra de Estado". Se abrirá una ventana donde puedes seleccionar las operaciones que deseas mostrar en la Barra de Estado.
Otras características útiles
Además de las funciones básicas y las operaciones rápidas, la Barra de Estado también ofrece otras características útiles. Por ejemplo, al hacer clic derecho en la Barra de Estado, puedes activar o desactivar la Vista de División para dividir la ventana de Excel en varias áreas de visualización.
También puedes ajustar fácilmente el zoom de tu hoja de cálculo desde la Barra de Estado. Haz clic en el porcentaje actual en la esquina inferior derecha de la Barra de Estado y selecciona la opción de zoom que desees.
La Barra de Estado en Excel es una herramienta poderosa que te permite realizar operaciones rápidas y obtener información sobre tus hojas de cálculo sin tener que navegar a través de varios menús. Aprovéchala al máximo para mejorar tu productividad y ahorrar tiempo al trabajar con Excel.
Cuáles son los atajos de teclado asociados a la Barra de Estado en Excel
La Barra de Estado en Excel es una herramienta muy útil que proporciona información relevante sobre la hoja de cálculo y permite acceder a diferentes funciones de manera rápida y sencilla. Una de las formas de aprovechar al máximo la Barra de Estado es a través de los atajos de teclado asociados a sus diferentes elementos.
A continuación, se muestran algunos de los atajos de teclado más comunes utilizados con la Barra de Estado en Excel:
1. Activar o desactivar la Barra de Estado
Ctrl + Shift + F2
Este atajo de teclado permite activar o desactivar la Barra de Estado en Excel. Si deseas ocultar la Barra de Estado temporalmente para tener más espacio en la pantalla, puedes presionar Ctrl + Shift + F2. Para volver a mostrarla, simplemente vuelve a presionar el mismo atajo.
2. Mostrar u ocultar detalles adicionales
F12
Excel ofrece la posibilidad de mostrar u ocultar detalles adicionales en la Barra de Estado. Estos detalles pueden incluir información como el recuento de celdas seleccionadas, el tamaño del archivo, entre otros. El atajo de teclado F12 permite alternar rápidamente entre la visualización de estos detalles adicionales y su ocultamiento.
3. Mostrar la lista desplegable de zoom
Ctrl + Shift + Z
La lista desplegable de zoom en la Barra de Estado permite ajustar el nivel de zoom de la hoja de cálculo. Con el atajo de teclado Ctrl + Shift + Z, puedes abrir rápidamente esta lista desplegable y seleccionar un nivel de zoom predefinido o introducir uno personalizado.
4. Mostrar los mensajes de estado
Ctrl + Shift + I
Los mensajes de estado en la Barra de Estado proporcionan información contextual sobre las acciones que se están llevando a cabo en Excel, como el progreso de una operación o la finalización de un cálculo. Si deseas ver los mensajes de estado completos, simplemente presiona Ctrl + Shift + I para mostrarlos.
Estos son solo algunos ejemplos de los atajos de teclado asociados a la Barra de Estado en Excel. Explorar y utilizar estos atajos puede ser de gran ayuda para agilizar tu trabajo con hojas de cálculo y mejorar tu productividad.
Cómo utilizar las opciones avanzadas de la Barra de Estado en Excel
La Barra de Estado en Excel es una herramienta muy útil que nos permite conocer rápidamente información relevante sobre nuestras hojas de cálculo. Además de mostrar información básica como el número de filas y columnas, también brinda acceso a opciones avanzadas que pueden facilitar nuestro trabajo.
Cómo personalizar la Barra de Estado
Excel nos permite personalizar la Barra de Estado para adaptarla a nuestras necesidades. Para hacerlo, debemos hacer clic derecho en cualquier parte de la Barra de Estado y seleccionar "Personalizar la Barra de Estado". Se abrirá una ventana en la que podremos activar o desactivar las opciones adicionales que deseemos que aparezcan en la Barra de Estado.
Por ejemplo, podemos agregar la opción de mostrar el promedio, la suma, el mínimo y el máximo de los valores de las celdas seleccionadas. También podemos añadir la opción de mostrar la fecha y hora actual, lo cual puede ser útil si estamos trabajando con datos en tiempo real.
Una vez que hayamos seleccionado las opciones deseadas, simplemente hacemos clic en "Aceptar" y la Barra de Estado se actualizará para mostrar la información adicional que hemos configurado.
Accediendo a las funciones adicionales desde la Barra de Estado
Además de configurar la Barra de Estado, también podemos acceder a funciones adicionales directamente desde esta herramienta. Por ejemplo:
Autosuma:Si seleccionamos un rango de celdas que contienen números, podemos hacer clic en el botón Autosuma de la Barra de Estado para obtener automáticamente la suma de esos números.Contar y Sumar:Al seleccionar un rango, podemos obtener rápidamente la cantidad de celdas que contienen valores y la suma de esos valores respectivamente.Más funciones:Si hacemos clic en el botón "Más funciones" de la Barra de Estado, se abrirá un menú desplegable con una amplia variedad de funciones que podemos aplicar a los datos seleccionados.
La Barra de Estado en Excel es una herramienta bastante versátil que nos brinda información relevante y opciones adicionales para trabajar de manera más eficiente. Personalizarla y aprovechar sus funciones avanzadas puede ayudarnos a optimizar nuestras hojas de cálculo y agilizar nuestras tareas diarias.
Cuáles son algunos consejos y trucos para aprovechar al máximo la Barra de Estado en Excel
La Barra de Estado en Excel es una herramienta poderosa que nos proporciona información valiosa sobre nuestras hojas de cálculo. Aunque a menudo pasamos por alto esta funcionalidad, aprovecharla al máximo puede ahorrarnos tiempo y esfuerzo.
1. Personalizar la Barra de Estado
Una de las primeras cosas que podemos hacer es personalizar la Barra de Estado para mostrar la información que más nos interesa. Para ello, hacemos clic derecho en la Barra de Estado y seleccionamos las casillas correspondientes a los elementos que queremos mostrar. Por ejemplo, podemos mostrar el número de registros seleccionados, el promedio de los valores seleccionados, el valor mínimo y máximo, entre otros.
2. Mostrar información detallada con sólo un clic
La Barra de Estado también nos permite ver información más detallada sobre una celda o un rango de celdas sin tener que acceder a la barra de fórmulas. Simplemente seleccionamos las celdas y la Barra de Estado nos mostrará información como el valor, la suma, el promedio, el recuento, el mínimo y el máximo de los valores seleccionados.
3. Utilizar atajos de teclado
Otra forma de aprovechar al máximo la Barra de Estado es utilizando los atajos de teclado disponibles. Por ejemplo, si queremos conocer rápidamente el promedio de una selección, simplemente seleccionamos las celdas y presionamos las teclas "Alt" + "=". Esto nos mostrará directamente el promedio en la Barra de Estado.
4. Realizar cálculos rápidos
Además de mostrar información sobre las celdas seleccionadas, la Barra de Estado también nos permite realizar cálculos rápidos. Por ejemplo, si seleccionamos un rango de celdas numéricas, podemos obtener la suma, el promedio, el recuento, el mínimo o el máximo de esos valores simplemente haciendo clic en los botones correspondientes en la Barra de Estado.
5. Verificar errores y advertencias
La Barra de Estado también nos alerta sobre posibles errores o advertencias en nuestras hojas de cálculo. Si hay algún problema en una fórmula o si un valor no cumple con ciertos criterios, la Barra de Estado nos mostrará un triángulo amarillo con un signo de exclamación para indicar que algo puede estar mal.
La Barra de Estado en Excel es una herramienta poderosa y subutilizada. Con estos consejos y trucos, podremos aprovechar al máximo esta funcionalidad y optimizar nuestra experiencia de trabajo con hojas de cálculo. No olvides explorar todas las opciones disponibles y personalizar la Barra de Estado de acuerdo a tus necesidades específicas.
La Barra de Estado en Excel es una barra ubicada en la parte inferior de la ventana que proporciona información útil sobre el estado de tu hoja de cálculo, como el modo de cálculo, la opción de autocompletar y la cantidad de celdas seleccionadas.
Para personalizar la Barra de Estado en Excel, haz clic derecho en ella y selecciona las opciones que deseas mostrar, como la suma, promedio, min/max, recuento de celdas, etc.
Sí, puedes ocultar la Barra de Estado en Excel haciendo clic derecho en ella y desmarcando la opción "Barra de Estado".
Para activar el modo de cálculo en la Barra de Estado en Excel, haz clic en el modo de cálculo actual (Automático, Manual o Semiautomático) y selecciona la opción deseada.
No, el texto de la Barra de Estado en Excel es generado automáticamente por el programa y no se puede personalizar.
Deja una respuesta
Entradas relacionadas