Domina el arte de sumar celdas con texto en Excel: Guía completa y práctica
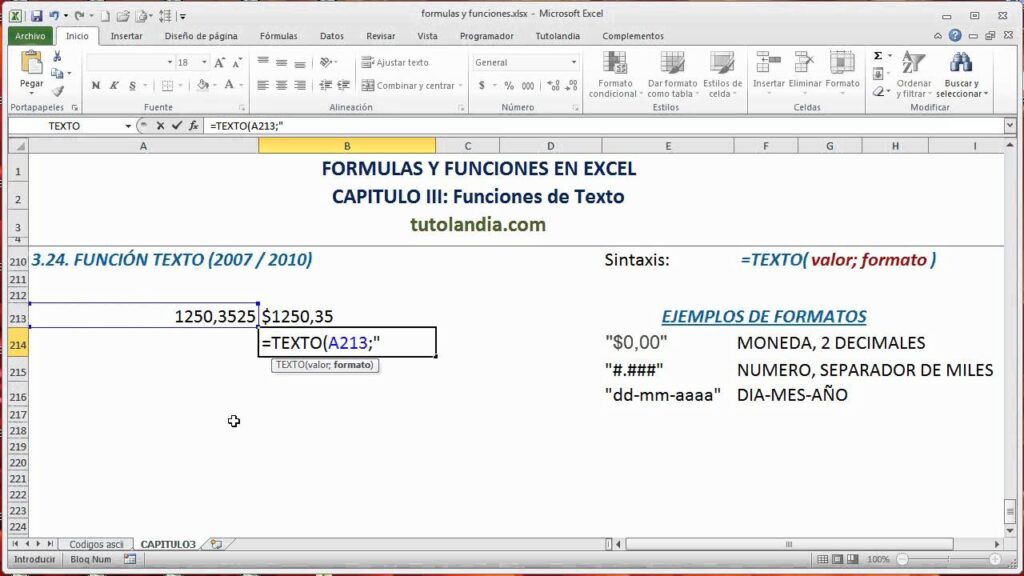
Cuando trabajamos con Excel, normalmente estamos acostumbrados a realizar operaciones matemáticas básicas como sumar números, restar, multiplicar o dividir. Sin embargo, en ocasiones nos encontramos con situaciones en las que debemos sumar celdas que contienen texto, lo cual puede resultar un poco más complicado si no sabemos cómo hacerlo correctamente. Aprenderemos cómo dominar el arte de sumar celdas con texto en Excel.
A lo largo de este artículo, exploraremos diferentes métodos para sumar celdas que contienen texto en Excel. Primero, veremos cómo utilizar la función SUMA.SI y SUMAR.SI.CONJUNTO para sumar celdas que cumplan ciertos criterios. Luego, analizaremos cómo utilizar la función CONCATENAR para unir varias celdas de texto antes de sumarlas. Finalmente, exploraremos algunas fórmulas avanzadas que combinan funciones como IZQUIERDA, DERECHA y SUMAPRODUCTO para lograr resultados precisos. Con esta guía completa y práctica, estarás preparado para sumar celdas con texto en Excel de manera eficiente y sin complicaciones.
- Cómo sumar celdas con texto en Excel
- Cuáles son las funciones básicas de Excel para sumar celdas con texto
- Qué es la función SUMA en Excel y cómo se utiliza
- Cuál es la diferencia entre sumar celdas numéricas y celdas con texto en Excel
- Cuáles son los errores comunes al sumar celdas con texto en Excel y cómo solucionarlos
- Cómo sumar celdas que contienen números y texto en Excel usando fórmulas avanzadas
- Existen otras funciones específicas para sumar celdas con texto en Excel
- Cómo utilizar filtros y funciones condicionales para sumar celdas con texto en Excel
- Cuáles son algunos consejos y trucos para optimizar la suma de celdas con texto en Excel
- Cómo aplicar formato a los resultados de las sumas de celdas con texto en Excel
- Preguntas frecuentes (FAQ)
Cómo sumar celdas con texto en Excel
Sumar celdas con texto en Excel puede resultar complicado si no se conocen las técnicas adecuadas. En esta guía completa y práctica, aprenderás paso a paso cómo dominar el arte de sumar celdas que contienen texto.
1. Utilizar la función CONCATENAR
Una forma de sumar celdas con texto es utilizando la función CONCATENAR. Esta función permite unir el contenido de varias celdas en una sola. Para ello, sigue estos pasos:
- Selecciona una celda donde deseas obtener la suma del texto.
- Escribe "=CONCATENAR(" en esa celda.
- Selecciona la primera celda que contiene texto que deseas sumar.
- Escribe una "," para separar cada celda que desees sumar.
- Repite los pasos 3 y 4 para seleccionar todas las celdas que deseas sumar.
- Escribe ")" para cerrar la función CONCATENAR.
Ahora verás en la celda seleccionada la combinación de todos los textos de las celdas que has sumado.
2. Utilizar la función SUMA.SI
Otra forma de sumar celdas con texto es utilizando la función SUMA.SI. Esta función permite sumar solo las celdas que cumplan cierta condición. Sigue estos pasos:
- Selecciona una celda donde deseas obtener la suma del texto.
- Escribe "=SUMA.SI(" en esa celda.
- Selecciona el rango de celdas que contiene el texto que deseas sumar.
- Escribe una "," después del rango de celdas.
- Escribe "texto" entre comillas para especificar el texto que deseas sumar.
- Escribe ")" para cerrar la función SUMA.SI.
Ahora verás en la celda seleccionada la suma de todas las celdas que contienen el texto especificado.
3. Utilizar una fórmula con referencia absoluta
Si deseas sumar celdas con texto y mantener la misma totalización en todas las filas, puedes utilizar una fórmula con referencia absoluta. Sigue estos pasos:
- Selecciona una celda donde deseas obtener la suma del texto.
- Escribe una fórmula similar a la siguiente: "=SUMAR.SI($A$1:$A$10,A1,$B$1:$B$10)".
- $A$1:$A$10 es el rango de celdas donde se encuentra el texto que deseas sumar.
- A1 es la celda actual donde deseas obtener la suma del texto. Asegúrate de que la letra de la columna coincida con la columna donde se encuentra la celda actual.
- $B$1:$B$10 es el rango de celdas que contiene los valores numéricos asociados al texto.
Ahora verás en la celda seleccionada la suma de los valores numéricos asociados al texto de la celda actual.
Con estas técnicas, podrás dominar el arte de sumar celdas con texto en Excel y realizar cálculos más avanzados. Prueba cada una de ellas y elige la que mejor se adapte a tus necesidades. ¡No te pierdas ninguna suma en tus hojas de cálculo!
Cuáles son las funciones básicas de Excel para sumar celdas con texto
Excel ofrece varias funciones que te permiten sumar celdas con texto de diferentes formas. A continuación, se presentan las funciones básicas más utilizadas:
SUMA
La función SUMA es la forma más simple y directa de sumar un rango de celdas que contienen números y texto. Al utilizar esta función, Excel sumará automáticamente los valores numéricos y ignorará cualquier texto dentro del rango.
SUMAR.SI.CONJUNTO
La función SUMAR.SI.CONJUNTO es útil cuando quieres sumar solo las celdas que cumplen ciertos criterios. Puedes especificar tanto el rango que deseas sumar como la condición que deben cumplir las celdas.
SUMA.SI
Al igual que la función SUMAR.SI.CONJUNTO, la función SUMA.SI también te permite sumar celdas según una condición específica. Sin embargo, esta función solo suma las celdas que cumplen una única condición.
SUMAPRODUCTO
La función SUMAPRODUCTO se utiliza para multiplicar arrays y luego sumar los productos resultantes. Puede ser útil cuando necesitas sumar múltiples rangos de celdas que contienen tanto números como texto.
SUSTITUIR Y SUMAR.PRODUCTO
Otra forma de sumar celdas con texto en Excel es utilizando combinaciones de funciones, como SUSTITUIR y SUMAR.PRODUCTO. Con estas funciones, puedes reemplazar el texto por valores numéricos y luego sumar las celdas.
CONVERTIR TEXTO EN NÚMEROS
Excel también ofrece varias funciones que te permiten convertir texto en números para realizar operaciones matemáticas. Al utilizar estas funciones, puedes convertir el texto de las celdas en valores numéricos y luego sumarlos utilizando las funciones de suma tradicionales.
EJEMPLOS DE SUMA DE CELDAS CON TEXTO EN EXCEL
A continuación, se presentan algunos ejemplos prácticos de cómo sumar celdas con texto en Excel utilizando las diferentes funciones mencionadas anteriormente:
=SUMA(A1:A10): Esta fórmula sumará todas las celdas del rango A1:A10, ignorando los valores de texto.=SUMAR.SI.CONJUNTO(A1:A10, ">5", B1:B10): Esta fórmula sumará solo las celdas del rango B1:B10 que cumplan la condición de ser mayores a 5 en el rango A1:A10.=SUMA.SI(A1:A10, "manzana"): Esta fórmula sumará solo las celdas del rango A1:A10 que contengan el texto "manzana".=SUSTITUIR(SUMAPRODUCTO(A1:A10, B1:B10), "producto", ""): Esta fórmula multiplicará las celdas del rango A1:A10 por las celdas del rango B1:B10, sumará los productos resultantes y eliminará la palabra "producto" del resultado final.=SUMA(SI(ESERROR(VALOR(A1:A10)), 0, VALOR(A1:A10))): Esta fórmula convertirá el texto de las celdas del rango A1:A10 en valores numéricos y luego sumará solo los valores válidos.
Qué es la función SUMA en Excel y cómo se utiliza
La función SUMA en Excel es una de las funciones más utilizadas y poderosas para realizar cálculos con números. Esta función permite sumar los valores de una o varias celdas y obtener el resultado en otra celda. Sin embargo, cuando se trata de sumar celdas que contienen texto, la función SUMA no funciona como se espera.
Para sumar celdas con texto en Excel, es necesario utilizar otras funciones específicas que nos permitan extraer los valores numéricos contenidos en esas celdas y sumarlos. A continuación, te mostraremos diferentes métodos para sumar celdas con texto en Excel, desde los más básicos hasta los más avanzados.
Método 1: Utilizando la función VALOR
La función VALOR en Excel nos permite convertir una cadena de texto en un valor numérico. Para utilizar esta función y sumar celdas con texto, debemos seguir los siguientes pasos:
- Selecciona una celda en donde deseas mostrar el resultado de la suma.
- Escribe la fórmula =SUMA(VALOR(celda1),VALOR(celda2),...). Donde celda1, celda2, etc., son las celdas que quieres sumar.
- Pulsa Enter y obtendrás el resultado de la suma de las celdas seleccionadas.
Es importante tener en cuenta que este método solo funciona si todas las celdas a sumar contienen únicamente texto numérico. Si alguna de las celdas contiene algún carácter no numérico, la función VALOR devolverá un error.
Método 2: Utilizando la función SI.ERROR
La función SI.ERROR en Excel nos permite manejar los errores que se pueden generar al realizar diferentes cálculos. En este caso, la utilizaremos para evitar el error que se produce al intentar sumar celdas con texto no numérico. Para utilizar esta función y sumar celdas con texto, debemos seguir los siguientes pasos:
- Selecciona una celda en donde deseas mostrar el resultado de la suma.
- Escribe la fórmula =SUMA(SI.ERROR(VALOR(celda1),0),SI.ERROR(VALOR(celda2),0),...). Donde celda1, celda2, etc., son las celdas que quieres sumar.
- Pulsa Enter y obtendrás el resultado de la suma de las celdas seleccionadas.
Con este método, si alguna de las celdas a sumar contiene un carácter no numérico, la función VALOR devolverá 0 evitando así el error.
Método 3: Utilizando la función SUMAPRODUCTO
La función SUMAPRODUCTO en Excel nos permite realizar operaciones matemáticas más complejas que la función SUMA. En este caso, la utilizaremos para sumar celdas con texto sin necesidad de utilizar funciones auxiliares como VALOR o SI.ERROR. Para utilizar esta función y sumar celdas con texto, debemos seguir los siguientes pasos:
- Selecciona una celda en donde deseas mostrar el resultado de la suma.
- Escribe la fórmula =SUMAPRODUCTO(--(ESNUMERO(celda1:celdan))*celda1:celdan). Donde celda1, celdan son las celdas que quieres sumar.
- Pulsa Enter y obtendrás el resultado de la suma de las celdas seleccionadas.
Con este método, la fórmula --(ESNUMERO(celda1:celdan)) verifica si cada celda es numérica o no. La función ESNUMERO devuelve VERDADERO si la celda es un número y FALSO si no lo es. Al multiplicar esto por el rango de celdas a sumar, obtenemos un array con unos (1) en las celdas numéricas y ceros (0) en las celdas no numéricas. Finalmente, la función SUMAPRODUCTO suma estos valores para obtener el resultado deseado.
Cuál es la diferencia entre sumar celdas numéricas y celdas con texto en Excel
En Excel, sumar celdas numéricas es una tarea bastante sencilla y directa. Simplemente seleccionas las celdas que deseas sumar y utilizas la función de suma (=SUMA) para obtener el resultado. Sin embargo, cuando se trata de sumar celdas que contienen texto, la situación se complica un poco más.
La principal diferencia entre sumar celdas numéricas y celdas con texto radica en el tipo de operación que se realiza. Mientras que al sumar celdas numéricas se realiza una adición matemática directa, al sumar celdas con texto se concatena el contenido de estas celdas.
Cuando se suman celdas con texto, Excel no realizará una operación matemática y no tratará de convertir el texto en valores numéricos. En cambio, simplemente unirá el contenido de las celdas en un solo resultado sin tener en cuenta si el texto corresponde a números o a palabras.
Esto puede resultar confuso para aquellos que están acostumbrados a trabajar principalmente con datos numéricos en Excel, ya que la suma de celdas con texto puede generar resultados inesperados o incorrectos si no se tiene en cuenta esta diferencia fundamental.
Ejemplo de suma de celdas con texto
Para entender mejor cómo funciona la suma de celdas con texto en Excel, consideremos el siguiente ejemplo:
A1: "Hola"B1: "mundo"C1: "!"
Si intentamos sumar estas tres celdas utilizando la fórmula =SUMA(A1:C1), el resultado será "Holamundo!". Esto se debe a que Excel simplemente concatenó los contenidos de las celdas sin realizar ninguna operación matemática.
Es importante tener en cuenta que si alguna celda contiene un valor numérico junto con texto, Excel tratará de realizar una conversión automática y sumar solo los valores numéricos. Por ejemplo:
A1: "Hola"B1: 10C1: "mundo"
Al utilizar la misma fórmula =SUMA(A1:C1), Excel reconocerá que B1 contiene un valor numérico y realizará la suma correcta, resultando en "10". Las celdas que contienen solo texto ("Hola" y "mundo") serán ignoradas en la suma.
La diferencia fundamental entre sumar celdas numéricas y celdas con texto en Excel se encuentra en el tipo de operación realizada. Mientras que la suma de celdas numéricas es una adición matemática directa, la suma de celdas con texto es una concatenación de los contenidos de las celdas sin importar si estos son números o palabras.
Cuáles son los errores comunes al sumar celdas con texto en Excel y cómo solucionarlos
Al sumar celdas con texto en Excel, es común cometer ciertos errores que pueden afectar los resultados y la precisión de tus cálculos. Estos errores suelen producirse debido a la naturaleza de los datos que estás tratando de sumar.
Error 1: No convertir texto a número
Uno de los errores más frecuentes al sumar celdas con texto en Excel es no convertir el texto a formato numérico antes de realizar la operación. Cuando intentas sumar celdas que contienen texto, Excel devuelve un valor de error #VALUE!. Para solucionar este problema, debes utilizar la función VALOR() para convertir el texto a un número reconocible por Excel.
Error 2: Celdas vacías o con espacios en blanco
Otro error común es sumar celdas que están vacías o contienen espacios en blanco. Cuando sumas celdas vacías, Excel devuelve un resultado igual a cero. Si quieres excluir las celdas vacías de la suma, puedes utilizar la función SUMAR.SI() o filtrar los datos antes de realizar la operación.
Error 3: Texto que contiene números mezclados
Si tienes celdas que contienen texto que incluye números mezclados, puede ser complicado sumar solo los valores numéricos sin tener en cuenta el texto. En este caso, puedes utilizar la función EXTRAE() para extraer solo los valores numéricos y luego sumarlos utilizando la función SUMA().
Error 4: Sumar celdas con texto en rangos no contiguos
Sumar celdas con texto en rangos no contiguos puede generar resultados incorrectos. Si necesitas sumar celdas con texto en rangos no consecutivos, te recomiendo utilizar la función SUMAR.SI.CONJUNTO(). Esta función te permitirá especificar múltiples criterios de búsqueda y sumar solo las celdas que cumplan con estos criterios.
Error 5: No tener en cuenta celdas fusionadas
Las celdas fusionadas pueden ser un problema al sumar celdas con texto en Excel. Cuando tienes celdas fusionadas, Excel únicamente suma el contenido de la primera celda en el rango fusionado. Para evitar este error, debes asegurarte de deshacer las fusiones antes de realizar la operación de suma.
Error 6: Usar la función SUMA() sin indicar el rango completo
Otro error común es utilizar la función SUMA() sin especificar el rango completo de las celdas que deseas sumar. Esto puede resultar en una suma incorrecta o en la omisión de celdas importantes. Es importante seleccionar todo el rango de celdas que quieres sumar para obtener un resultado preciso.
Al sumar celdas con texto en Excel debes prestar especial atención a convertir el texto a formato numérico, eliminar celdas vacías o con espacios en blanco, separar el texto de los números mezclados, tener en cuenta celdas fusionadas y asegurarte de seleccionar el rango completo de celdas que quieres sumar. Con estos consejos, estarás en camino de dominar el arte de sumar celdas con texto en Excel.
Cómo sumar celdas que contienen números y texto en Excel usando fórmulas avanzadas
Sumar celdas en Excel es una tarea básica que la mayoría de los usuarios están familiarizados. Sin embargo, sumar celdas que contienen números y texto puede ser un desafío para muchos. Afortunadamente, Excel ofrece fórmulas avanzadas que nos permiten realizar esta tarea de manera eficiente.
En esta guía completa y práctica, te mostraremos cómo dominar el arte de sumar celdas con texto en Excel utilizando fórmulas avanzadas. Sigue los pasos a continuación y descubre cómo hacerlo.
Paso 1: Identifica las celdas que contienen números y texto
Antes de comenzar a sumar celdas con texto en Excel, primero debemos identificar cuáles son esas celdas. Esto nos permitirá aplicar la fórmula adecuada y obtener el resultado correcto.
Para identificar las celdas que contienen números y texto, podemos utilizar la función "ISTEXT" de Excel. Esta función devuelve VERDADERO si el valor de la celda es texto, y FALSO si no lo es.
=ISTEXT(A1)
Reemplaza "A1" con la referencia de tu celda y arrastra la fórmula hacia abajo para aplicarla a todas las celdas de interés. Todas las celdas que contengan texto mostrarán "VERDADERO".
Paso 2: Extrae los números de las celdas
Una vez identificadas las celdas que contienen texto, necesitamos extraer los números de esas celdas. Para hacerlo, podemos utilizar la función "EXTRAE" de Excel junto con otras funciones de texto.
Supongamos que tenemos una celda (A1) que contiene el siguiente texto: "Precio: $100". Para extraer el número de esta celda, podemos utilizar la siguiente fórmula:
=EXTRAE(A1, ENCONTRAR(":", A1)+2, LARGO(A1)-ENCONTRAR("$", A1)-1)
Esta fórmula busca el carácter ":" en la celda y extrae los caracteres que están dos posiciones después. Luego resta el índice del símbolo "$" para eliminar cualquier otro texto adicional.
Aplica esta fórmula a todas las celdas que contienen texto y obtendrás los números correspondientes.
Paso 3: Suma los números extraídos
Una vez que hayas extraído los números de las celdas con texto, puedes sumarlos utilizando la función "SUMA" de Excel. Simplemente selecciona las celdas con los números extraídos y aplica la función "SUMA" como de costumbre.
=SUMA(B1:B5)
Reemplaza "B1:B5" con el rango de celdas que contienen los números extraídos.
Paso 4: Formatea el resultado
Finalmente, puedes formatear el resultado según tus preferencias. Puedes aplicar formatos numéricos, cambiar la alineación del texto o agregar cualquier otro formato deseado.
Ahora que conoces los pasos para sumar celdas con texto en Excel, estás listo para aplicar esta habilidad en tus propias hojas de cálculo. Recuerda practicar y experimentar con diferentes fórmulas para dominar el arte de sumar celdas con texto de manera efectiva.
Existen otras funciones específicas para sumar celdas con texto en Excel
Si bien la función SUMA de Excel es muy útil para sumar valores numéricos en celdas, no está diseñada para manejar texto. Afortunadamente, Excel ofrece otras funciones específicamente diseñadas para sumar celdas que contienen texto.
SUMAR.SI
La función SUMAR.SI es especialmente útil cuando se quiere sumar las celdas que cumplen un determinado criterio. Por ejemplo, si se tiene una lista de productos y se desea sumar las ventas solo de aquellos que pertenecen a una categoría específica, se puede usar la función SUMAR.SI para lograrlo.
La sintaxis de la función SUMAR.SI es la siguiente:
=SUMAR.SI(rango_criterios, criterio, rango_suma)
Donde:
rango_criterios: el rango de celdas donde se van a evaluar los criterios.criterio: el criterio o condición que deben cumplir las celdas para ser sumadas.rango_suma: el rango de celdas que será sumado si cumple el criterio.
SUMAR.SI.CONJUNTO
Otra función útil para sumar celdas con texto es SUMAR.SI.CONJUNTO. Esta función permite evaluar múltiples criterios y sumar las celdas correspondientes que cumplen todos ellos. Es especialmente útil cuando se quiere aplicar varios criterios a la vez.
La sintaxis de la función SUMAR.SI.CONJUNTO es la siguiente:
=SUMAR.SI.CONJUNTO(rango_criterios1, criterio1, rango_suma)
Donde:
rango_criterios1: el primer rango de celdas donde se van a evaluar los criterios.criterio1: el primer criterio o condición que deben cumplir las celdas para ser sumadas.rango_suma: el rango de celdas que será sumado si cumple todos los criterios.
SUMAR.SI.CONJUNTO y funciones lógicas
Una ventaja adicional de la función SUMAR.SI.CONJUNTO es que también se puede combinar con otras funciones lógicas como Y y O para lograr sumar celdas que cumplan múltiples criterios. Por ejemplo, se puede usar la función Y para sumar las ventas de los productos que pertenecen a una categoría específica y están por encima de un determinado precio. O se puede usar la función O para sumar las ventas de los productos que pertenecen a una categoría específica o tienen un margen de beneficio superior al promedio.
Veamos un ejemplo práctico que combina la función SUMAR.SI.CONJUNTO con la función Y:
=SUMAR.SI.CONJUNTO(rango_criterios1, criterio1, rango_criterios2, criterio2, rango_suma)
Donde:
rango_criterios2: el segundo rango de celdas donde se van a evaluar los criterios.criterio2: el segundo criterio o condición que deben cumplir las celdas para ser sumadas.rango_suma: el rango de celdas que será sumado si cumple ambos criterios.
Cómo utilizar filtros y funciones condicionales para sumar celdas con texto en Excel
Cuando se trabaja con datos en una hoja de cálculo de Excel, a menudo nos encontramos con la necesidad de sumar valores en celdas que contienen texto. Aunque Excel es conocido principalmente por su capacidad para realizar cálculos numéricos, también ofrece herramientas que nos permiten trabajar con datos de texto y realizar operaciones matemáticas en ellos.
En esta guía completa y práctica, aprenderás cómo utilizar filtros y funciones condicionales en Excel para sumar celdas que contienen texto. Estas técnicas te serán útiles cuando tengas que analizar grandes conjuntos de datos donde se mezclan números y palabras, como listas de ventas o informes de gastos.
Paso 1: Filtrar las celdas con texto
El primer paso para sumar celdas con texto en Excel es filtrar las celdas que contienen el texto que deseas sumar. Para hacer esto, sigue estos pasos:
- Selecciona el rango de celdas en el que deseas buscar el texto.
- En la pestaña "Datos" del menú superior, haz clic en "Filtro". Esto añadirá flechas de filtro a la parte superior de cada columna.
- Haz clic en la flecha de filtro de la columna que contiene el texto que deseas sumar.
- En el menú desplegable, selecciona "Texto que contenga" y escribe el texto que deseas buscar.
Una vez aplicado el filtro, solo se mostrarán las filas que contienen el texto especificado en la columna filtrada. Esto te permitirá trabajar solo con las celdas que deseas sumar.
Paso 2: Utilizar una función condicional para sumar las celdas
Una vez que hayas filtrado las celdas con texto, puedes utilizar una función condicional para sumarlas. Excel ofrece varias funciones condicionales que te permiten realizar acciones basadas en una condición específica. En este caso, utilizaremos la función SUMAR.SI para sumar las celdas filtradas que contienen el texto especificado.
Para utilizar la función SUMAR.SI, sigue estos pasos:
- Selecciona la celda donde deseas que aparezca el resultado de la suma.
- Escribe la fórmula "=SUMAR.SI(rango_texto, criterio)" en la barra de fórmulas, donde "rango_texto" es el rango de celdas filtradas que contiene el texto y "criterio" es el texto que deseas sumar.
- Pulsa Enter para obtener el resultado de la suma.
La función SUMAR.SI sumará todas las celdas del rango especificado que cumplan con el criterio establecido, en este caso, que contengan el texto buscado.
Además de la función SUMAR.SI, Excel también ofrece otras funciones condicionales como SUMAR.SI.CONJUNTO y SUMAR.SI.CONJUNTO2 que proporcionan más flexibilidad al definir múltiples criterios de búsqueda.
Ahora que conoces estas técnicas, ya puedes dominar el arte de sumar celdas con texto en Excel. ¡Practica y experimenta con diferentes conjuntos de datos para familiarizarte con estas herramientas y aprovechar al máximo las capacidades de Excel!
Cuáles son algunos consejos y trucos para optimizar la suma de celdas con texto en Excel
Sumar celdas en Excel es una tarea común y sencilla, pero puede volverse complicada cuando se trata de sumar celdas que contienen texto. Afortunadamente, existen algunos consejos y trucos que pueden ayudarte a optimizar ese proceso y obtener los resultados deseados. A continuación, te presentamos algunas recomendaciones para dominar el arte de sumar celdas con texto en Excel:
1. Utiliza la función CONCATENAR
Cuando necesitas sumar celdas que contienen texto en lugar de números, la función CONCATENAR puede ser tu mejor aliada. Esta función te permite combinar el contenido de varias celdas en una sola celda, lo que facilita la suma posterior.
=CONCATENAR(A1,B1)
2. Emplea la función SUMAR.SI
Otra opción para sumar celdas con texto es utilizar la función SUMAR.SI. Esta función te permite especificar un criterio y sumar solo las celdas que cumplen con ese criterio. Por ejemplo, si deseas sumar todas las celdas que contienen la palabra "venta" en una columna, puedes usar la siguiente fórmula:
=SUMAR.SI(A1:A10,"*venta*")
3. Usa la función SUMAPRODUCTO
La función SUMAPRODUCTO también puede ser útil para sumar celdas con texto. Esta función realiza operaciones matemáticas en matrices y puede ser empleada para sumar el contenido de celdas que contienen texto.
=SUMAPRODUCTO(--(A1:A10))
4. Considera el uso de macros
Si necesitas realizar sumas de celdas con texto de forma recurrente, una opción es crear una macro en Excel. Una macro es una secuencia de comandos que puedes grabar y luego ejecutar con un solo clic. Al grabar una macro para sumar celdas con texto, podrás ahorrar tiempo y esfuerzo en futuras ocasiones.
5. Prueba con funciones personalizadas
Si ninguna de las funciones integradas de Excel funciona para tus necesidades, siempre puedes crear una función personalizada utilizando Visual Basic for Applications (VBA). Esto te permitirá diseñar una función a medida que se adapte exactamente a lo que estás buscando.
6. ¡No olvides las comillas!
Al sumar celdas con texto en Excel, es importante recordar que debes encerrar el texto entre comillas en las fórmulas. Por ejemplo, si quieres sumar las celdas A1 y B1 que contienen los textos "venta" y "gasto", respectivamente, la fórmula correcta sería:
=A1+B1
Cómo aplicar formato a los resultados de las sumas de celdas con texto en Excel
Sumar celdas con texto en Excel puede ser una tarea complicada si no se conocen las técnicas adecuadas. Sin embargo, una vez que dominas el arte de esta tarea, puedes obtener resultados precisos y organizados para tus hojas de cálculo. En esta guía completa y práctica, te mostraremos cómo aplicar formato a los resultados de las sumas de celdas con texto en Excel.
Utilizando la función CONCATENAR
Una de las formas más comunes de sumar celdas con texto en Excel es utilizando la función CONCATENAR. Esta función combina distintos valores en una sola celda, permitiendo así realizar la suma deseada.
Para utilizar la función CONCATENAR en la suma de celdas con texto, sigue estos pasos:
- Selecciona la celda donde quieres mostrar el resultado de la suma.
- Escribe la fórmula "=CONCATENAR" seguida de un paréntesis abierto "(".
- Selecciona la primera celda que deseas sumar y agrégala como argumento dentro del paréntesis. Si deseas agregar más celdas, puedes hacerlo separándolas por comas ",", strong).
- Cierra el paréntesis strong>") y presiona Enter.
Por ejemplo, si deseas sumar las celdas A1 y B1, la fórmula sería "=CONCATENAR(A1,B1)". Luego de presionar Enter, la celda mostrará la suma de ambas celdas concatenadas.
Formateando el resultado de la suma
Una vez que has realizado la suma de celdas con texto utilizando la función CONCATENAR, es posible que desees aplicar formato al resultado para mejorar su apariencia visual.
Existen diversas opciones de formato que puedes utilizar en Excel para resaltar los resultados de las sumas. Algunas de las más comunes son:
Texto en negrita:esta opción se usa para enfatizar el resultado y hacerlo más visible. Puedes aplicar negrita seleccionando la celda del resultado y haciendo clic en el botón de negrita en la barra de herramientas de Excel o utilizando el atajo de teclado Ctrl+B.Fondo de celda colorido:puedes cambiar el color de fondo de la celda para resaltar el resultado de la suma. Para hacer esto, selecciona la celda del resultado, haz clic derecho y selecciona "Formato de celdas". Luego, ve a la pestaña "Relleno" y elige el color deseado.Tamaño de fuente:puedes ajustar el tamaño de la fuente para que el resultado sea más legible. Selecciona la celda del resultado y utiliza las opciones de tamaño de fuente en la barra de herramientas de Excel o en la pestaña "Inicio".
Estas opciones de formato son solo algunas de las muchas disponibles en Excel. Explora las diferentes opciones de formato y encuentra las que mejor se adapten a tus necesidades y preferencias.
Preguntas frecuentes (FAQ)
1. ¿Cómo sumar celdas con texto en Excel?
Para sumar celdas con texto en Excel, puedes utilizar la función CONCATENAR para combinar el texto de las celdas y luego utilizar la función SUMAR para sumar los valores numéricos resultantes.
2. ¿Cómo puedo proteger una hoja de cálculo con contraseña en Excel?
Para proteger una hoja de cálculo con contraseña en Excel, ve a la pestaña Revisar, selecciona Proteger hoja y establece una contraseña. Esto evitará que otros usuarios realicen cambios en la hoja sin autorización.
3. ¿Cómo puedo filtrar datos en Excel?
Para filtrar datos en Excel, selecciona el rango de celdas que deseas filtrar, ve a la pestaña Datos, haz clic en el botón Filtro y luego utiliza las opciones disponibles para filtrar los datos según tus necesidades.
4. ¿Cómo puedo eliminar duplicados en Excel?
Para eliminar duplicados en Excel, selecciona el rango de celdas que deseas verificar, ve a la pestaña Datos, haz clic en el botón Quitar duplicados y selecciona las columnas que deben coincidir para identificar los duplicados.
5. ¿Cómo puedo cambiar el formato de una celda en Excel?
Para cambiar el formato de una celda en Excel, selecciona la celda o el rango de celdas que deseas formatear, ve a la pestaña Inicio, utiliza las opciones disponibles en el grupo de Estilos, Fuente o Número para aplicar el formato deseado.
Deja una respuesta
Entradas relacionadas