Domina PowerPoint: Aprende cómo hacer un índice en pocos pasos
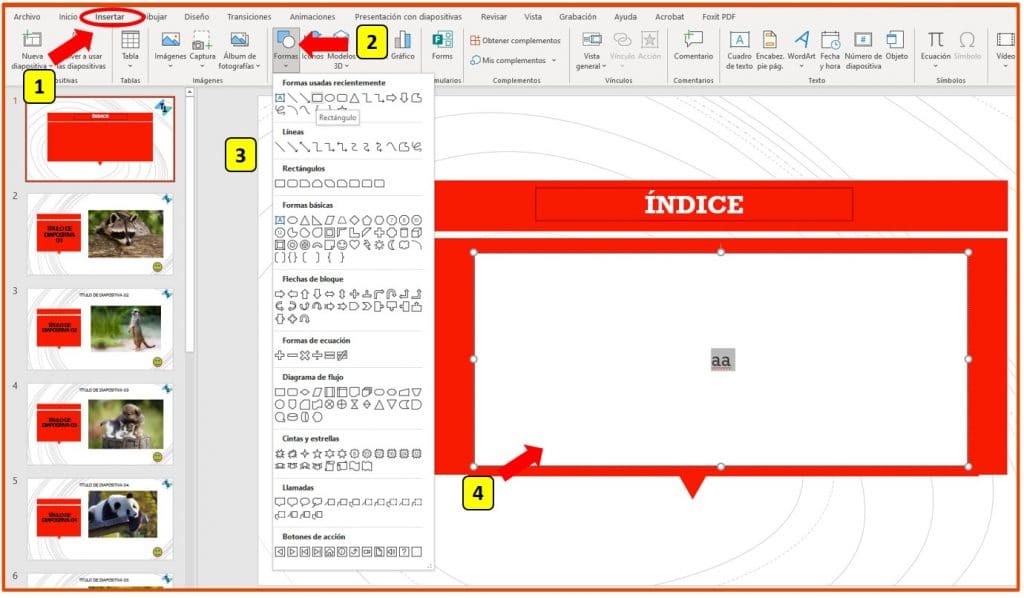
PowerPoint es una herramienta de presentación muy utilizada en el ámbito académico y empresarial. Permite a los usuarios crear diapositivas informativas y atractivas que ayudan a transmitir información de manera efectiva. Una de las características más útiles de PowerPoint es la capacidad de agregar un índice o tabla de contenidos a tu presentación. Esto te permite organizar y mostrar de manera clara la estructura y contenido de tu presentación, lo que facilita la navegación para ti como presentador y también para tu audiencia.
Vamos a explicarte paso a paso cómo hacer un índice en PowerPoint. Te mostraremos diferentes métodos para crear y personalizar tu índice, así como también te proporcionaremos algunos consejos y trucos para sacarle el máximo provecho a esta función. Sigue leyendo para aprender cómo dominar PowerPoint y mejorar tus presentaciones con un índice profesional.
- Qué es un índice en PowerPoint y por qué es importante incluirlo en tus presentaciones
- Cómo crear un índice en PowerPoint de manera rápida y sencilla
- Paso 1: Preparar el contenido del índice
- Paso 2: Crear una nueva diapositiva para el índice
- Paso 3: Agregar el contenido del índice a la diapositiva
- Paso 4: Enlazar cada elemento del índice a las diapositivas correspondientes
- Paso 5: Personalizar el diseño del índice
- Paso 6: Insertar el índice en tu presentación
- Cuáles son las ventajas de tener un índice en tu presentación de PowerPoint
- Qué elementos debes considerar al diseñar y organizar tu índice en PowerPoint
- Qué tipos de índices puedes incluir en PowerPoint y cuándo utilizar cada uno
- Cómo personalizar el formato del índice en tu presentación de PowerPoint
- Cuál es la mejor forma de actualizar el índice en PowerPoint si modificas o añades diapositivas a tu presentación
Qué es un índice en PowerPoint y por qué es importante incluirlo en tus presentaciones
Un índice en PowerPoint es una herramienta que permite organizar y estructurar el contenido de una presentación. Similar a un índice en un libro, el índice en PowerPoint muestra una lista de las diapositivas que componen la presentación, junto con sus títulos o nombres. Esto facilita la navegación y la búsqueda de diapositivas específicas durante una presentación.
Incluir un índice en tus presentaciones de PowerPoint es importante por varias razones. En primer lugar, ayuda a los espectadores a seguir el flujo de la presentación y comprender la estructura general del contenido. Con un vistazo rápido al índice, los espectadores pueden ver qué diapositivas se incluirán y cómo se relacionan entre sí.
Además, el índice puede ser especialmente útil para presentaciones largas o complejas que abarcan varios temas o secciones. Al tener un índice claro, los espectadores pueden saltar directamente a la sección que les interesa sin tener que pasar por todas las diapositivas anteriores. Esto mejora la experiencia del espectador y aumenta su engagement con la presentación.
Otra razón para incluir un índice en tus presentaciones de PowerPoint es su utilidad como herramienta de referencia rápida. Si los espectadores desean revisar información específica después de la presentación, pueden utilizar el índice para encontrar rápidamente la diapositiva relevante sin tener que buscar a través de toda la presentación.
Hacer un índice en PowerPoint es importante porque proporciona una visión general estructurada de la presentación, facilita la navegación y ayuda a los espectadores a encontrar información específica rápidamente. En las siguientes secciones, te explicaré cómo hacer un índice en PowerPoint en pocos pasos sencillos.
Cómo crear un índice en PowerPoint de manera rápida y sencilla
Si estás buscando una forma r rápida y sencilla de crear un índice en PowerPoint, has llegado al lugar indicado. En este artículo, te mostraremos cómo puedes hacerlo en pocos pasos y lograr que tu presentación sea más organizada y fácil de seguir para tu audiencia.
Paso 1: Preparar el contenido del índice
El primer paso para crear un índice en PowerPoint es preparar el contenido que se incluirá en él. El índice debe reflejar la estructura de tu presentación y destacar los puntos principales que abordarás. Puedes hacerlo utilizando viñetas o numerando los elementos según consideres más adecuado para tu presentación.
Paso 2: Crear una nueva diapositiva para el índice
Una vez que hayas preparado el contenido del índice, es hora de crear una nueva diapositiva donde se mostrará. Para hacerlo, ve a la pestaña "Insertar" en la barra de herramientas de PowerPoint y selecciona "Nueva diapositiva". Asegúrate de elegir una diapositiva con un diseño adecuado para tu presentación.
Paso 3: Agregar el contenido del índice a la diapositiva
En la diapositiva creada anteriormente, puedes agregar el contenido del índice. Puedes utilizar viñetas o numeración para resaltar los elementos principales. Para agregar viñetas, selecciona el texto y haz clic en el botón "Viñetas" en la pestaña "Inicio" de la barra de herramientas. Para numerar los elementos, selecciona el texto y haz clic en el botón "Numeración" en la misma pestaña.
Paso 4: Enlazar cada elemento del índice a las diapositivas correspondientes
Una vez que hayas agregado el contenido del índice a la diapositiva, es importante enlazar cada elemento con las diapositivas correspondientes. Esto permitirá a tu audiencia navegar fácilmente por tu presentación utilizando el índice.
Para enlazar un elemento del índice a una diapositiva, selecciona el texto del elemento y haz clic con el botón derecho del ratón. En el menú emergente, selecciona "Enlace hipertexto". A continuación, elige la opción "Lugar de esta página" y selecciona la diapositiva a la que deseas vincular el elemento del índice.
Paso 5: Personalizar el diseño del índice
Una vez que hayas enlazado todos los elementos del índice, puedes personalizar su diseño para que se adapte al estilo de tu presentación. Puedes cambiar el tipo de letra, el tamaño o el color del texto, así como el formato del fondo de la diapositiva si lo deseas.
Paso 6: Insertar el índice en tu presentación
Finalmente, inserta el índice en tu presentación. Puedes hacerlo al principio de tu presentación, al final o en cualquier lugar que consideres conveniente. Simplemente arrastra y suelta la diapositiva del índice a la ubicación deseada en tu presentación.
Ahora que sabes cómo hacer un índice en PowerPoint, podrás crear presentaciones más organizadas y fáciles de seguir para tu audiencia. Recuerda seguir estos pasos y personalizar el índice según tus necesidades y estilo de presentación.
Cuáles son las ventajas de tener un índice en tu presentación de PowerPoint
Tener un índice en tu presentación de PowerPoint puede ser muy beneficioso, ya que permite organizar y estructurar tus diapositivas de manera clara y concisa. A continuación, te presentamos algunas de las ventajas de incluir un índice en tu presentación:
1. Facilita la navegación
Contar con un índice en tu presentación facilita a tu audiencia encontrar rápidamente la información que están buscando. Pueden saltar directamente a una sección específica de la presentación sin tener que pasar por todas las diapositivas.
2. Mejora la comprensión de la estructura
Un índice brinda una visión general de la estructura de la presentación al mostrar las diferentes secciones y subsecciones. Esto ayuda a la audiencia a entender cómo se relacionan los temas entre sí y cuál es el flujo de la información.
3. Permite una mejor planificación
Cuando tienes un índice, puedes ver de un vistazo qué contenidos abarca tu presentación y cómo están organizados. Esto te permite planificar mejor tu exposición y asegurarte de cubrir todos los puntos importantes.
4. Ahorra tiempo
Con un índice bien diseñado, puedes ahorrar tiempo durante tu presentación. En lugar de tener que buscar manualmente una diapositiva en particular, simplemente puedes dirigirte a ella rápidamente desde el índice.
5. Brinda una estructura clara
Un índice ayuda a establecer una estructura clara y coherente en tu presentación. Esto hace que sea más fácil de seguir y entender para la audiencia, lo cual es especialmente importante cuando se trata de presentaciones largas o complejas.
Incluir un índice en tu presentación de PowerPoint puede ser muy beneficioso tanto para ti como para tu audiencia. Ayuda a facilitar la navegación, mejora la comprensión de la estructura, permite una mejor planificación, ahorra tiempo y brinda una estructura clara. No subestimes el poder de un buen índice en tus presentaciones.
Qué elementos debes considerar al diseñar y organizar tu índice en PowerPoint
Al crear un índice en PowerPoint, es importante considerar varios elementos para garantizar su efectividad y facilitar la navegación del público. A continuación, se detallan los aspectos clave que debes tener en cuenta al diseñar y organizar tu índice.
Estructura clara y jerarquizada
El índice debe seguir una estructura lógica y jerárquica para que el público pueda entender fácilmente la organización de tu presentación. Utiliza encabezados con diferentes niveles para indicar la jerarquía de las secciones y subsecciones de tu presentación. Por ejemplo:
Sección 1: Introducción
Subsección 1.1: Objetivos
Subsección 1.2: Metodología
Subsección 1.3: Resultados
Elementos visuales
Para hacer tu índice más atractivo visualmente, puedes utilizar elementos gráficos como iconos o imágenes pequeñas junto a cada sección. Estos elementos visuales ayudarán al público a identificar rápidamente los temas que se tratarán en cada sección.
Enlaces hipervínculos
Si tu presentación tiene muchas diapositivas, considera agregar enlaces hipervínculos en el índice para que el público pueda saltar directamente a una sección específica. Para hacerlo, selecciona el texto del título de la sección en el índice, haz clic derecho y selecciona "Hipervínculo". Luego, elige "Lugar en este documento" y selecciona la diapositiva correspondiente.
Orden lógico
Organiza las secciones de tu índice de manera lógica y coherente con el flujo de tu presentación. Esto ayudará a que el público pueda seguir fácilmente la secuencia de tus ideas y encontrar rápidamente la información que están buscando.
Formato consistente
Mantén un formato consistente en todo tu índice para que sea fácil de leer y comprender. Utiliza la misma fuente, tamaño de letra y estilo de texto en todas las secciones y subsecciones del índice. Además, considera utilizar viñetas o numeración para indicar las diferentes secciones y subsecciones.
Fácil actualización
Si luego de diseñar el índice realizas cambios en tu presentación, asegúrate de actualizar también el índice para reflejar los cambios. Esto es especialmente importante si has agregado o eliminado diapositivas o si has modificado la estructura de tu presentación.
Ten en cuenta estos elementos al diseñar y organizar tu índice en PowerPoint para mejorar la experiencia de tus espectadores y facilitar la navegación por tu presentación.
Qué tipos de índices puedes incluir en PowerPoint y cuándo utilizar cada uno
Para poder crear un índice efectivo en PowerPoint, es importante conocer los diferentes tipos de índices que puedes incluir y cuándo es apropiado utilizar cada uno. A continuación, te presentamos los principales tipos de índices que puedes considerar:
1. Índice numérico
El índice numérico es ideal para presentaciones que se dividen en secciones o pasos específicos. Puedes numerar cada sección o paso y luego indicar el número correspondiente en el índice. De esta manera, los espectadores podrán navegar rápidamente a la sección o paso deseado.
2. Índice temático
El índice temático es útil cuando tu presentación aborda temas o subtemas específicos. Puedes listar los diferentes temas en el índice y, al hacer clic en ellos, llevar a los espectadores directamente a la diapositiva correspondiente. Esto facilita la navegación y la búsqueda de información específica.
3. Índice de contenido
Si tu presentación contiene una gran cantidad de información o está estructurada en diferentes secciones, un índice de contenido puede ser la opción más adecuada. En este tipo de índice, puedes dividir la presentación en capítulos o secciones principales y proporcionar enlaces directos a cada una de ellas. Esto permite a los espectadores saltar rápidamente a la sección que les interesa sin tener que desplazarse por toda la presentación.
4. Índice interactivo
Si quieres darle un toque más dinámico a tu índice, puedes optar por crear un índice interactivo. Puedes utilizar enlaces hipertexto para que los espectadores puedan hacer clic en cada sección o tema del índice y ser redirigidos automáticamente a la diapositiva correspondiente. Esto facilita la navegación e invita a los espectadores a explorar la presentación de manera más interactiva.
Ahora que conoces los diferentes tipos de índices que puedes incluir en PowerPoint, es importante considerar el contexto y los objetivos de tu presentación antes de decidir qué tipo utilizar. Cada tipo de índice tiene sus propias ventajas y puede ser más adecuado dependiendo del contenido y la estructura de tu presentación.
Cómo personalizar el formato del índice en tu presentación de PowerPoint
El índice es una herramienta muy útil para organizar y estructurar tu presentación de PowerPoint. Permite a los espectadores tener una visión general de los temas que se van a tratar y les ayuda a navegar fácilmente entre las diapositivas.
Aunque la mayoría de las plantillas de PowerPoint incluyen automáticamente un índice predefinido, puede que quieras personalizar su formato para que se adapte mejor a tus necesidades o para que siga el estilo de tu presentación.
Paso 1: Seleccionar el índice
Para personalizar el formato del índice, primero tienes que seleccionarlo. Puedes hacer esto de dos formas:
- Hacer clic en el índice en la diapositiva de la presentación.
- Ir a la pestaña "Ver" en la barra de navegación superior y seleccionar "Esquema". En el panel de Esquema, encontrarás el índice en la lista de diapositivas.
Paso 2: Cambiar el formato del índice
Una vez que hayas seleccionado el índice, puedes comenzar a personalizar su formato. Aquí te mostramos algunas opciones comunes:
- Cambiar el tamaño del texto: Haz clic derecho en el índice y selecciona "Tamaño del texto" en el menú desplegable. Ajusta el tamaño del texto según tus preferencias.
- Cambiar el tipo de letra: Haz clic derecho en el índice y selecciona "Tipo de letra" en el menú desplegable. Elige el tipo de letra que desees utilizar para el índice.
- Cambiar el color del texto: Haz clic derecho en el índice y selecciona "Color del texto" en el menú desplegable. Escoge el color que mejor se adapte a tu presentación.
- Añadir viñetas o números: Haz clic derecho en el índice y selecciona "Viñetas y numeración" en el menú desplegable. Elige la opción que prefieras para organizar los elementos del índice.
Paso 3: Guardar los cambios
Una vez que hayas terminado de personalizar el formato del índice, asegúrate de guardar los cambios. Puedes hacer esto simplemente cerrando la ventana de edición del índice o guardando el archivo de la presentación.
Recuerda que si vuelves a cambiar de plantilla de PowerPoint, es posible que tengas que volver a personalizar el formato del índice.
Cuál es la mejor forma de actualizar el índice en PowerPoint si modificas o añades diapositivas a tu presentación
Actualizar el índice en PowerPoint puede ser un proceso sencillo si sigues algunos pasos clave. Si has modificado o añadido diapositivas a tu presentación, es importante asegurarte de que el índice refleje estos cambios. A continuación, te mostraré la mejor forma de hacerlo.
Paso 1: Accede al modo de edición en PowerPoint
Para poder actualizar el índice, necesitarás acceder al modo de edición de PowerPoint. Abre tu presentación y ve a la pestaña "Archivo" en la barra de herramientas superior. Haz clic en "Abrir" y selecciona tu presentación. Una vez que la presentación esté abierta, haz doble clic en el título de la diapositiva para entrar en el modo de edición.
Paso 2: Encuentra el índice en tu presentación
Ahora que estás en el modo de edición, debes localizar el índice en tu presentación. En general, el índice se encuentra al principio de la presentación y suele estar en una diapositiva separada. Desplázate hacia arriba hasta que encuentres esta diapositiva del índice.
Paso 3: Modifica el índice manualmente
Una vez que hayas encontrado la diapositiva del índice, puedes empezar a modificarlo para que refleje los cambios realizados en tu presentación. Para añadir nuevas diapositivas al índice, simplemente selecciona el último elemento de la lista y presiona "Enter" para crear un nuevo punto de entrada. Luego, escribe el título de la diapositiva y presiona "Enter" para crear un nuevo punto de entrada. Si has eliminado alguna diapositiva, simplemente selecciona el punto de entrada correspondiente y presiona "Borrar" para eliminarlo.
Paso 4: Utiliza herramientas automáticas en PowerPoint
Además de modificar el índice manualmente, PowerPoint también ofrece herramientas automáticas que pueden facilitar este proceso. Ve a la pestaña "Insertar" en la barra de herramientas superior y haz clic en "Tabla". Selecciona "Tabla de contenido" y elige el estilo de índice que prefieras. PowerPoint generará automáticamente un índice basado en los títulos de tus diapositivas. Sin embargo, es posible que tengas que ajustar manualmente algunos elementos para asegurarte de que el índice se vea como deseas.
Paso 5: Guarda y actualiza el índice
Una vez que hayas realizado todos los cambios necesarios en el índice, asegúrate de guardar tu presentación. Ve a la pestaña "Archivo" en la barra de herramientas superior y selecciona "Guardar" o "Guardar como" si deseas guardar una copia con cambios adicionales.
Si vuelves a modificar o añadir nuevas diapositivas en el futuro, recuerda repetir estos pasos para actualizar el índice y mantenerlo al día con los cambios realizados en tu presentación.
1. ¿Cómo puedo crear un índice en PowerPoint?
Selecciona los títulos de tus diapositivas y utiliza la función "Agregar al índice".
2. ¿Puedo personalizar el aspecto del índice en PowerPoint?
Sí, puedes cambiar la fuente, el tamaño y el formato del texto del índice según tus preferencias.
3. ¿Puedo añadir números de página al índice en PowerPoint?
¡Claro que sí! Puedes agregar números de página automáticamente utilizando la función "Insertar número de diapositiva".
4. ¿Qué pasa si agrego o elimino diapositivas después de crear el índice en PowerPoint?
No te preocupes, el índice se actualizará automáticamente para reflejar los cambios en la estructura de tu presentación.
5. ¿Puedo ocultar el índice durante la presentación en PowerPoint?
Sí, puedes ocultar el índice en modo de presentación seleccionando la casilla "Ocultar en la presentación" en la configuración del índice.
Deja una respuesta
Entradas relacionadas