Encuentra rápidamente cómo se llaman los archivos de Excel y organiza tu trabajo de manera eficiente
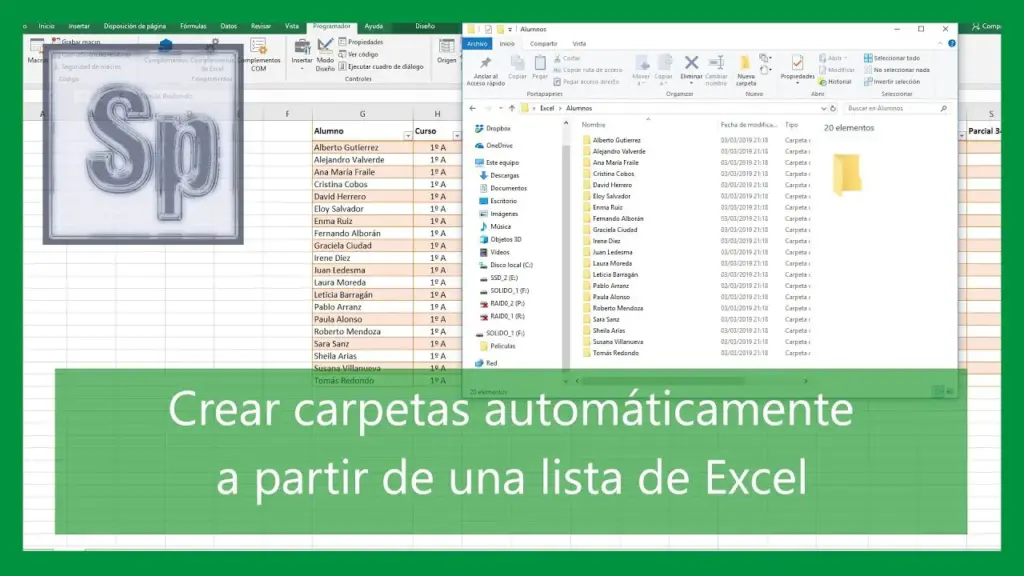
En el mundo laboral, especialmente en áreas que involucran manejo de datos, es común encontrarse con numerosos archivos de Excel que contienen información importante para el desarrollo de las tareas diarias. Sin embargo, muchas veces estos archivos no están debidamente organizados y su nombre no refleja claramente el contenido que tienen, lo cual puede generar pérdida de tiempo al momento de buscar la información necesaria.
En este artículo te daremos algunos consejos sobre cómo nombrar y organizar correctamente tus archivos de Excel. Veremos la importancia de utilizar nombres descriptivos, cómo estructurar carpetas para clasificar los archivos y algunas herramientas que te pueden ayudar a agilizar esta tarea. Con estos consejos podrás maximizar tu productividad y encontrar rápidamente la información que necesitas, evitando perder tiempo buscando entre un mar de archivos mal organizados.
- Cuál es la importancia de organizar los archivos de Excel
- Cómo se pueden buscar rápidamente los archivos de Excel en una carpeta
- Qué son las etiquetas y cómo se utilizan para clasificar los archivos de Excel
- Cómo se pueden crear carpetas y subcarpetas para organizar los archivos de Excel
- Cuáles son las mejores prácticas para nombrar los archivos de Excel de manera efectiva
- Cómo se pueden utilizar filtros y ordenamientos para encontrar rápidamente los archivos de Excel por nombre, tamaño o fecha de modificación
- Preguntas frecuentes (FAQ)
- 1. ¿Cómo puedo cambiar el nombre de un archivo de Excel?
- 2. ¿Cómo puedo buscar un archivo específico en Excel?
- 3. ¿Cómo puedo organizar mis archivos de Excel en carpetas?
- 4. ¿Puedo asignar etiquetas o categorías a mis archivos de Excel?
- 5. ¿Cómo puedo saber la última vez que modifiqué un archivo de Excel?
Cuál es la importancia de organizar los archivos de Excel
Tener una buena organización de los archivos de Excel es fundamental para mantener un flujo de trabajo eficiente y ahorrar tiempo en la búsqueda y acceso a la información. Cuando los nombres de los archivos son claros y descriptivos, se facilita la identificación y localización de los documentos que necesitamos utilizar o compartir.
Una adecuada organización nos permite evitar la pérdida de archivos, ya que si contamos con nombres que no son significativos o descriptivos, podríamos confundirnos al momento de buscarlos y perder valioso tiempo revisando múltiples archivos hasta encontrar el correcto.
Ahora bien, cuando trabajamos en colaboración con otras personas, contar con una estructura de carpeta clara y consistente resulta aún más importante. Al utilizar nombres de archivo consistentes, todos los miembros del equipo podrán entender fácilmente qué contienen los archivos sin tener que abrirlos uno por uno.
Además, una buena organización de los archivos de Excel nos ayuda a tener una visión general de nuestro trabajo y a poder gestionar mejor nuestras tareas. Podemos crear carpetas por proyectos, clientes, fechas, entre otros criterios, lo que nos permite tener una estructura lógica y ordenada que refleje nuestra forma de trabajar.
Organizar correctamente los archivos de Excel nos brinda numerosos beneficios como: una mayor eficiencia en la gestión de la información, evita confusiones y pérdidas de archivos, facilita la colaboración con otros miembros del equipo y nos permite una mejor planificación y seguimiento de nuestras tareas diarias.
Cómo se pueden buscar rápidamente los archivos de Excel en una carpeta
En ocasiones, cuando se trabaja con una gran cantidad de archivos de Excel en una carpeta, puede resultar difícil encontrar rápidamente el archivo que se necesita. Esto puede llevar a pérdida de tiempo y a una menor eficiencia en el trabajo.
Afortunadamente, existen diferentes métodos que se pueden utilizar para buscar rápidamente archivos de Excel en una carpeta. A continuación, se presentan algunas opciones:
1. Utilizar la función de búsqueda del sistema operativo
Una forma sencilla de encontrar rápidamente archivos de Excel es utilizar la función de búsqueda del sistema operativo. Tanto en Windows como en macOS, se puede abrir el Explorador de archivos o el Buscador, respectivamente, y escribir el nombre o parte del nombre del archivo que se está buscando. El sistema operativo buscará automáticamente en la carpeta seleccionada y mostrará los resultados correspondientes.
2. Filtrar por extensión de archivo
Otra opción es filtrar los archivos de la carpeta por extensión de archivo. Para hacer esto en Windows, se puede abrir la carpeta que contiene los archivos de Excel, hacer clic en el campo de búsqueda y escribir "*.xlsx". Esto mostrará solo los archivos de Excel en la carpeta. En macOS, se puede utilizar el comando "kind:excel" en el Buscador para lograr un resultado similar.
3. Utilizar programas de gestión de archivos
Existen también programas específicos de gestión de archivos que ofrecen funcionalidades avanzadas de búsqueda. Estos programas permiten buscar archivos no solo por nombre, sino también por contenido, fecha de creación, tamaño, etc. Algunos ejemplos populares de programas de gestión de archivos son Total Commander y Directory Opus.
Encontrar rápidamente archivos de Excel en una carpeta puede ser muy útil para organizar el trabajo de manera eficiente. Utilizando la función de búsqueda del sistema operativo, filtrando por extensión de archivo o utilizando programas de gestión de archivos, se pueden ahorrar tiempo y esfuerzo al localizar los archivos necesarios.
Qué son las etiquetas y cómo se utilizan para clasificar los archivos de Excel
En Excel, las etiquetas son una herramienta útil para clasificar y organizar los archivos de manera eficiente. Las etiquetas se pueden usar para asignar categorías a los archivos, lo que facilita su búsqueda y recuperación posteriormente.
Las etiquetas se basan en palabras clave que describen el contenido o la temática del archivo. Puedes asignar una o varias etiquetas a cada archivo de Excel, dependiendo de las necesidades de organización de tu trabajo.
Cómo utilizar las etiquetas en Excel
Para utilizar las etiquetas en Excel, sigue estos pasos:
- Abre el archivo de Excel que deseas etiquetar.
- Selecciona la pestaña "Archivo" en la barra de herramientas superior.
- Dentro del menú desplegable de "Archivo", selecciona "Propiedades".
- En la ventana de "Propiedades de archivo", encontrarás una opción para agregar etiquetas.
- Haz clic en el campo de etiquetas y comienza a escribir las palabras clave que deseas asignar al archivo.
- Separa las etiquetas con comas para distinguirlas.
- Una vez que hayas agregado todas las etiquetas relevantes, haz clic en "Aceptar" para guardar los cambios.
Una vez que hayas etiquetado tus archivos de Excel, podrás realizar búsquedas rápidas utilizando dichas etiquetas. Simplemente ve a la barra de búsqueda y escribe una de las etiquetas asignadas. Excel filtrará automáticamente los archivos según la etiqueta ingresada.
Beneficios de utilizar etiquetas en Excel
Utilizar etiquetas en Excel tiene varios beneficios que pueden mejorar la eficiencia en tu trabajo:
- Organización: Las etiquetas permiten clasificar los archivos según categorías o temas, lo que facilita su administración y búsqueda posterior. En lugar de tener que buscar archivos en una estructura de carpetas compleja, puedes simplemente filtrar por etiqueta y encontrar rápidamente los archivos relevantes.
- Búsqueda rápida: Con las etiquetas, puedes realizar búsquedas específicas y obtener resultados precisos en cuestión de segundos. No es necesario recordar el nombre exacto del archivo, simplemente ingresa la etiqueta correspondiente y Excel mostrará todos los archivos relacionados.
- Compatibilidad: Las etiquetas se guardan directamente en el archivo de Excel, lo que significa que se mantienen incluso si se comparte el archivo o se envía a otros usuarios. Esto garantiza que la organización y la clasificación se conserven independientemente de dónde se abra el archivo.
- Flexibilidad: Puedes asignar múltiples etiquetas a un solo archivo, lo que brinda mayor flexibilidad para clasificarlo en diferentes categorías o temas. Esto te permite tener diferentes puntos de acceso a un archivo y simplifica la navegación dentro de grandes cantidades de información.
Utilizar etiquetas en Excel es una excelente manera de organizar y clasificar tus archivos de manera eficiente. No solo facilita la búsqueda de archivos, sino que también mejora la productividad y el flujo de trabajo al ofrecer una manera rápida y precisa de acceder a la información necesaria.
¡Aprovecha las etiquetas en Excel y descubre cómo puedes optimizar tu trabajo!
Cómo se pueden crear carpetas y subcarpetas para organizar los archivos de Excel
Una forma eficiente de organizar los archivos de Excel es mediante la creación de carpetas y subcarpetas. Esto facilitará la búsqueda y acceso a los documentos que necesitemos en cada momento.
Para crear una nueva carpeta, simplemente hacemos clic derecho en el lugar donde deseamos ubicarla (ya sea en el escritorio o en una ubicación específica dentro del disco duro) y seleccionamos "Nueva Carpeta" en el menú desplegable.
Una vez creada la carpeta, podemos darle un nombre descriptivo para identificar rápidamente su contenido. Por ejemplo, si estamos trabajando en un proyecto de finanzas personales, podríamos llamar a la carpeta "Finanzas Personales 2022".
Si queremos organizar aún más nuestros archivos, podemos crear subcarpetas dentro de una carpeta ya existente. Para hacer esto, simplemente abrimos la carpeta principal y seguimos el mismo proceso descrito anteriormente para crear una nueva carpeta. Luego, arrastramos esta carpeta recién creada dentro de la carpeta principal.
También podemos cambiar el orden de las carpetas arrastrándolas y soltándolas en la posición deseada. Esto nos permitirá priorizar aquellas carpetas de mayor relevancia o frecuencia de uso.
Ejemplo práctico
Imaginemos que estamos trabajando en un proyecto de marketing digital y tenemos varios archivos de Excel relacionados con este tema. Podríamos crear una carpeta principal llamada "Marketing Digital" y dentro de ella organizar los archivos en subcarpetas según su temática. Por ejemplo, podríamos tener una subcarpeta para "Análisis de Datos", otra para "Presupuestos" y otra para "Seguimiento de Resultados".
De esta manera, cada vez que necesitemos acceder a un archivo específico, simplemente tendremos que ir a la carpeta correspondiente y buscarlo. Esto nos ahorrará tiempo y evitará que nuestros documentos se dispersen por diferentes ubicaciones en nuestro disco duro.
Cuáles son las mejores prácticas para nombrar los archivos de Excel de manera efectiva
Al trabajar con archivos de Excel, es crucial tener una buena organización para evitar confusiones y facilitar la localización de documentos importantes. Una forma de lograr esto es estableciendo una convención de nomenclatura clara y consistente para los nombres de los archivos.
Aquí te presento algunas mejores prácticas que te ayudarán a nombrar tus archivos de Excel de manera efectiva:
1. Utiliza un formato descriptivo
Cuando nombras un archivo de Excel, es importante que su nombre sea lo más descriptivo posible. Esto significa incluir información relevante sobre el contenido del archivo, como el tema o el propósito principal del documento. De esta manera, podrás identificar rápidamente qué contiene cada archivo sin necesidad de abrirlo.
2. Sé consistente en tu enfoque
Mantener la consistencia en tu convención de nomenclatura es fundamental para una buena organización. Decide un formato y mantenlo para todos tus archivos de Excel. Por ejemplo, puedes optar por utilizar mayúsculas o minúsculas, separadores como guiones o guiones bajos, o incluso fechas específicas en el nombre del archivo. Sea cual sea el enfoque que elijas, asegúrate de aplicarlo de manera constante para simplificar la búsqueda de documentos.
3. Incluye fechas relevantes
Si trabajas con archivos de Excel que contienen datos actualizados regularmente, considera incluir la fecha relevante en el nombre del archivo. Esto te permitirá identificar rápidamente las versiones más recientes y mantener una secuencia lógica de tus documentos.
4. Evita caracteres especiales y espacios en blanco
Para evitar problemas al abrir o compartir archivos de Excel, evita el uso de caracteres especiales o espacios en blanco en los nombres de tus documentos. En su lugar, utiliza guiones bajos o guiones para separar palabras y asegúrate de que los nombres sean lo suficientemente cortos y concisos.
5. Utiliza códigos específicos o abreviaturas
Si trabajas con una gran cantidad de archivos de Excel relacionados entre sí, considera la posibilidad de utilizar códigos específicos o abreviaturas en los nombres de los archivos para facilitar la agrupación y búsqueda. Por ejemplo, si tienes varios informes mensuales, podrías utilizar un código como "IM_" seguido del mes y el año. Esto te permitirá ordenar y filtrar tus archivos de manera más eficiente.
Recuerda que la clave está en encontrar una convención de nomenclatura que funcione para ti y sea fácil de entender. Dedica tiempo a planificar este aspecto y asegúrate de comunicarlo a tus colegas o cualquier persona con la que compartas archivos de Excel. De esta forma, todos estarán en la misma página y podrán disfrutar de una experiencia de trabajo más eficiente y organizada.
Cómo se pueden utilizar filtros y ordenamientos para encontrar rápidamente los archivos de Excel por nombre, tamaño o fecha de modificación
Los filtros y ordenamientos son herramientas muy útiles para encontrar rápidamente archivos de Excel por nombre, tamaño o fecha de modificación. Estas opciones te permiten organizar tu trabajo de manera eficiente y localizar los archivos que necesitas en cuestión de segundos.
Para utilizar los filtros, primero debes abrir la carpeta donde se encuentran los archivos de Excel. Luego, selecciona la opción "Filtro" en la barra de herramientas superior. Aparecerá un menú desplegable con diferentes opciones de filtrado, como "Nombre", "Tamaño" y "Fecha de modificación".
Si quieres filtrar los archivos por nombre, simplemente selecciona la opción "Nombre" y luego escribe el nombre del archivo en el campo de texto. Por ejemplo, si estás buscando un archivo llamado "Informe de ventas", escribe "Informe de ventas" en el campo de texto y presiona enter. Se mostrarán solo los archivos que coincidan con ese nombre.
Si prefieres filtrar los archivos por tamaño, selecciona la opción "Tamaño" en el menú desplegable y elige una de las opciones predefinidas, como "Mayor que", "Menor que" o "Igual a". Después, selecciona el tamaño deseado y se mostrarán solo los archivos que cumplan con ese criterio.
Por último, si quieres filtrar los archivos por fecha de modificación, selecciona la opción "Fecha de modificación" en el menú desplegable. Se desplegará un calendario donde podrás elegir la fecha específica o un rango de fechas. Al seleccionar una fecha, se mostrarán solo los archivos que hayan sido modificados en ese día o rango de días.
Además de los filtros, también puedes utilizar los ordenamientos para organizar los archivos por nombre, tamaño o fecha de modificación. Para hacer esto, simplemente selecciona la opción "Ordenar" en la barra de herramientas superior y elige la opción deseada. Por ejemplo, si quieres ordenar los archivos por nombre de forma ascendente, selecciona la opción "Nombre (ascendente)".
También es posible combinar los filtros y ordenamientos para obtener resultados más precisos. Por ejemplo, puedes filtrar los archivos por nombre y luego ordenarlos por fecha de modificación para encontrar rápidamente el archivo más reciente con ese nombre específico.
Los filtros y ordenamientos son herramientas poderosas que te permiten encontrar rápidamente los archivos de Excel por nombre, tamaño o fecha de modificación. Utiliza estas opciones para organizar tu trabajo de manera eficiente y ahorrar tiempo en la búsqueda de archivos importantes.
Preguntas frecuentes (FAQ)
1. ¿Cómo puedo cambiar el nombre de un archivo de Excel?
Puedes cambiar el nombre de un archivo de Excel haciendo clic derecho sobre el archivo, seleccionando "Cambiar nombre" y escribiendo el nuevo nombre.
2. ¿Cómo puedo buscar un archivo específico en Excel?
Puedes buscar un archivo específico en Excel utilizando la barra de búsqueda ubicada en la esquina superior derecha de la ventana del programa.
3. ¿Cómo puedo organizar mis archivos de Excel en carpetas?
Puedes organizar tus archivos de Excel en carpetas haciendo clic derecho en un espacio vacío dentro de una carpeta, seleccionando "Nueva carpeta" y escribiendo el nombre de la nueva carpeta.
4. ¿Puedo asignar etiquetas o categorías a mis archivos de Excel?
No, Excel no tiene una función nativa para asignar etiquetas o categorías a los archivos. Sin embargo, puedes utilizar carpetas o subcarpetas para organizar tus archivos de acuerdo a tus propias categorías.
5. ¿Cómo puedo saber la última vez que modifiqué un archivo de Excel?
Puedes ver la fecha y hora de la última modificación de un archivo de Excel haciendo clic derecho sobre el archivo, seleccionando "Propiedades" y accediendo a la pestaña "Detalles".
Deja una respuesta
Entradas relacionadas