Excelentes tips para crear un Diagrama de Pareto en Excel y optimizar tus datos
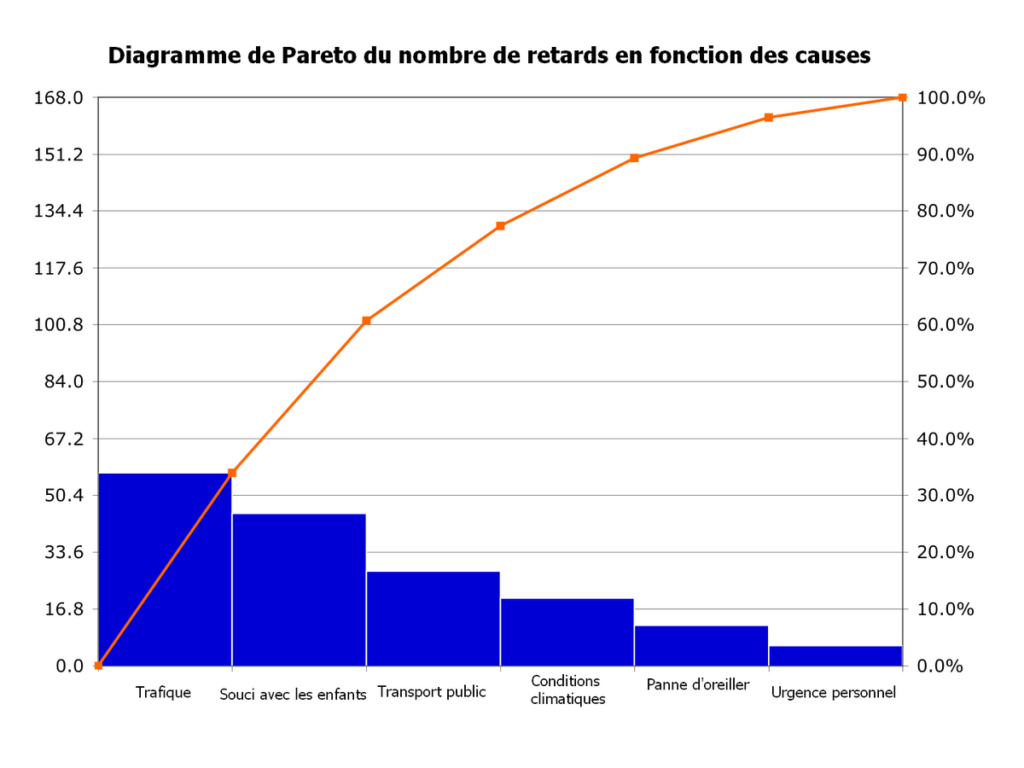
Crear un Diagrama de Pareto es una herramienta muy útil para analizar y visualizar datos. Se utiliza comúnmente en la gestión de calidad y en la toma de decisiones estratégicas. Este diagrama permite identificar aquellos factores o problemas más importantes que están causando los mayores impactos en un proceso o producto.
En este artículo aprenderemos cómo crear un Diagrama de Pareto en Excel, una de las herramientas más populares para realizar análisis estadísticos y gráficos simples. Veremos paso a paso cómo organizar nuestros datos, calcular y graficar las frecuencias acumuladas, y cómo interpretar los resultados obtenidos. Además, compartiremos algunos consejos para optimizar el uso de esta herramienta y obtener conclusiones más certeras. ¡Sigue leyendo!
- Qué es un Diagrama de Pareto
- Por qué es importante utilizar un Diagrama de Pareto en la optimización de datos
- Cuáles son los beneficios de utilizar Excel para crear un Diagrama de Pareto
- Cómo organizar y preparar los datos en Excel antes de crear un Diagrama de Pareto
- Cuáles son los pasos para crear un Diagrama de Pareto en Excel
- Paso 1: Prepara tus datos
- Paso 2: Crea una nueva hoja de cálculo
- Paso 3: Inserta los datos en la nueva hoja de cálculo
- Paso 4: Calcula el porcentaje acumulado
- Paso 5: Calcula el porcentaje acumulado total
- Paso 6: Crea el gráfico de barras
- Paso 7: Agrega el porcentaje acumulado
- Paso 8: Agrega el porcentaje acumulado total
- Paso 9: Formatea y personaliza tu Diagrama de Pareto
- Qué tipo de gráfico se utiliza para representar un Diagrama de Pareto en Excel
- Cuáles son las consideraciones importantes al interpretar un Diagrama de Pareto en Excel
- 1. Identificar la variable de interés
- 2. Obtener los datos necesarios
- 3. Ordenar los datos en orden descendente
- 4. Calcular la frecuencia acumulada y el porcentaje acumulado
- 5. Representar los datos en un gráfico de barras
- 6. Identificar las categorías principales
- 7. Actuar en base a los resultados
- En resumen
- Cuál es la diferencia entre el eje vertical y el eje horizontal en un Diagrama de Pareto en Excel
- Cómo agregar etiquetas y personalizar la apariencia de un Diagrama de Pareto en Excel
- Cómo utilizar filtros y clasificación en Excel para analizar y refinar los datos utilizados en un Diagrama de Pareto
- Cuáles son algunos consejos adicionales para optimizar la presentación de un Diagrama de Pareto en Excel
- Es posible exportar un Diagrama de Pareto de Excel a otros programas o formatos de archivo
Qué es un Diagrama de Pareto
Un Diagrama de Pareto es una herramienta gráfica utilizada para analizar y priorizar los problemas o causas que están afectando negativamente un proceso, producto o servicio. Se basa en el principio del 80/20, también conocido como la regla de Pareto, que establece que aproximadamente el 80% de los efectos provienen del 20% de las causas.
El Diagrama de Pareto muestra los datos en forma de gráfico de barras, donde las barras están ordenadas de mayor a menor en función de la frecuencia de los problemas o causas. Es decir, las barras más altas representan los problemas o causas más significativos, mientras que las barras más bajas representan los menos importantes.
Utilizando un Diagrama de Pareto, puedes identificar fácilmente las causas principales que están generando la mayoría de los problemas, lo que te permite enfocarte en aquellas áreas que requieren mayor atención y acción inmediata.
Por qué es importante utilizar un Diagrama de Pareto en la optimización de datos
Utilizar un Diagrama de Pareto en la optimización de datos es fundamental para identificar y priorizar los problemas o causas que más impactan en un determinado proceso. Esta herramienta visual, desarrollada por el economista italiano Vilfredo Pareto, permite representar gráficamente la distribución de los elementos o categorías de una muestra con respecto a su importancia o incidencia.
La importancia de utilizar un Diagrama de Pareto radica en que nos ayuda a concentrar nuestros esfuerzos en los problemas o causas más relevantes y así obtener mejoras significativas en el proceso. Al identificar las principales fuentes de problemas, podemos implementar acciones correctivas de manera eficiente y focalizada, maximizando así el uso de nuestros recursos y reduciendo los tiempos de solución.
Además, el Diagrama de Pareto también nos brinda una visión holística del comportamiento de los datos, permitiéndonos comprender la magnitud y frecuencia de cada causa o problema. Esto nos facilita la toma de decisiones informadas y nos ayuda a establecer metas y objetivos realistas en función de la importancia relativa de cada factor.
Utilizar un Diagrama de Pareto en la optimización de datos nos proporciona una forma eficiente y efectiva de identificar las principales causas o problemas que afectan un proceso. Esto nos permite priorizar nuestras acciones y recursos, optimizando el tiempo y esfuerzo dedicados a resolverlos y obteniendo mejoras significativas en la eficiencia y calidad del proceso.
Cuáles son los beneficios de utilizar Excel para crear un Diagrama de Pareto
Utilizar Excel para crear un Diagrama de Pareto ofrece una serie de beneficios que pueden ayudarte a optimizar tus datos y tomar decisiones más informadas. Algunos de estos beneficios incluyen:
- Fácil acceso: Excel es una herramienta ampliamente utilizada en entornos empresariales y académicos, lo que significa que es muy probable que ya tengas acceso a ella. No es necesario instalar ningún software adicional ni aprender una nueva plataforma.
- Flexibilidad: Excel te permite manipular y organizar tus datos de manera fácil y rápida. Puedes agregar nuevas columnas, filtrar información y realizar cálculos complejos con relativa facilidad, lo que te permitirá obtener los datos necesarios para generar un Diagrama de Pareto eficiente.
- Visualización clara: Excel ofrece una amplia gama de opciones de visualización de datos, lo que te permite representar tu información de manera clara y comprensible. Puedes crear gráficos, tablas y diagramas personalizados para mostrar tu Diagrama de Pareto.
- Análisis detallado: Utilizando Excel, puedes analizar tus datos de manera minuciosa y determinar rápidamente qué elementos contribuyen en mayor medida al problema o situación que estás analizando. Esto te permite identificar las áreas clave en las que debes enfocarte para lograr mejoras significativas.
Utilizar Excel para crear un Diagrama de Pareto te brinda la capacidad de acceder fácilmente a tus datos, flexibilidad en la manipulación de información, visualizar tus datos de manera clara y realizar análisis detallados para identificar áreas de mejora prioritarias. Estos beneficios pueden ayudarte a optimizar tus procesos, tomar decisiones informadas y lograr mejores resultados en tus proyectos.
Cómo organizar y preparar los datos en Excel antes de crear un Diagrama de Pareto
Antes de comenzar a crear un Diagrama de Pareto en Excel, es importante organizar y preparar los datos de manera adecuada. Esto garantizará que el resultado final sea preciso y representativo de la situación que se quiere analizar. A continuación, se presentan algunos tips para lograr una buena preparación de los datos:
1. Identificar la variable a analizar
Lo primero que se debe hacer es identificar la variable principal a analizar y determinar la forma en que se va a medir. Esto permitirá tener claridad sobre qué tipo de datos se requieren y cómo se deben organizar en Excel.
2. Recolectar y listar los datos
Ahora es momento de recolectar los datos relevantes para el análisis. Estos pueden provenir de diversas fuentes como encuestas, registros o bases de datos. Una vez recopilados, se deben listar en una columna de Excel, asignando una fila por cada dato registrado.
3. Limpiar los datos
Es común encontrarse con datos incorrectos, duplicados o inconsistentes al realizar este tipo de análisis. Por ello, es necesario limpiar los datos antes de continuar. Se pueden eliminar filas con datos incompletos, corregir errores de escritura o realizar otras tareas de limpieza según sea necesario.
4. Clasificar y ordenar los datos
Para poder generar un Diagrama de Pareto efectivo, es importante clasificar y ordenar los datos de acuerdo a una categoría relevante. Por ejemplo, si se está analizando el tiempo de entrega de un producto, se pueden agrupar los datos por categoría de retraso, como "1-5 días", "6-10 días", etc. Luego, se deben ordenar los datos de forma descendente según la importancia de cada categoría.
5. Calcular las frecuencias y porcentajes acumulados
Dentro de Excel, se pueden utilizar fórmulas para calcular las frecuencias y porcentajes acumulados necesarios para construir el Diagrama de Pareto. Para las frecuencias, se puede utilizar la función CONTAR.SI para contar el número de registros en cada categoría. Para los porcentajes acumulados, se puede utilizar la función SUMA y dividir el total acumulado entre el número total de registros.
6. Etiquetar y formatear los datos
Una vez calculadas las frecuencias y porcentajes acumulados, es importante etiquetar y formatear los datos para facilitar su comprensión en el Diagrama de Pareto final. Puedes asignar etiquetas descriptivas a las categorías y aplicar formatos de estilo adecuados, como colores, a las barras del diagrama.
7. Crear el gráfico de barras y línea
Finalmente, se debe crear el gráfico de barras y línea que represente el Diagrama de Pareto. En Excel, esto se puede hacer seleccionando los datos etiquetados, accediendo al menú "Insertar" y eligiendo el tipo de gráfico de columnas apiladas con líneas suavizadas. A continuación, se pueden realizar ajustes adicionales al gráfico según sea necesario, como agregar títulos, leyendas o cambiar los colores.
Con estos tips, estarás listo para crear un Diagrama de Pareto efectivo en Excel y optimizar tus datos de manera visualmente impactante.
Cuáles son los pasos para crear un Diagrama de Pareto en Excel
La creación de un Diagrama de Pareto en Excel puede resultar una herramienta muy útil para optimizar tus datos y visualizar las principales causas o problemas que están afectando tus resultados. Aunque este gráfico parece complejo, siguiendo algunos pasos clave podrás generar tu propio Diagrama de Pareto en Excel sin mayor dificultad.
Paso 1: Prepara tus datos
Para comenzar, asegúrate de tener tus datos organizados en una hoja de cálculo de Excel. Normalmente, necesitarás dos columnas: una con la descripción de cada ítem (por ejemplo, los defectos encontrados en un producto) y otra con el número de ocurrencias de cada ítem. Es importante ordenar estos datos de manera descendente basándote en el número de ocurrencias.
Paso 2: Crea una nueva hoja de cálculo
A continuación, crea una nueva hoja de cálculo vacía en Excel donde construirás tu Diagrama de Pareto.
Paso 3: Inserta los datos en la nueva hoja de cálculo
Copia y pega los datos organizados en la primera hoja de cálculo en la columna A de la nueva hoja de cálculo. Ubica la descripción de cada ítem en la celda correspondiente de la columna A y el número de ocurrencias en la celda correspondiente de la columna B. Asegúrate de que los datos estén organizados de manera descendente.
Paso 4: Calcula el porcentaje acumulado
En la columna C de la nueva hoja de cálculo, utiliza la fórmula =B2/SUM($B$2:$B$N) para calcular el porcentaje acumulado de cada ítem. Esta fórmula dividirá el número de ocurrencias de un ítem entre la suma total de ocurrencias en la columna B (reemplaza N por el número total de filas con datos).
Paso 5: Calcula el porcentaje acumulado total
En la parte inferior de la columna C, utiliza la fórmula =SUM(C2:Cn) para obtener el porcentaje acumulado total. Esta fórmula sumará todos los valores de la columna C y te dará el porcentaje total.
Paso 6: Crea el gráfico de barras
Selecciona la columna A (descripción de cada ítem) y la columna B (ocurrencias) en la nueva hoja de cálculo. Luego, ve a la pestaña "Insertar" en la barra de herramientas de Excel y selecciona "Gráfico de barras". Escoge el tipo de gráfico de barras que prefieras.
Paso 7: Agrega el porcentaje acumulado
Selecciona el gráfico de barras y haz clic derecho sobre él. En el menú desplegable, elige "Agregar etiquetas de datos" y "Etiquetas de datos". Luego, haz clic derecho nuevamente sobre las etiquetas de datos y selecciona "Formato de etiquetas de datos". En el panel de formato, selecciona "Valores de la serie" y marca la casilla "Porcentajes".
Paso 8: Agrega el porcentaje acumulado total
Selecciona el gráfico de barras y haz clic derecho sobre él. En el menú desplegable, elige "Agregar eje secundario". Luego, selecciona el eje secundario en el gráfico y haz clic derecho sobre él. En el menú desplegable, selecciona "Formato de eje" y establece el valor máximo como 1 para que coincida con el porcentaje acumulado total.
Paso 9: Formatea y personaliza tu Diagrama de Pareto
Finalmente, puedes aplicar diferentes formatos y estilos a tu Diagrama de Pareto para que se ajuste a tus necesidades. Puedes cambiar los colores, agregar títulos, incluir una leyenda o cualquier otro cambio que consideres necesario para presentar tus datos de manera efectiva.
Ahora que conoces los pasos clave para crear un Diagrama de Pareto en Excel, podrás optimizar tus datos y tomar decisiones basadas en los principales problemas identificados. ¡Aplica estos tips y explora las posibilidades que esta herramienta puede ofrecerte!
Qué tipo de gráfico se utiliza para representar un Diagrama de Pareto en Excel
Para representar un Diagrama de Pareto en Excel, se utiliza el gráfico de columnas agrupadas. Este tipo de gráfico es ideal para mostrar la relación entre datos y su importancia relativa en un conjunto total.
El gráfico de columnas agrupadas consiste en una serie de barras verticales que representan cada una de las categorías o elementos a analizar. Las barras se organizan en grupos o clusters en el eje horizontal, y su altura está determinada por el valor numérico que se quiere representar.
En el caso específico del Diagrama de Pareto, este gráfico se utiliza para exhibir los valores en orden descendente, de manera que las barras más altas representan las categorías o elementos más relevantes o significativos.
Además, junto al gráfico de columnas se puede incluir una línea que va desde la primera barra hasta la última, llamada línea de Pareto. Esta línea muestra el porcentaje acumulado de la variable estudiada, permitiendo visualizar fácilmente cuánto aporta cada categoría al total.
Al utilizar el gráfico de columnas agrupadas para representar un Diagrama de Pareto en Excel, se logra una visualización clara y efectiva de la distribución de los datos y su clasificación según su importancia relativa.
Cuáles son las consideraciones importantes al interpretar un Diagrama de Pareto en Excel
Al interpretar un Diagrama de Pareto en Excel, es importante tener en cuenta varias consideraciones clave. Estas consideraciones te permitirán comprender mejor los resultados y aprovechar al máximo la información proporcionada por el diagrama.
1. Identificar la variable de interés
Antes de crear el Diagrama de Pareto en Excel, es esencial identificar la variable de interés que deseas analizar. Esta variable debe ser cuantitativa y representar un problema o una oportunidad para mejorar. Por ejemplo, puedes utilizar el número de defectos en un proceso de producción o la frecuencia de quejas de los clientes como variable de interés.
2. Obtener los datos necesarios
Una vez que hayas identificado la variable de interés, debes recopilar los datos necesarios para crear el Diagrama de Pareto. Esto implica recolectar información sobre cada una de las categorías o clases que se relacionan con la variable de interés. Por ejemplo, si estás analizando los defectos en un proceso de producción, deberás recopilar los datos sobre cada tipo de defecto.
3. Ordenar los datos en orden descendente
Para crear el Diagrama de Pareto en Excel, es crucial ordenar los datos en orden descendente según su frecuencia o impacto. Esto se logra clasificando las categorías o clases de mayor a menor según su importancia.Tener los datos ordenados de esta manera permite visualizar fácilmente las categorías principales que causan el mayor impacto en la variable de interés.
4. Calcular la frecuencia acumulada y el porcentaje acumulado
Una vez que hayas ordenado los datos, deberás calcular la frecuencia acumulada y el porcentaje acumulado de cada categoría. La frecuencia acumulada es la suma de las frecuencias de una categoría y todas las categorías anteriores, mientras que el porcentaje acumulado representa el porcentaje de la frecuencia total que representa una categoría y todas las categorías anteriores.
5. Representar los datos en un gráfico de barras
La representación visual de un Diagrama de Pareto se realiza mediante un gráfico de barras. En este gráfico, las categorías se ubican en el eje horizontal y las frecuencias acumuladas se muestran en el eje vertical. Asimismo, se utiliza una segunda escala vertical para mostrar el porcentaje acumulado.
6. Identificar las categorías principales
A través del gráfico de barras, podrás identificar fácilmente las categorías principales que causan el mayor impacto en la variable de interés. Estas categorías suelen representar un pequeño porcentaje de las categorías totales, pero son responsables de la mayoría de los problemas o de las mayores oportunidades de mejora.
7. Actuar en base a los resultados
Una vez que hayas identificado las categorías principales, es importante actuar en base a los resultados obtenidos. Puedes enfocarte en mejorar o solucionar los aspectos relacionados con estas categorías principales para maximizar los beneficios o minimizar los problemas identificados.
En resumen
El Diagrama de Pareto en Excel es una herramienta poderosa para visualizar y priorizar problemas u oportunidades de mejora. Al interpretar este diagrama, es importante tener en cuenta la variable de interés, obtener los datos necesarios, ordenar los datos en orden descendente, calcular la frecuencia y el porcentaje acumulado, representar los datos en un gráfico de barras, identificar las categorías principales y actuar en consecuencia.
Cuál es la diferencia entre el eje vertical y el eje horizontal en un Diagrama de Pareto en Excel
En un Diagrama de Pareto en Excel, el eje vertical representa el porcentaje acumulado de la métrica que se está analizando, mientras que el eje horizontal muestra las diferentes categorías o causas que contribuyen a esa métrica. Es importante entender la diferencia entre ambos ejes para poder interpretar correctamente el diagrama.
El eje vertical, también conocido como el eje de frecuencia acumulada, muestra el porcentaje acumulado de la métrica en estudio. Este porcentaje indica qué tan significativa es cada causa en relación con el total. A medida que se avanza hacia la derecha en el eje horizontal, el porcentaje acumulado aumenta. En algunos casos, es posible que este eje se represente en una escala logarítmica para mejorar la visualización de los datos.
Por otro lado, el eje horizontal muestra las diferentes categorías o causas que están siendo analizadas. Estas categorías pueden ser cualquier factor que esté influyendo en la métrica en estudio. Por ejemplo, si estamos analizando los problemas más comunes en un proceso de producción, las categorías podrían ser defectos de producto, retrasos en el suministro de materiales, errores humanos, entre otros.
Es importante tener en cuenta que el eje horizontal no siempre se relaciona directamente con el porcentaje acumulado en el eje vertical. Si bien es común que las categorías más relevantes se encuentren en la parte izquierda del diagrama, no siempre es así. En algunos casos, puede haber una categoría menos relevante que tenga una alta incidencia en el porcentaje acumulado debido a la forma en que se distribuyen los datos.
El eje vertical en un Diagrama de Pareto en Excel representa el porcentaje acumulado de la métrica en estudio, mientras que el eje horizontal muestra las diferentes categorías o causas que están siendo analizadas. Comprender la diferencia entre ambos ejes es fundamental para poder interpretar correctamente el diagrama y utilizarlo como herramienta de toma de decisiones.
Cómo agregar etiquetas y personalizar la apariencia de un Diagrama de Pareto en Excel
El Diagrama de Pareto es una herramienta muy útil para analizar y visualizar datos en Excel. Aunque Excel no ofrece una función específica para crear un Diagrama de Pareto, se puede lograr utilizando diferentes funciones y características del programa.
1. Preparar los datos
Antes de crear el Diagrama de Pareto, es importante tener los datos correctamente organizados en una tabla en Excel. Los datos deben estar ordenados de mayor a menor, según la importancia o frecuencia que queramos analizar.
Ejemplo:
- Categoría: A, B, C, D, E
- Frecuencia: 20, 15, 10, 5, 2
2. Crear un gráfico de columnas
Para crear el Diagrama de Pareto, primero debemos crear un gráfico de columnas básico con los datos seleccionados. Selecciona los datos de las categorías y las frecuencias, luego ve a la pestaña "Insertar" y elige el tipo de gráfico de columnas que deseas utilizar.
Ejemplo de código:
'Seleccionar los datos
Range("A1:B6").Select
'Insertar un gráfico de columnas
ActiveSheet.Shapes.AddChart2(253, xlColumnClustered).Select
ActiveChart.SetSourceData Source:=ActiveSheet.Range("Hoja1!$A$1:$B$6")
3. Agregar etiquetas de porcentaje acumulado
Antes de personalizar el gráfico, es recomendable agregar etiquetas de porcentaje acumulado en las columnas. Estas etiquetas ayudarán a entender rápidamente la contribución de cada categoría al total.
Ejemplo de código:
'Seleccionar el rango de los datos de frecuencia
Range("B2:B8").Select
'Añadir las etiquetas de porcentaje acumulado
ActiveChart.ApplyDataLabels Type:=xlDataLabelsShowCumulativePercent
4. Personalizar la apariencia del gráfico
Puedes personalizar la apariencia del gráfico utilizando las diferentes opciones disponibles en Excel. Por ejemplo, puedes cambiar los colores de las columnas, añadir un título, modificar el estilo del eje vertical, entre otras opciones.
Ejemplo de código:
'Cambiar el color de las columnas
ActiveChart.SeriesCollection(1).Interior.Color = RGB(0, 176, 80)
'Añadir un título al gráfico
ActiveChart.HasTitle = True
ActiveChart.ChartTitle.Text = "Diagrama de Pareto"
'Modificar el estilo del eje vertical
With ActiveChart.Axes(xlValue)
.HasMajorGridlines = True
.MajorTickMark = xlInside
.TickLabelPosition = xlHigh
End With
Estos son algunos de los pasos básicos para crear y personalizar un Diagrama de Pareto en Excel. A partir de aquí, puedes explorar más opciones y ajustar el gráfico según tus necesidades específicas.
Cómo utilizar filtros y clasificación en Excel para analizar y refinar los datos utilizados en un Diagrama de Pareto
Uno de los principales pasos para crear un Diagrama de Pareto eficiente es realizar un análisis y refinamiento de los datos utilizados. Para esto, Excel ofrece diversas herramientas que permiten filtrar y clasificar la información de manera rápida y sencilla.
1. Filtrar los datos relevantes
Antes de empezar a trabajar con los datos en Excel, es importante asegurarse de tener solo la información relevante para el análisis del Diagrama de Pareto. Esto se logra utilizando la función de filtros en Excel.
<ul>
<li>Seleccionar las columnas que contienen los datos a analizar.</li>
<li>Ir a la pestaña "Datos" en la barra de herramientas de Excel.</li>
<li>Hacer clic en "Filtro" para activar la función de filtros.</li>
<li>Utilizar los botones de flecha al lado de cada encabezado de columna para seleccionar los valores específicos que se desean visualizar.</li>
<li>Eliminar los datos no deseados mediante las opciones disponibles en el filtro.</li>
</ul>
Al aplicar estos filtros, se tendrán únicamente los datos relevantes para el análisis del Diagrama de Pareto, lo que facilitará la interpretación de los resultados.
2. Clasificar los datos por orden de importancia
Una vez filtrados los datos, es fundamental clasificarlos por orden de importancia. Esta clasificación permitirá identificar cuáles son los elementos que tienen mayor impacto en la situación a analizar.
<ul>
<li>Seleccionar la columna que contiene los datos a clasificar.</li>
<li>Ir a la pestaña "Datos" en la barra de herramientas de Excel.</li>
<li>Hacer clic en "Ordenar" para acceder a las opciones de clasificación.</li>
<li>Elegir la opción de ordenar los datos de forma ascendente o descendente, según sea necesario.</li>
</ul>
Al realizar esta clasificación, se generarán listas ordenadas que facilitarán la identificación de los elementos más importantes para el análisis del Diagrama de Pareto.
Utilizando las funciones de filtros y clasificación de Excel, es posible analizar y refinar los datos necesarios para la creación de un Diagrama de Pareto. Estos pasos permiten tener una visión más clara de los elementos más relevantes en una situación determinada, lo que facilitará la toma de decisiones basadas en datos concretos.
Cuáles son algunos consejos adicionales para optimizar la presentación de un Diagrama de Pareto en Excel
Crear un Diagrama de Pareto en Excel puede ser una excelente manera de visualizar y analizar datos para identificar las principales causas de variación o problemas en un proceso. Sin embargo, la presentación del diagrama también es importante para asegurarse de que sea fácil de entender y se destaquen las ideas clave.
1. Utiliza un título claro y descriptivo
El título es lo primero que verán los lectores, así que asegúrate de que sea claro y descriptivo. Incluye información relevante, como el período de tiempo o el área de análisis.
2. Ordena los elementos de mayor a menor
Para hacer que el Diagrama de Pareto sea más efectivo, ordena los elementos de mayor a menor según su contribución al problema o variación. Esto permitirá identificar fácilmente las causas principales.
3. Añade etiquetas claras y detalladas
Asegúrate de agregar etiquetas claras y detalladas a cada barra del Diagrama de Pareto. Esto ayudará a los lectores a comprender rápidamente qué representa cada barra y su contribución relativa.
4. Usa colores estratégicamente
Utiliza colores estratégicamente para resaltar las categorías más importantes o relevantes en el Diagrama de Pareto. Por ejemplo, puedes usar un color más llamativo para resaltar las cinco categorías principales.
5. Incluye una línea de porcentaje acumulada
Para facilitar la interpretación del Diagrama de Pareto, considera agregar una línea de porcentaje acumulada. Esta línea mostrará cómo se acumula el porcentaje total a medida que nos movemos de izquierda a derecha en el diagrama.
6. Proporciona una leyenda clara
Incluye una leyenda clara para explicar los diferentes elementos o colores utilizados en el Diagrama de Pareto. Esto ayudará a los lectores a comprender rápidamente la información presentada.
7. Agrega un análisis y conclusiones
No te limites solo a mostrar el Diagrama de Pareto en Excel. Añade un análisis detallado de las principales causas identificadas y las posibles acciones correctivas a tomar. También es útil incluir conclusiones clave y recomendaciones.
Al seguir estos consejos adicionales, podrás optimizar la presentación de tu Diagrama de Pareto en Excel y asegurarte de que sea fácil de entender y efectivo para analizar datos.
Es posible exportar un Diagrama de Pareto de Excel a otros programas o formatos de archivo
Una de las ventajas de utilizar Excel para crear un diagrama de Pareto es la posibilidad de exportar el diagrama a otros programas o formatos de archivo. Esto puede ser especialmente útil si necesitas presentar tus datos a colegas, clientes o superiores que no utilizan Excel.
Para exportar un diagrama de Pareto de Excel, sigue estos pasos:
- Selecciona el diagrama de Pareto haciendo clic sobre él.
- Haz clic en la pestaña "Archivo" en la barra de menú superior de Excel.
- En el menú desplegable, selecciona la opción "Guardar como".
- Se abrirá una ventana para guardar el archivo. Elige la ubicación donde deseas guardar el archivo y el formato de archivo al que deseas exportar el diagrama (por ejemplo, PDF, imagen, PowerPoint, etc.).
- Escribe un nombre para el archivo y haz clic en el botón "Guardar".
Una vez que hayas exportado tu diagrama de Pareto a otro programa o formato de archivo, podrás compartirlo fácilmente con otras personas sin la necesidad de tener instalado Excel en sus dispositivos.
Es importante tener en cuenta que al exportar el diagrama de Pareto, es posible que algunos ajustes de formato o diseño se vean modificados. Por lo tanto, siempre es recomendable revisar el archivo exportado para asegurarse de que se muestre correctamente antes de compartirlo con los demás.
Ahora que sabes cómo exportar un diagrama de Pareto de Excel, puedes aprovechar al máximo esta funcionalidad para presentar tus datos de manera efectiva a diferentes audiencias y en diferentes contextos.
1. ¿Qué es un Diagrama de Pareto?
Es una herramienta gráfica utilizada para identificar y priorizar los problemas o causas principales en un conjunto de datos.
2. ¿Cuál es la utilidad de un Diagrama de Pareto?
Permite visualizar de manera clara cuáles son los elementos más importantes que están afectando un proceso o resultado.
3. ¿Cómo se construye un Diagrama de Pareto en Excel?
Se deben seguir los siguientes pasos: seleccionar los datos, crear un gráfico de barras, ordenar las barras de mayor a menor y calcular el porcentaje acumulado.
4. ¿Cuáles son los beneficios de utilizar un Diagrama de Pareto?
Ayuda a tomar decisiones informadas, permite enfocarse en los problemas o causas más relevantes y facilita la comunicación y comprensión de los datos.
5. ¿Qué tipo de datos se pueden analizar con un Diagrama de Pareto?
Se pueden analizar cualquier tipo de datos que puedan clasificarse en categorías, como frecuencias de fallas, causas de retrabajo, productos defectuosos, entre otros.
Deja una respuesta
Entradas relacionadas