Formas eficientes y rápidas de guardar un documento de Google: ¡Asegura tus archivos en segundos!
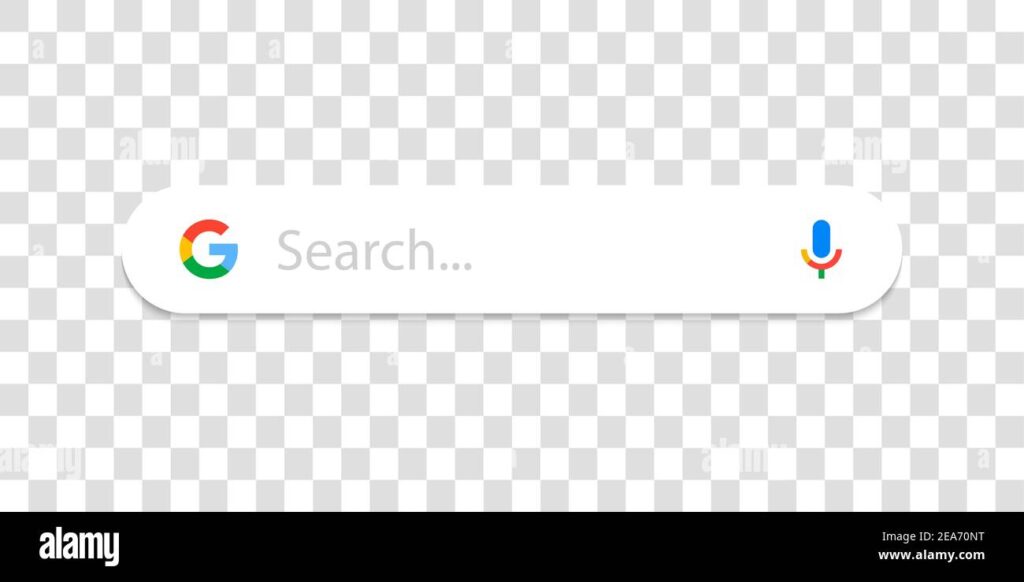
En la era digital, almacenar documentos importantes de manera segura y accesible se ha convertido en una necesidad para individuos y empresas por igual. Una opción popular para este propósito es Google Drive, un servicio en la nube que ofrece almacenamiento gratuito y opciones de colaboración.
Exploraremos diversas formas eficientes y rápidas de guardar un documento de Google. Desde utilizar atajos de teclado hasta aprovechar las funciones de organización incorporadas, descubrirás cómo ahorrar tiempo y garantizar la seguridad de tus archivos.
- Cuáles son las mejores formas de guardar un documento en Google Drive
- Cómo puedo asegurar mis archivos en Google Drive en solo unos segundos
- Cuál es la importancia de tener una forma eficiente y rápida de guardar documentos en Google Drive
- Qué ventajas ofrece Google Drive como plataforma para guardar y asegurar documentos
- Cuál es la forma más sencilla de guardar un documento en Google Drive
- Cuáles son las herramientas y funciones clave de Google Drive que facilitan el proceso de guardado y seguridad de los archivos
- Cómo puedo realizar copias de seguridad de mis documentos en Google Drive de manera automática y regular
- Existen métodos adicionales para asegurar mis documentos en Google Drive, como la encriptación o el uso de contraseñas
- Debo tener en cuenta algún aspecto especial al guardar documentos confidenciales en Google Drive
- Es posible compartir documentos de forma segura en Google Drive mientras se mantienen guardados de manera eficiente y rápida
- Preguntas frecuentes (FAQ)
- 1. ¿Cómo puedo guardar un documento de Google rápidamente?
- 2. ¿Qué formatos de archivo puedo utilizar para guardar mi documento de Google?
- 3. ¿Puedo guardar una copia de seguridad periódica de mi documento de Google?
- 4. ¿Puedo guardar mi documento de Google en mi computadora o dispositivo móvil?
- 5. ¿Qué sucede si no guardo mi documento de Google antes de cerrarlo?
Cuáles son las mejores formas de guardar un documento en Google Drive
Guardar un documento en Google Drive puede ser una tarea sencilla, pero a veces queremos asegurarnos de que nuestros archivos estén protegidos y disponibles en caso de cualquier eventualidad. Afortunadamente, hay varias formas eficientes y rápidas de guardar un documento en Google Drive. ¡Asegura tus archivos en segundos con estas opciones!
1. Guardar directamente desde el editor de documentos
La forma más simple y directa de guardar un documento en Google Drive es utilizando la funcionalidad integrada en el editor de documentos. Una vez que hayas terminado de editar tu documento, simplemente haz clic en "Archivo" en la barra de menú y selecciona "Guardar en Google Drive". Esto guardará automáticamente tu archivo en tu cuenta de Google Drive.
2. Utilizar el atajo de teclado
Si eres de los que prefieren ahorrar tiempo utilizando atajos de teclado, puedes utilizar la combinación de teclas Ctrl + S (Windows) o Command + S (Mac) para guardar rápidamente tu documento en Google Drive. Este atajo de teclado funciona tanto en el editor de documentos como en otras aplicaciones web de Google Drive.
3. Arrastrar y soltar
Otra forma rápida y conveniente de guardar un documento en Google Drive es arrastrar y soltar el archivo directamente desde tu escritorio o carpeta de archivos. Para hacer esto, simplemente abre tu cuenta de Google Drive en tu navegador y encuentra la ubicación donde deseas guardar el archivo. Luego, selecciona el archivo en tu computadora y arrástralo hacia la ventana del navegador. Verás que el archivo se cargará automáticamente en Google Drive.
4. Usar la aplicación móvil
Si prefieres trabajar desde tu dispositivo móvil, puedes utilizar la aplicación móvil de Google Drive para guardar tus documentos. Solo necesitas tener la aplicación instalada en tu dispositivo y estar conectado a tu cuenta de Google. Una vez que hayas editado el documento, simplemente selecciona "Guardar" o "Guardar como" en la aplicación y el archivo se guardará automáticamente en tu cuenta de Google Drive.
5. Guardar como PDF
Si deseas asegurarte de que tu documento se guarde en un formato universalmente accesible, puedes optar por guardarlo como un archivo PDF directamente desde el editor de documentos de Google. Para hacer esto, simplemente haz clic en "Archivo", selecciona "Descargar" y elige la opción "PDF". Esto creará una copia del documento en formato PDF que podrás guardar en tu cuenta de Google Drive.
Asegurar tus archivos en Google Drive es muy importante para garantizar su disponibilidad y protección. Puedes utilizar diversas formas eficientes y rápidas para guardar tus documentos en Google Drive, como hacerlo directamente desde el editor de documentos, utilizando atajos de teclado, arrastrando y soltando archivos, utilizando la aplicación móvil o guardándolos como PDF. Elige la opción que más te convenga y mantén tus archivos seguros en solo segundos.
Cómo puedo asegurar mis archivos en Google Drive en solo unos segundos
Guardar tus documentos en Google Drive es una forma segura y conveniente de almacenar archivos en la nube. Sin embargo, hay momentos en los que deseas asegurarte de que esa información esté protegida de manera adicional, ya sea por razones de seguridad o para prevenir cualquier pérdida de datos.
Afortunadamente, existen varias formas eficientes y rápidas de hacerlo. A continuación, te presento algunos métodos que puedes utilizar para asegurar tus archivos en Google Drive en solo unos segundos:
1. Establecer verificación en dos pasos
Una de las primeras medidas que debes tomar para proteger tus archivos en Google Drive es habilitar la verificación en dos pasos. Esta función agrega una capa adicional de seguridad al requerir un código único que se envía a tu dispositivo móvil después de ingresar tu contraseña.
- Abre tu cuenta de Google.
- Dirígete a "Configuración de cuenta".
- Haz clic en "Seguridad" en el menú lateral.
- En la sección "Verificación en dos pasos", haz clic en "Configurar".
- Sigue las instrucciones y proporciona la información necesaria para configurar la verificación en dos pasos.
Una vez que hayas establecido la verificación en dos pasos, se te pedirá el código único cada vez que intentes acceder a tu cuenta de Google Drive desde un nuevo dispositivo o navegador.
2. Utilizar una contraseña fuerte
Además de la verificación en dos pasos, es importante asegurarse de que estás utilizando una contraseña fuerte para acceder a tu cuenta de Google Drive. Una contraseña fuerte debe tener al menos 8 caracteres y combinar mayúsculas, minúsculas, números y símbolos especiales.
Ejemplo de una contraseña fuerte: "T&r39vW#IUx5L"
Evita utilizar contraseñas obvias o fáciles de adivinar, como nombres de mascotas o fechas de cumpleaños. Además, asegúrate de cambiar tu contraseña periódicamente para mantenerla segura.
3. Encriptar tus archivos antes de subirlos a Google Drive
Otra forma de proteger aún más tus archivos es encriptándolos antes de subirlos a Google Drive. La encriptación convierte tus archivos en un formato ilegible para cualquier persona que no tenga la clave adecuada.
Puedes utilizar herramientas de encriptación de datos como VeraCrypt o BitLocker para encriptar tus archivos antes de cargarlos en Google Drive. De esta manera, aunque alguien obtenga acceso no autorizado a tu cuenta de Google Drive, no podrán acceder ni entender el contenido de tus archivos encriptados.
4. Restringir el acceso compartido
Siempre debes tener cuidado al compartir archivos en Google Drive, especialmente si contienen información confidencial. Asegúrate de ajustar las configuraciones de privacidad para restringir quién puede acceder y editar tus documentos.
- Al compartir un archivo, haz clic en "Configuración avanzada".
- Selecciona las opciones de privacidad que mejor se adapten a tus necesidades.
Puedes limitar el acceso a personas específicas mediante su dirección de correo electrónico o incluso generar un enlace compartido con protección de contraseña para garantizar que solo quienes tengan la clave puedan abrir el archivo.
5. Realizar copias de seguridad periódicas
Por último, es recomendable realizar copias de seguridad frecuentes de tus archivos en Google Drive. Aunque Google Drive es seguro, siempre existe la posibilidad de que ocurran errores o pérdidas de datos.
Puedes utilizar servicios de copia de seguridad automática, como Google Backup and Sync, para asegurarte de que todos los cambios y actualizaciones en tus archivos se guarden y respalden automáticamente.
Hay varias formas eficientes y rápidas de asegurar tus archivos en Google Drive. Establecer la verificación en dos pasos, utilizar contraseñas fuertes, encriptar tus archivos, restringir el acceso compartido y realizar copias de seguridad periódicas son medidas efectivas para mantener tus archivos seguros en segundos.
Cuál es la importancia de tener una forma eficiente y rápida de guardar documentos en Google Drive
La forma en que guardamos nuestros documentos en Google Drive puede tener un impacto significativo en nuestra productividad y seguridad. Al tener una forma eficiente y rápida de guardar nuestros archivos, podemos ahorrar tiempo valioso y garantizar la protección de nuestra información.
Cuando trabajamos en proyectos o tareas, es fundamental poder guardar nuestros documentos de manera rápida para no interrumpir nuestro flujo de trabajo. Con una forma eficiente de almacenamiento, podemos realizar esta tarea de manera casi automática, asegurando que nuestro trabajo esté siempre respaldado y accesible en cualquier momento.
Además, contar con una forma rápida de guardar nuestros documentos es esencial para evitar pérdidas de información. Imagina que estás trabajando en un informe importante y, por alguna razón, ocurre un fallo en tu computadora o en el sistema. Si no has guardado tu documento recientemente, podrías perder todo tu progreso y tener que empezar desde cero. Con una forma eficiente y rápida de guardar tus documentos en Google Drive, puedes minimizar el riesgo de pérdida de datos y estar tranquilo sabiendo que tu información está segura.
Tener una forma eficiente y rápida de guardar documentos en Google Drive es esencial para optimizar nuestra productividad y garantizar la protección de nuestros archivos. Ahora, exploraremos algunas formas prácticas de lograr esto.
Qué ventajas ofrece Google Drive como plataforma para guardar y asegurar documentos
Google Drive se ha convertido en una de las plataformas más utilizadas para guardar y asegurar documentos de forma eficiente y rápida. Sus numerosas ventajas lo convierten en una opción popular tanto para uso personal como profesional. A continuación, enumeramos algunas de las ventajas que ofrece Google Drive:
1. Almacenamiento gratuito en la nube
Una de las principales ventajas de Google Drive es su amplio almacenamiento gratuito en la nube. Con una cuenta de Google, los usuarios pueden acceder a 15 GB de espacio libre para almacenar sus documentos, imágenes, videos y otros archivos. Esto elimina la necesidad de depender únicamente de dispositivos físicos y proporciona una forma segura de guardar archivos importantes.
2. Acceso desde cualquier dispositivo
Otra gran ventaja de Google Drive es su accesibilidad. Los documentos guardados en Google Drive se pueden ver y editar desde cualquier dispositivo con acceso a internet. Esto permite a los usuarios trabajar en sus archivos desde su computadora de escritorio, laptop, tableta o teléfono inteligente, sin importar dónde se encuentren. Además, gracias a su aplicación móvil, los archivos también se pueden descargar para su visualización y edición sin conexión.
3. Colaboración en tiempo real
Google Drive facilita la colaboración en tiempo real entre diferentes usuarios. Múltiples personas pueden acceder y editar un documento al mismo tiempo, lo que mejora la productividad y simplifica los procesos de revisión y trabajo en equipo. Además, la plataforma permite dejar comentarios y sugerencias en el archivo, lo que facilita la comunicación entre colaboradores y agiliza el proceso de edición.
4. Seguridad y protección de datos
Google Drive ofrece una seguridad robusta para proteger los archivos guardados en la plataforma. Los documentos se almacenan en servidores seguros y se benefician de las medidas de seguridad implementadas por Google, como el cifrado SSL y la autenticación en dos pasos. Además, Google Drive realiza copias de seguridad automáticas de los archivos, lo que asegura que no se pierdan en caso de algún incidente.
5. Integración con otras herramientas de Google
Google Drive se integra perfectamente con otras herramientas populares de Google, como Google Docs, Sheets y Slides. Esto permite a los usuarios crear, editar y compartir documentos de texto, hojas de cálculo y presentaciones directamente desde Google Drive. La integración también facilita la sincronización entre las diferentes herramientas, lo que simplifica el flujo de trabajo y mejora la productividad.
6. Fácil compartición de archivos
Compartir archivos con otros usuarios es sencillo y rápido en Google Drive. Los usuarios pueden controlar quién tiene acceso a sus documentos y pueden establecer permisos personalizados para cada usuario, como ver, editar o comentar. Asimismo, se pueden generar enlaces para compartir archivos directamente con destinatarios específicos, sin necesidad de compartir el archivo completo públicamente.
7. Búsqueda y organización eficiente
Google Drive ofrece poderosas herramientas de búsqueda y organización para encontrar rápidamente los archivos deseados. Los usuarios pueden buscar archivos por nombre, tipo de archivo o incluso contenido dentro del archivo. Además, la plataforma permite crear carpetas y organizar los archivos de forma estructurada, lo que facilita la navegación y el mantenimiento de una estructura ordenada.
Google Drive es una plataforma altamente conveniente y confiable para guardar y asegurar documentos. Sus ventajas, como el almacenamiento gratuito en la nube, la accesibilidad desde cualquier dispositivo, la colaboración en tiempo real y la seguridad robusta, hacen que sea una opción atractiva para personas y empresas que buscan proteger y administrar sus archivos de manera eficiente y rápida.
Cuál es la forma más sencilla de guardar un documento en Google Drive
Guardar un documento en Google Drive es realmente simple y puede hacerse de varias formas. Una de las formas más sencillas es utilizando el botón "Guardar" que se encuentra en la parte superior izquierda de la interfaz de Google Docs.
Pasos para guardar un documento en Google Drive
- Abre el documento que deseas guardar en Google Drive.
- Haz clic en el botón "Guardar" ubicado en la parte superior izquierda de la pantalla.
- Selecciona la opción "Guardar en Google Drive" del menú desplegable.
- Espera a que el documento se guarde correctamente en tu cuenta de Google Drive.
Una vez que hayas seguido estos pasos, el documento quedará guardado en tu cuenta de Google Drive y podrás acceder a él desde cualquier dispositivo con acceso a internet.
Otras formas de guardar un documento en Google Drive
Además de utilizar el botón "Guardar", existen otras formas eficientes y rápidas de asegurar tus archivos en segundos:
Arrastrar y soltar:Puedes arrastrar y soltar directamente el documento desde tu escritorio o carpeta hacia la interfaz de Google Drive. Esto hará que el archivo se cargue automáticamente y se guarde en tu cuenta de Google Drive.Menú de archivo:En la parte superior izquierda de la interfaz de Google Docs, puedes hacer clic en la opción "Archivo" y luego seleccionar "Guardar en Google Drive" para guardar el documento.Atajo de teclado:Puedes utilizar el atajo de teclado "Ctrl + S" en Windows o "Cmd + S" en Mac para guardar rápidamente cualquier cambio en tu documento. Esto también guardará automáticamente el documento en tu cuenta de Google Drive.
Estas diversas formas de guardar un documento en Google Drive te brindan flexibilidad y conveniencia, permitiéndote asegurar tus archivos de manera rápida y eficiente.
Cuáles son las herramientas y funciones clave de Google Drive que facilitan el proceso de guardado y seguridad de los archivos
Google Drive ofrece diversas herramientas y funciones que simplifican y agilizan el proceso de guardar y asegurar los archivos. A continuación, se presentan las principales:
1. Almacenamiento en la nube
Una de las características más destacadas de Google Drive es su capacidad para guardar los archivos en la nube. Esto significa que los documentos, hojas de cálculo, presentaciones y otros tipos de archivos se guardan en servidores remotos, lo cual garantiza que estén accesibles desde cualquier dispositivo con conexión a internet.
2. Sincronización automática
Otra ventaja de utilizar Google Drive es que los cambios realizados en los archivos se sincronizan automáticamente. Esto significa que, si se modifica un documento en un dispositivo, esos cambios se reflejarán instantáneamente en todos los demás dispositivos conectados a la misma cuenta de Google Drive.
3. Copias de seguridad automáticas
Google Drive también ofrece la posibilidad de activar copias de seguridad automáticas para determinadas carpetas o tipos de archivos. De este modo, los documentos se guardan periódicamente en la nube sin necesidad de hacerlo manualmente. Esto proporciona una capa adicional de seguridad en caso de fallos de hardware o pérdida del dispositivo.
4. Compartir y colaborar en tiempo real
Google Drive facilita el compartir archivos con otras personas y colaborar en tiempo real. La plataforma permite establecer diferentes niveles de permisos para los colaboradores, lo que garantiza que se pueda acceder y editar el archivo según los requisitos establecidos.
5. Protección mediante contraseña
Google Drive ofrece la opción de añadir una capa adicional de seguridad a los archivos mediante la protección mediante contraseña. Esta función permite establecer una contraseña para acceder a un archivo específico, lo que brinda mayor control sobre quién puede ver y editar el contenido.
6. Historial de revisiones
Otra herramienta útil de Google Drive es su capacidad para almacenar el historial de revisiones de los documentos. Esto significa que se pueden consultar versiones anteriores del archivo y restaurarlo a un estado anterior en caso de ser necesario.
7. Integración con otras aplicaciones
Además de las funciones propias de Google Drive, la plataforma se integra con otras aplicaciones y servicios populares. Por ejemplo, es posible abrir y editar archivos de Microsoft Office directamente desde Google Drive, lo cual facilita el proceso de colaboración con personas que utilicen otros programas de oficina.
8. Búsqueda avanzada
Finalmente, Google Drive cuenta con una poderosa herramienta de búsqueda que permite encontrar rápidamente archivos o carpetas específicas utilizando filtros avanzados. Esto resulta especialmente útil cuando se trabaja con grandes cantidades de archivos y se necesita localizar uno en particular.
Google Drive ofrece una amplia gama de herramientas y funciones que hacen que el proceso de guardar y asegurar los archivos sea eficiente y rápido. Su capacidad de almacenamiento en la nube, sincronización automática, copias de seguridad automáticas, colaboración en tiempo real y otras características clave, lo convierten en una excelente opción para mantener tus archivos seguros y accesibles en todo momento.
Cómo puedo realizar copias de seguridad de mis documentos en Google Drive de manera automática y regular
La mejor manera de asegurar tus archivos en Google Drive es realizar copias de seguridad de manera automática y regular. Esto te permitirá tener una copia adicional de tus documentos en caso de pérdida o daño.
Guardando un documento individualmente
Si deseas guardar un solo documento de Google Drive, puedes hacerlo utilizando la función "Descargar como". Sigue estos pasos:
- Abre el documento que deseas guardar.
- Haz clic en "Archivo" en la barra de menú superior.
- Selecciona la opción "Descargar como".
- Elije el formato en el que deseas guardar el documento (por ejemplo, PDF o Word).
- Guarda el documento en la ubicación deseada en tu computadora.
Configurando una copia de seguridad automática
Para realizar copias de seguridad automáticas de todos tus documentos en Google Drive, puedes utilizar la función "Copia de seguridad y sincronización" de Google Drive. Sigue estos pasos para configurarla:
- Descarga e instala la aplicación "Copia de seguridad y sincronización" desde la página oficial de Google Drive.
- Inicia sesión con tu cuenta de Google.
- Selecciona las carpetas que deseas incluir en la copia de seguridad automática.
- Elige la frecuencia con la que deseas que se realice la copia de seguridad.
- Configura las demás opciones según tus preferencias (por ejemplo, si deseas que se realice la copia de seguridad solo cuando esté conectado a Wi-Fi).
- Inicia la copia de seguridad y sincronización.
Una vez que hayas configurado la copia de seguridad automática, tus documentos se guardarán regularmente en Google Drive y podrás acceder a ellos desde cualquier dispositivo con acceso a Internet.
Existen métodos adicionales para asegurar mis documentos en Google Drive, como la encriptación o el uso de contraseñas
Además de las opciones básicas de seguridad ofrecidas por Google Drive, como la autenticación de dos factores y los permisos de acceso, existen métodos adicionales para asegurar aún más tus documentos en esta plataforma popular. Dos de estos métodos son la encriptación y el uso de contraseñas para proteger tus archivos confidenciales.
Encriptación de archivos
La encriptación es una forma eficiente de agregar una capa adicional de seguridad a tus documentos. Cuando encriptas un archivo, este se convierte en un texto ilegible que solo puede ser descifrado utilizando la clave correcta. Al utilizar la encriptación, incluso si alguien obtiene acceso no autorizado a tus archivos, no podrá leer su contenido sin la clave adecuada.
Existen diferentes formas de encriptar archivos en Google Drive. Una opción es utilizar aplicaciones o extensiones de terceros que permiten encriptar archivos antes de cargarlos en tu cuenta de Google Drive. Estas herramientas encriptarán tus archivos localmente en tu dispositivo y luego los cargarán en Google Drive en su forma encriptada. De esta manera, tus archivos están protegidos tanto durante el almacenamiento como durante la transferencia en línea. Es importante recordar mantener segura tu clave de encriptación y asegurarte de no perderla, ya que sin ella no podrás acceder a tus archivos.
Uso de contraseñas para compartir archivos
Otra forma eficiente de proteger tus documentos es utilizar contraseñas para compartir archivos. Con esta opción activada, puedes establecer una contraseña única para tus archivos, lo que garantiza que solo las personas que tengan la contraseña correcta podrán acceder a ellos. Esto es especialmente útil cuando compartes archivos confidenciales con usuarios específicos y quieres asegurarte de que solo aquellos que tengan la contraseña puedan ver o modificar el archivo.
Para utilizar contraseñas para compartir archivos en Google Drive, simplemente debes seleccionar un archivo o una carpeta y hacer clic derecho sobre ellos. Luego, elige la opción "Compartir" y verás una ventana emergente donde podrás establecer una contraseña para el archivo. Una vez establecida, cualquier persona que desee acceder al archivo deberá ingresar la contraseña correcta antes de poder abrirlo o editarlo.
Tanto la encriptación de archivos como la utilización de contraseñas para compartir archivos son métodos adicionales que puedes utilizar para garantizar la seguridad de tus documentos en Google Drive. Considera utilizar estas opciones en combinación con las medidas básicas de seguridad ofrecidas por Google Drive para obtener una protección completa y eficiente de tus archivos.
Debo tener en cuenta algún aspecto especial al guardar documentos confidenciales en Google Drive
Al guardar documentos confidenciales en Google Drive, es importante tener en cuenta ciertos aspectos para garantizar la seguridad y privacidad de los archivos. A continuación, se presentan algunas consideraciones clave a tener en cuenta al utilizar esta plataforma de almacenamiento en la nube para documentos sensibles:
1. Configuración de permisos adecuados
Es fundamental revisar y establecer los permisos de acceso adecuados para cada documento que se guarda en Google Drive. Si el documento contiene información confidencial, es recomendable restringir el acceso solo a las personas específicas que necesitan ver o editar el archivo. Además, se debe asegurar que no se comparten enlaces públicos o accesos sin contraseña a documentos que contengan información sensible.
2. Utilizar la autenticación de dos factores
Implementar la autenticación de dos factores proporciona una capa adicional de seguridad al acceder a Google Drive. Esta característica requiere una verificación adicional, como un código enviado a un dispositivo móvil, para iniciar sesión en la cuenta. Esto ayuda a proteger contra posibles brechas de seguridad y asegura que solo los usuarios autorizados puedan acceder a los documentos almacenados en la nube.
3. Encriptación de archivos
Considerar la opción de encriptar los archivos antes de cargarlos en Google Drive puede ser una medida adicional de seguridad. La encriptación protege los datos confidenciales mediante el uso de algoritmos que convierten la información en un formato ilegible para aquellos que no tengan la clave de descifrado. De esta manera, incluso si alguien obtiene acceso no autorizado a los archivos, no podrá leer su contenido.
4. Regular las copias de seguridad y eliminar documentos innecesarios
Es importante establecer una política clara en cuanto a la creación de copias de seguridad de los documentos y revisar regularmente los archivos almacenados en Google Drive para eliminar aquellos que ya no sean necesarios. Esto evita tener información confidencial guardada innecesariamente y reduce el riesgo de exposición accidental o violaciones de seguridad.
5. Mantenerse actualizado con las medidas de seguridad de Google
Google brinda constantemente actualizaciones y mejoras en cuanto a la seguridad de sus servicios. Es fundamental mantenerse al día con estas actualizaciones y aplicar los parches de seguridad recomendados para garantizar la protección de los documentos almacenados en Google Drive. Además, se recomienda habilitar la verificación en dos pasos, aceptar notificaciones de inicio de sesión sospechosas y utilizar herramientas de detección de actividad inusual para aumentar aún más la seguridad de la cuenta.
Es posible compartir documentos de forma segura en Google Drive mientras se mantienen guardados de manera eficiente y rápida
En la era digital, la necesidad de guardar y compartir archivos de manera eficiente se vuelve cada vez más importante. Google Drive ha sido durante mucho tiempo una de las herramientas más populares para almacenar y compartir documentos en línea. Con características como el acceso desde cualquier lugar y en cualquier momento, colaboración en tiempo real y almacenamiento en la nube, Google Drive ofrece muchas opciones para mantener tus documentos seguros y organizados.
En este artículo, exploraremos algunas formas eficientes y rápidas de guardar un documento de Google y asegurar tus archivos en cuestión de segundos. Desde la configuración inicial hasta los consejos avanzados, aquí encontrarás todo lo que necesitas saber para aprovechar al máximo Google Drive.
1. Organiza tus documentos en carpetas
Una de las mejores prácticas al utilizar Google Drive es organizar tus documentos en carpetas temáticas. Esto te permitirá mantener todo ordenado y fácilmente accesible. Para crear una nueva carpeta, simplemente haz clic derecho dentro de tu Google Drive y selecciona "Crear" y luego "Carpeta". Luego, puedes arrastrar y soltar archivos dentro de la carpeta para organizarlos.
2. Utiliza etiquetas y colores para categorizar tus documentos
Otra forma eficiente de guardar tus documentos es utilizando etiquetas y colores para categorizarlos. Puedes agregar etiquetas a tus archivos y asignarles un color específico para visualmente identificar su contenido. Para hacer esto, haz clic derecho en un archivo, selecciona "Más acciones" y luego "Agregar una etiqueta". Puedes crear tus propias etiquetas personalizadas o utilizar las predeterminadas.
3. Activa la función de autoguardado
Google Drive viene con una función de autoguardado que te permite guardar tus cambios automáticamente a medida que los realizas. Esto es especialmente útil si olvidas guardar manualmente o si experimentas un corte de energía o una interrupción del servicio mientras trabajas en un documento. Para activar esta función, ve a la configuración de Google Drive y selecciona "Preferencias". Luego, asegúrate de marcar la casilla de autoguardado.
4. Configura tu teléfono para acceder a tus documentos sin conexión
Si necesitas acceder a tus documentos de Google Drive sin conexión, puedes configurar la aplicación de Google Drive en tu teléfono para que descargue automáticamente los archivos más utilizados. Esto te permitirá ver y editar esos documentos incluso cuando no estás conectado a Internet. Para hacer esto, abre la aplicación de Google Drive en tu teléfono, selecciona "Configuración" y luego "Sin conexión". Asegúrate de habilitar la opción de descargar archivos para acceder sin conexión.
5. Utiliza la búsqueda avanzada para encontrar rápidamente documentos específicos
A medida que acumulas más y más documentos en Google Drive, puede volverse difícil encontrar un archivo específico. Afortunadamente, Google Drive ofrece una función de búsqueda avanzada que te permite aplicar filtros para refinar tus resultados de búsqueda. Puedes buscar por tipo de archivo, fecha de modificación, propietario y muchas otras opciones. Simplemente haz clic en la barra de búsqueda en la parte superior de Google Drive y utilice los diferentes filtros disponibles para encontrar rápidamente el documento que necesitas.
Mantener nuestros documentos guardados de manera eficiente y segura es fundamental en el mundo digital actual. Google Drive ofrece una variedad de características y herramientas que nos permiten organizar y proteger nuestros archivos mientras los compartimos con otros. Desde la organización en carpetas hasta la activación del autoguardado y el uso de la búsqueda avanzada, estas formas eficientes y rápidas de guardar un documento de Google harán que tus experiencias de trabajo sean más productivas y sin complicaciones.
Preguntas frecuentes (FAQ)
1. ¿Cómo puedo guardar un documento de Google rápidamente?
Puedes usar el atajo de teclado "Ctrl + S" o hacer clic en el ícono de la disquete en la parte superior izquierda.
2. ¿Qué formatos de archivo puedo utilizar para guardar mi documento de Google?
Puedes guardar tu documento como archivo de texto, documento de Word, hoja de cálculo de Excel y presentación de PowerPoint.
3. ¿Puedo guardar una copia de seguridad periódica de mi documento de Google?
Sí, puedes configurar la opción de "Autoguardar" en los ajustes del documento para que se guarde automáticamente cada cierto tiempo.
4. ¿Puedo guardar mi documento de Google en mi computadora o dispositivo móvil?
Sí, puedes descargar tu documento como archivo local en formato PDF, Word, Excel, PowerPoint o en otros formatos compatibles.
5. ¿Qué sucede si no guardo mi documento de Google antes de cerrarlo?
Google Docs guarda automáticamente los cambios realizados en tu documento, por lo que es poco probable que pierdas información si olvidas guardarlo antes de cerrarlo.
Deja una respuesta
Entradas relacionadas