Formularios en Excel: Descubre cómo crearlos fácilmente y optimiza tu trabajo
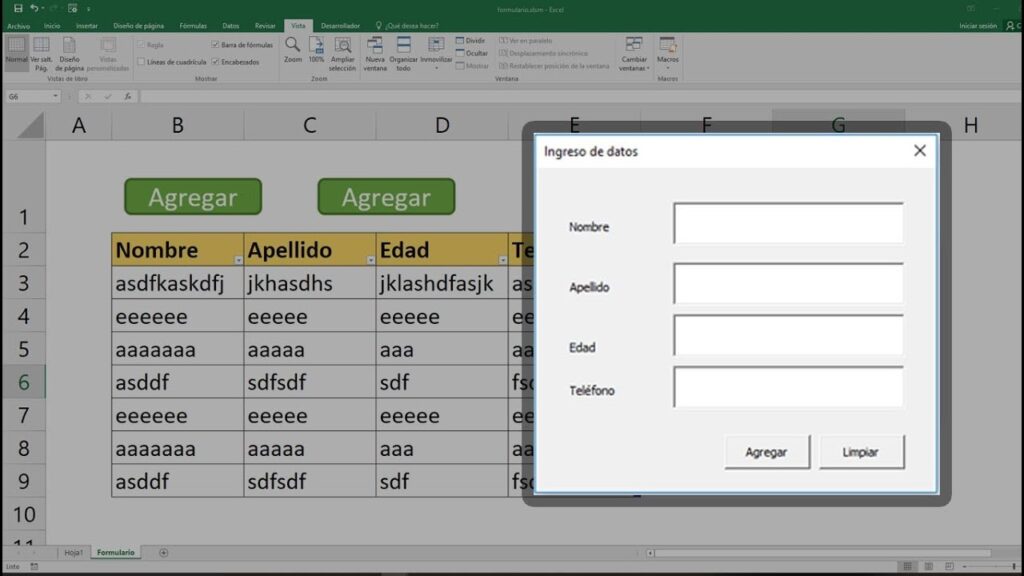
Los formularios son una herramienta muy útil en el trabajo con hojas de cálculo, ya que nos permiten recopilar datos de manera organizada y fácil de manejar. En Excel, podemos crear formularios personalizados que se adaptan a nuestras necesidades y facilitan la introducción de información.
Te explicaremos cómo crear formularios en Excel de manera sencilla y práctica. Aprenderás a agregar campos de entrada de datos, seleccionar opciones predefinidas, aplicar validaciones y configurar botones de acción para automatizar tareas. Con estos conocimientos, podrás aprovechar al máximo esta función de Excel y agilizar tu trabajo diario.
- Qué son los formularios en Excel y por qué son útiles en el trabajo
- Cómo crear un formulario en Excel paso a paso
- Cuáles son las diferentes formas de diseño de formularios en Excel
- Cómo agregar campos y etiquetas a un formulario en Excel
- Qué tipos de datos se pueden ingresar en un formulario de Excel
- Cómo validar los datos ingresados en un formulario de Excel
- Cómo vincular un formulario de Excel con una base de datos o una tabla de Excel
- Cómo personalizar la apariencia de un formulario de Excel con colores, fuentes y estilos
- Cómo proteger un formulario de Excel para evitar modificaciones accidentales
- Cómo utilizar macros o VBA para automatizar tareas en un formulario de Excel
- Qué consejos y trucos existen para optimizar el uso de formularios en Excel
- Cuáles son algunas buenas prácticas a seguir al diseñar y utilizar formularios en Excel
- 1. Planificar antes de empezar
- 2. Utilizar formatos condicionales
- 3. Validar la entrada de datos
- 4. Incluir comentarios y ayudas contextuales
- 5. Agrupar campos relacionados
- 6. Utilizar listas desplegables y casillas de verificación
- 7. Probar y optimizar el formulario
- 8. Mantener una buena estructura de archivo
- Preguntas frecuentes (FAQ)
- 1. ¿Cómo puedo crear un formulario en Excel?
- 2. ¿Puedo personalizar el diseño de mi formulario en Excel?
- 3. ¿Es posible agregar validaciones a los campos del formulario en Excel?
- 4. ¿Qué tipos de preguntas puedo incluir en un formulario en Excel?
- 5. ¿Puedo exportar las respuestas del formulario en Excel a otro formato?
Qué son los formularios en Excel y por qué son útiles en el trabajo
Los formularios en Excel son una herramienta que permite a los usuarios recopilar y organizar datos de una manera más eficiente. Son especialmente útiles en entornos laborales donde se necesita recopilar información de manera sistemática y ordenada.
Un formulario en Excel consta de controles y celdas que se utilizan para ingresar datos. Estos controles pueden ser casillas de verificación, botones de opción, listas desplegables o cuadros de texto, entre otros. Al utilizar un formulario, los usuarios pueden ingresar los datos de forma estructurada y consistente, lo que facilita su posterior análisis y procesamiento.
Los formularios son útiles en muchos contextos laborales. Por ejemplo, en departamentos de recursos humanos, se pueden utilizar formularios en Excel para recopilar información de los empleados, como fechas de ingreso, datos personales y evaluaciones de desempeño. En el área de ventas, los formularios pueden ayudar a registrar las ventas realizadas, los clientes contactados y otros datos relevantes para el seguimiento comercial.
La ventaja principal de utilizar formularios en Excel es la eficiencia que aportan al trabajo. Al tener un formato predefinido para ingresar los datos, se reduce la posibilidad de cometer errores y se agiliza el proceso de recolección de información. Además, los formularios permiten establecer restricciones en los datos que se pueden ingresar, evitando la introducción de información incorrecta o incompleta.
Otra ventaja de los formularios en Excel es la capacidad de realizar análisis y filtrado de la información fácilmente. Los datos capturados en los formularios se pueden organizar y manipular de diversas formas, lo que facilita la extracción de conclusiones y la toma de decisiones basadas en los datos recopilados.
Los formularios en Excel son una herramienta útil para recopilar, organizar y analizar información de manera eficiente en entornos laborales. Su uso aporta orden y consistencia en la recolección de datos, mejorando la productividad y la calidad de la información obtenida.
Cómo crear un formulario en Excel paso a paso
Crear un formulario en Excel puede ser una tarea muy útil para optimizar tu trabajo, ya que te permite recopilar de manera organizada la información que necesitas. A continuación, te mostraremos cómo crear un formulario en Excel paso a paso:
Paso 1: Abre Excel y crea una nueva hoja de cálculo
Lo primero que debes hacer es abrir Excel y crear una nueva hoja de cálculo en blanco. Puedes hacerlo seleccionando la opción "Nuevo" en el menú Archivo o utilizando el atajo de teclado Ctrl + N.
Paso 2: Diseña el formulario
Ahora es el momento de diseñar el formulario según tus necesidades. Puedes utilizar las diferentes herramientas de formato de Excel para personalizar la apariencia del formulario y hacerlo más atractivo visualmente.
Para ello, puedes utilizar los diferentes tipos de formatos de celdas, como resaltar con colores, fuentes en negrita o cursiva, agregar bordes, etc. También puedes insertar imágenes o gráficos para hacer el formulario más visual.
Paso 3: Agrega los campos del formulario
Una vez que hayas diseñado el aspecto visual del formulario, es hora de agregar los campos que deseas incluir. Para ello, puedes utilizar las diferentes formas de entrada de datos que Excel ofrece, como cajas de texto, casillas de verificación, botones de opción, listas desplegables, etc.
Para insertar estos elementos, debes ir a la pestaña "Desarrollador" en la parte superior de la ventana de Excel. Si no ves esta pestaña, debes habilitarla siguiendo los siguientes pasos:
- Haz clic en el botón "Archivo" en la esquina superior izquierda de la ventana de Excel.
- Selecciona "Opciones" en el menú desplegable.
- En la ventana de opciones, ve a la pestaña "Personalizar cinta de opciones".
- En la lista de opciones disponibles, marca la casilla "Desarrollador" y haz clic en "Aceptar".
Una vez que hayas habilitado la pestaña "Desarrollador", podrás acceder a todas las herramientas necesarias para agregar los campos del formulario. Simplemente selecciona el tipo de elemento que deseas agregar y haz clic en el lugar donde quieres que aparezca en el formulario.
Paso 4: Configura las propiedades de los campos
Una vez que hayas agregado los campos del formulario, es importante configurar las propiedades de cada uno para definir su comportamiento y validación. Esto incluye asignar nombres a los campos, establecer restricciones de entrada, agregar fórmulas o funciones, etc.
Para configurar las propiedades de los campos, haz clic derecho sobre el campo y selecciona "Propiedades" en el menú contextual. Se abrirá una ventana con todas las opciones de configuración disponibles para ese campo en particular.
Paso 5: Guarda y compartes el formulario
Una vez que hayas diseñado y configurado tu formulario, es hora de guardarlo y compartirlo con otras personas. Para guardar el formulario, simplemente ve a la opción "Guardar" en el menú Archivo de Excel o utiliza el atajo de teclado Ctrl + S.
Si deseas compartir el formulario con otros usuarios, puedes enviarlo por correo electrónico, guardar una copia en la nube o compartirlo a través de una plataforma de almacenamiento en línea. Asegúrate de proporcionar instrucciones claras a los usuarios sobre cómo completar y enviar el formulario.
Siguiendo estos pasos, podrás crear fácilmente un formulario en Excel que te ayude a recopilar y organizar la información de manera efectiva. No solo optimizarás tu trabajo, sino que también ahorrarás tiempo al automatizar procesos y reducir los errores humanos.
Cuáles son las diferentes formas de diseño de formularios en Excel
Existen diferentes formas de diseñar formularios en Excel, dependiendo de las necesidades y el nivel de complejidad del formulario que se desea crear. A continuación, se presentan algunas opciones populares:
Utilizar la barra de herramientas de formularios
Excel ofrece una barra de herramientas de formularios que proporciona una forma fácil y rápida de crear formularios básicos. Esta barra contiene botones para insertar campos de texto, casillas de verificación, botones de opción y listas desplegables en una hoja de cálculo. Al seleccionar un botón en la barra de herramientas, simplemente se hace clic en el lugar de la hoja de cálculo donde se quiere insertar el campo correspondiente.
Crear formularios personalizados con controles ActiveX
Los controles ActiveX son una opción más avanzada para diseñar formularios en Excel. Estos controles ofrecen mayor flexibilidad y funcionalidad en comparación con la barra de herramientas de formularios. Los controles ActiveX permiten la inserción de botones, casillas de verificación, cuadros de texto, listas desplegables y otros elementos interactivos en el formulario. Además, se puede personalizar la apariencia y el comportamiento de los controles mediante propiedades y eventos programables.
Utilizar plantillas de formularios predefinidos
Otra opción es utilizar plantillas de formularios predefinidos en Excel. Estas plantillas están diseñadas para diversos propósitos, como encuestas, seguimiento de gastos, hojas de tiempo, entre otros. Al seleccionar una plantilla, se obtiene un formulario prediseñado con campos y funciones predefinidos que se pueden personalizar según los requerimientos específicos.
Crear formularios personalizados con programación VBA
Si se requiere un mayor nivel de personalización y funcionalidad en el formulario, es posible crear formularios personalizados utilizando el lenguaje de programación VBA (Visual Basic for Applications). Con VBA, se puede controlar la lógica, validar datos, realizar cálculos automáticos y conectar el formulario con otras partes de la hoja de cálculo o incluso con bases de datos externas. Los formularios creados con programación VBA son ideales cuando se necesitan formularios más complejos o interactivos.
Existen varias opciones para diseñar formularios en Excel, desde las más básicas como utilizar la barra de herramientas de formularios o plantillas predefinidas, hasta opciones más avanzadas como el uso de controles ActiveX o programación VBA. La elección de la opción adecuada dependerá de las necesidades específicas del formulario y del nivel de personalización y funcionalidad que se requiera.
Cómo agregar campos y etiquetas a un formulario en Excel
Para crear un formulario en Excel, es importante conocer cómo agregar campos y etiquetas. Estos elementos son fundamentales para estructurar y organizar la información que se recopila a través del formulario.
Existen diferentes formas de agregar campos y etiquetas en Excel, pero una de las más sencillas es utilizando la función "Formularios". A continuación, te mostraré paso a paso cómo hacerlo:
Paso 1: Habilitar la pestaña "Desarrollador"
Antes de empezar a crear el formulario, debemos asegurarnos de tener habilitada la pestaña "Desarrollador" en Excel. Para hacer esto, sigue estos pasos:
- Haz clic en la pestaña "Archivo" en la parte superior izquierda de la pantalla.
- Selecciona "Opciones" en el menú desplegable.
- En la ventana de opciones, selecciona "Personalizar cinta de opciones" en el panel izquierdo.
- En la lista de pestañas principales, marca la casilla "Desarrollador".
- Haz clic en "Aceptar" para guardar los cambios.
Ahora tendrás la pestaña "Desarrollador" visible en Excel para poder acceder a todas las funciones relacionadas con la creación de formularios.
Paso 2: Insertar controles de formulario
Una vez que hayas habilitado la pestaña "Desarrollador", estás listo para empezar a agregar campos y etiquetas al formulario. Sigue estos pasos:
- Haz clic en la pestaña "Desarrollador".
- En el grupo de controles, selecciona el tipo de campo que desees añadir al formulario. Por ejemplo, puedes elegir entre cajas de texto, listas desplegables, casillas de verificación, entre otros.
- Haz clic en el lugar donde deseas insertar el campo en tu hoja de Excel.
Una vez que hayas insertado un campo en el formulario, podrás personalizar su etiqueta o texto asociado. Haz doble clic en el campo para editar su etiqueta.
Paso 3: Configurar las propiedades del formulario
Antes de finalizar la creación del formulario, es importante configurar algunas propiedades para definir cómo se comportará el formulario cuando se utilice. Sigue estos pasos:
- Haz clic derecho en cualquier campo del formulario.
- Selecciona "Propiedades del control" en el menú contextual que aparecerá.
- En la ventana de propiedades, puedes modificar opciones como el nombre del control, el formato de entrada y la validación de datos.
- Cuando hayas terminado de configurar las propiedades, haz clic en "Aceptar" para guardar los cambios.
Paso 4: Guardar el formulario
Una vez que hayas agregado todos los campos y configurado las propiedades del formulario, es importante guardarlo para poder utilizarlo en el futuro. Sigue estos pasos:
- Haz clic en la pestaña "Archivo".
- Selecciona "Guardar como" en el menú desplegable.
- Escribe un nombre para tu formulario y selecciona una ubicación donde desees guardarlo.
- Haz clic en "Guardar" para guardar el formulario.
¡Listo! Ahora has aprendido cómo agregar campos y etiquetas a un formulario en Excel. Recuerda que puedes personalizar aún más tu formulario utilizando otras funcionalidades disponibles en Excel.
Qué tipos de datos se pueden ingresar en un formulario de Excel
Los formularios en Excel son una herramienta muy útil para recopilar y organizar datos de manera eficiente. Permiten a los usuarios ingresar información de forma estructurada, facilitando su análisis y manipulación posterior.
En un formulario de Excel, se pueden ingresar diferentes tipos de datos, dependiendo de la configuración establecida por el creador del formulario. Algunos de los tipos de datos más comunes son:
Datos de texto
Los datos de texto son aquellos que consisten en caracteres alfanuméricos, como nombres, apellidos, direcciones o descripciones. En un formulario de Excel, se pueden definir campos de texto para ingresar estos datos.
Números
Los números son uno de los tipos de datos más utilizados en los formularios de Excel. Pueden ser enteros o decimales, positivos o negativos. Se pueden utilizar campos de número para ingresar cantidades, precios, fechas, entre otros.
Listas desplegables
Las listas desplegables son una opción útil si se quiere limitar las opciones de selección dentro de un formulario. Estas listas permiten al usuario elegir entre un conjunto predefinido de valores. Por ejemplo, se puede tener una lista desplegable para seleccionar el estado civil: soltero, casado, divorciado, viudo, etc.
Casillas de verificación
Las casillas de verificación son ideales cuando se requiere obtener respuestas de tipo sí/no o verdadero/falso en el formulario. El usuario podrá marcar o desmarcar estas casillas según corresponda.
Botones de opción
Los botones de opción permiten al usuario elegir solo una opción de entre varias disponibles. Por ejemplo, se puede utilizar botones de opción para seleccionar el género: masculino, femenino, otro.
Cajas de texto
Las cajas de texto son útiles cuando se requiere ingresar información muy específica o detallada. Permiten al usuario escribir y editar texto libremente en el formulario de Excel.
Estos son solo algunos ejemplos de los tipos de datos que se pueden ingresar en un formulario de Excel. La flexibilidad y versatilidad de Excel permiten adaptar los formularios a las necesidades específicas de cada usuario y proyecto.
Cómo validar los datos ingresados en un formulario de Excel
Cuando necesites agregar una lista desplegable en un formulario de Excel, puedes seguir estos pasos:
- Selecciona la celda donde deseas agregar la lista desplegable.
- Haz clic en la pestaña "Datos" en la barra de herramientas de Excel.
- En el grupo "Herramientas de datos", selecciona la opción "Validación de datos".
- En el cuadro de diálogo de validación de datos, elige la pestaña "Configuración".
- En el campo "Permitir", selecciona la opción "Lista".
- En el campo "Origen", ingresa los valores que deseas que aparezcan en la lista desplegable, separados por comas.
- Haz clic en "Aceptar" para aplicar la lista desplegable a la celda seleccionada.
Una vez agregada la lista desplegable, cuando el usuario seleccione la celda, aparecerá una flecha desplegable. Al hacer clic en ella, se mostrarán los valores que has establecido como opciones válidas.
Cómo agregar botones de opción en un formulario de Excel
Continúa escribiendo el contenido solo para ese encabezado:
Cómo vincular un formulario de Excel con una base de datos o una tabla de Excel
Para vincular un formulario de Excel con una base de datos o una tabla de Excel, hay varios pasos que debes seguir. Aquí te mostramos cómo hacerlo:
Paso 1: Crea el formulario en Excel
Antes de poder vincular el formulario con una base de datos o tabla, primero debes crear el formulario en Excel. Para hacer esto, puedes utilizar controles de formulario como cuadros de texto, botones de opción, casillas de verificación, listas desplegables, entre otros.
Asegúrate de que el formulario incluya los campos necesarios para recopilar la información que deseas almacenar en la base de datos o tabla.
Sub CrearFormulario()
'Código para crear el formulario en VBA
End Sub
Paso 2: Configura la base de datos o tabla de Excel
Después de haber creado el formulario, necesitarás configurar la base de datos o tabla de Excel donde se guardarán los datos ingresados en el formulario.
Puedes crear una nueva hoja de cálculo y definir las columnas correspondientes a los campos del formulario. Asegúrate de establecer nombres de columna descriptivos y coherentes con los nombres de los campos en el formulario.
Sub ConfigurarBaseDeDatos()
'Código para configurar la base de datos o tabla en VBA
End Sub
Paso 3: Vincula el formulario con la base de datos o tabla
Una vez que hayas creado el formulario y configurado la base de datos o tabla, es hora de vincular ambos elementos.
En el código del formulario, deberás establecer la conexión con la base de datos o tabla y escribir el código para guardar los datos ingresados en el formulario en la ubicación correspondiente en la base de datos o tabla.
Sub VincularFormulario()
'Código para vincular el formulario con la base de datos o tabla en VBA
End Sub
Recuerda que también puedes utilizar distintas funciones de Excel, como por ejemplo VLOOKUP o INDEX-MATCH, para realizar búsquedas o consultas en la base de datos a partir de los datos ingresados en el formulario.
Una vez que hayas completado estos pasos, tu formulario de Excel estará vinculado con una base de datos o tabla, lo que te permitirá almacenar y gestionar eficientemente la información recopilada.
Cómo personalizar la apariencia de un formulario de Excel con colores, fuentes y estilos
Una de las ventajas de utilizar formularios en Excel es la capacidad de personalizar su apariencia para que se ajuste a tus necesidades y preferencias. Al poder jugar con los colores, fuentes y estilos, puedes crear formularios que sean visualmente atractivos y fáciles de usar.
Colores
El primer aspecto que puedes personalizar en un formulario de Excel es el color. Puedes elegir entre una amplia gama de colores para resaltar y diferenciar diferentes secciones del formulario.
Para cambiar el color de fondo de un campo de entrada o de un cuadro de texto, puedes utilizar la propiedad "background-color" en CSS. Por ejemplo:
<input type="text" style="background-color: #F5F5F5;">
En este caso, el fondo del campo de entrada se establece en el color gris claro (#F5F5F5).
Fuentes
Otro aspecto importante al personalizar la apariencia de un formulario es la fuente utilizada. Puedes elegir diferentes fuentes y tamaños para hacer que el texto sea más legible y atractivo.
Para cambiar la fuente de un campo de entrada o de un cuadro de texto, puedes utilizar la propiedad "font-family" en CSS. Por ejemplo:
<input type="text" style="font-family: Arial, sans-serif;">
En este caso, la fuente del campo de entrada se establece en Arial y se utiliza como fonte alternativa sans-serif.
Estilos
Además de los colores y fuentes, también puedes aplicar diferentes estilos a los elementos del formulario para crear un diseño único. Puedes utilizar CSS para aplicar estilos como bordes, sombras, márgenes y más.
Por ejemplo, para añadir un borde alrededor de un campo de entrada, puedes utilizar la propiedad "border" en CSS. Por ejemplo:
<input type="text" style="border: 1px solid #CCCCCC;">
En este caso, se añade un borde sólido de color gris claro (#CCCCCC) con un grosor de 1px alrededor del campo de entrada.
Ahora que conoces cómo personalizar la apariencia de un formulario de Excel con colores, fuentes y estilos, puedes hacer que tus formularios sean más atractivos y profesionales. Experimenta con diferentes combinaciones y encuentra el estilo que mejor se ajuste a tus necesidades y preferencias.
Cómo proteger un formulario de Excel para evitar modificaciones accidentales
Proteger un formulario de Excel es una tarea importante para evitar modificaciones accidentales en los datos ingresados. Cuando creamos un formulario en Excel, queremos asegurarnos de que los usuarios solo puedan ingresar datos en los campos designados y no realicen cambios en otras áreas del documento. Afortunadamente, Excel nos ofrece la opción de proteger el formulario y establecer restricciones de edición.
Paso 1: Crear el formulario
Antes de proteger el formulario, debemos asegurarnos de tener el formulario creado correctamente. Esto implica definir las celdas donde los usuarios podrán ingresar datos y establecer el formato adecuado para cada campo. Una vez que el formulario esté listo, podemos pasar al siguiente paso.
Paso 2: Proteger el formulario
Para proteger el formulario, debemos seguir estos pasos:
- Selecciona las celdas que contienen los campos del formulario. Puedes mantener presionada la tecla Ctrl mientras seleccionas múltiples celdas.
- Haz clic derecho en las celdas seleccionadas y elige "Formato de celdas" en el menú contextual.
- En la pestaña "Protección", desmarca la casilla "Bloqueada". Esto permitirá que los usuarios ingresen datos en estas celdas después de que el formulario esté protegido.
- Haz clic en "Aceptar" para cerrar la ventana "Formato de celdas".
- Haz clic en la pestaña "Revisar" en la barra de herramientas de Excel.
- En el grupo "Proteger", haz clic en "Proteger hoja".
- Opcionalmente, puedes establecer una contraseña para proteger aún más el formulario. Esto evitará que los usuarios desprotejan la hoja sin la contraseña adecuada.
- Haz clic en "Aceptar".
Una vez que hayas seguido estos pasos, tu formulario estará protegido y los usuarios solo podrán ingresar datos en las celdas designadas. Cualquier intento de modificar otras áreas del documento será bloqueado.
Paso 3: Desproteger el formulario
Si necesitas realizar modificaciones en el formulario, deberás desproteger la hoja temporalmente. Para hacer esto, sigue estos pasos:
- Haz clic en la pestaña "Revisar" en la barra de herramientas de Excel.
- En el grupo "Cambios", haz clic en "Desproteger hoja".
- Si estableciste una contraseña al proteger la hoja, se te solicitará que ingreses la contraseña.
- Una vez que hayas realizado las modificaciones necesarias, asegúrate de volver a proteger la hoja para evitar cambios accidentales.
Proteger un formulario de Excel es una forma sencilla pero efectiva de garantizar la integridad de los datos ingresados. Al seguir estos pasos, podrás crear formularios seguros y optimizar tu trabajo con Excel.
Cómo utilizar macros o VBA para automatizar tareas en un formulario de Excel
Los formularios en Excel son una herramienta muy útil para recopilar información de manera más organizada y eficiente. No obstante, existen ciertas limitaciones en cuanto a la personalización y automatización de dichos formularios. Afortunadamente, Excel ofrece una solución: las macros o Visual Basic for Applications (VBA).
Con las macros o VBA, es posible automatizar tareas repetitivas, como la recopilación y el análisis de datos ingresados en un formulario de Excel. Esta funcionalidad avanzada permite optimizar tu trabajo al minimizar el tiempo empleado en tareas tediosas y aumentar la precisión de los resultados.
Crear una macro en Excel
Para utilizar macros o VBA en un formulario de Excel, es necesario crear primero una macro. Una macro es una secuencia de comandos que se puede grabar en Excel para realizar tareas específicas.
Para crear una macro, sigue estos pasos:
- Abre Excel y ve a la pestaña "Developer" (Desarrollador) en la cinta de opciones.
- Haz clic en el botón de "Record Macro" (Grabar macro) para iniciar el proceso de grabación de la macro.
- Selecciona el nombre de tu macro y asigna un atajo de teclado opcional si lo deseas.
- Realiza las acciones que deseas automatizar en tu formulario de Excel mientras la macro está grabando.
- Una vez que hayas realizado todas las acciones necesarias, haz clic en el botón de "Stop Recording" (Detener grabación) para finalizar la grabación de la macro.
Ejecutar una macro en Excel
Después de crear una macro en Excel, es hora de ejecutarla en tu formulario. Puedes hacerlo siguiendo estos pasos:
- Ve a la pestaña "Developer" (Desarrollador) en la cinta de opciones.
- Haz clic en el botón de "Macros" para abrir la ventana de macros.
- Selecciona la macro que deseas ejecutar y haz clic en el botón "Run" (Ejecutar).
Al ejecutar una macro en tu formulario de Excel, podrás ver cómo se automatizan las acciones que has grabado previamente. Esto te permitirá ahorrar tiempo y evitar errores al realizar tareas repetitivas o complejas en tus formularios.
Las macros o VBA son una herramienta poderosa para optimizar el trabajo con formularios en Excel. Al utilizar estas funciones avanzadas, podrás automatizar tareas repetitivas, aumentar tu productividad y mejorar la precisión de tus resultados. ¡No dudes en explorar y experimentar con las macros y VBA para descubrir todo su potencial en tus formularios de Excel!
Qué consejos y trucos existen para optimizar el uso de formularios en Excel
Los formularios son una herramienta poderosa en Excel que permite recopilar datos de forma estructurada y facilitar la entrada de información. A continuación, te presentamos algunos consejos y trucos para optimizar el uso de formularios en Excel:
1. Utiliza los controles de formulario
Excel ofrece una variedad de controles de formulario que puedes utilizar en tus formularios, como cajas de texto, casillas de verificación, listas desplegables y botones de opción. Estos controles te permiten personalizar la apariencia y la funcionalidad de tu formulario de acuerdo a tus necesidades.
2. Organiza tu formulario en pestañas
Si tu formulario es muy largo o contiene varias secciones, considera organizarlo en pestañas dentro del libro de Excel. Esto facilitará la navegación y permitirá a los usuarios encontrar rápidamente la información que están buscando.
3. Valida los datos de entrada
Es importante validar los datos de entrada en tus formularios para asegurarte de que la información ingresada sea correcta y coherente. Puedes utilizar las funciones de validación de datos de Excel para establecer reglas y restricciones en los campos de tu formulario.
4. Incorpora formatos condicionales
Los formatos condicionales son una excelente manera de resaltar automáticamente ciertos valores o crear reglas visuales en tus formularios. Por ejemplo, podrías aplicar un formato de color rojo a las celdas que contengan datos incorrectos o fuera de rango.
5. Usa fórmulas para calcular automáticamente
Si tienes campos en tu formulario que requieren cálculos, aprovecha las capacidades de Excel para usar fórmulas y realizar los cálculos automáticamente. Esto ahorrará tiempo y reducirá el margen de error al ingresar los datos manualmente.
6. Protege tus formularios con contraseñas
Para evitar que se modifiquen o eliminen accidentalmente los datos de tus formularios, puedes protegerlos con una contraseña. Esto garantizará la integridad de la información y evitará cambios no autorizados en los registros.
7. Crea botones de acción
Si deseas agregar funcionalidad adicional a tus formularios, como guardar datos, imprimir o enviar correos electrónicos, puedes crear botones de acción utilizando macros en Excel. Estos botones permitirán a los usuarios ejecutar tareas específicas con un solo clic.
Optimizar el uso de formularios en Excel te ayudará a agilizar tus tareas, mejorar la precisión de los datos y facilitar la entrada de información. Sigue estos consejos y trucos para aprovechar al máximo las capacidades de los formularios en Excel y optimizar tu trabajo.
Cuáles son algunas buenas prácticas a seguir al diseñar y utilizar formularios en Excel
1. Planificar antes de empezar
Antes de comenzar a diseñar un formulario en Excel, es importante planificar y definir qué información se recopilará y cómo se organizará. Esto ayudará a evitar redundancias y asegurar que el formulario sea claro y fácil de usar.
2. Utilizar formatos condicionales
Los formatos condicionales son una excelente manera de resaltar automáticamente información relevante en un formulario. Por ejemplo, puedes configurar reglas para que los campos obligatorios se resalten o para que los valores no válidos se muestren en rojo.
3. Validar la entrada de datos
Para mejorar la precisión de los datos ingresados, se pueden aplicar restricciones y validaciones en los campos del formulario. Estas restricciones pueden incluir limitaciones de longitud, rangos numéricos permitidos y formatos específicos de fecha o hora.
4. Incluir comentarios y ayudas contextuales
Es recomendable proporcionar instrucciones claras y específicas junto a cada campo del formulario. Esto ayuda a los usuarios a entender qué tipo de información se espera en cada campo y reduce la posibilidad de errores al ingresar datos.
5. Agrupar campos relacionados
Cuando sea posible, agrupa los campos relacionados en secciones lógicas dentro del formulario. Esto facilita la navegación y comprensión del formulario, especialmente si hay muchos campos diferentes.
6. Utilizar listas desplegables y casillas de verificación
Las listas desplegables y las casillas de verificación son opciones útiles cuando se espera que los usuarios seleccionen una o varias opciones de un conjunto predefinido. Estas opciones limitadas ayudan a estandarizar la información recopilada y simplificar el proceso de ingreso de datos.
7. Probar y optimizar el formulario
Antes de implementar un formulario en Excel, es fundamental probarlo exhaustivamente para detectar posibles errores y realizar mejoras. También es importante solicitar retroalimentación a los usuarios para identificar cualquier complicación o confusión al utilizar el formulario.
8. Mantener una buena estructura de archivo
Para facilitar la gestión y el uso de los formularios en Excel, es recomendable mantener una estructura de archivo bien organizada. Esto implica mantener cada formulario en su propia hoja de cálculo, utilizar nombres claros y consistentes para las hojas y evitar la mezcla de diferentes formularios en un solo archivo.
Preguntas frecuentes (FAQ)
1. ¿Cómo puedo crear un formulario en Excel?
Puedes crear un formulario en Excel utilizando la herramienta de formulario que viene incluida en el programa.
2. ¿Puedo personalizar el diseño de mi formulario en Excel?
Sí, puedes personalizar el diseño del formulario en Excel cambiando colores, fuentes y agregando imágenes.
3. ¿Es posible agregar validaciones a los campos del formulario en Excel?
Sí, puedes agregar validaciones como números mínimos o máximos, listas desplegables, entre otros.
4. ¿Qué tipos de preguntas puedo incluir en un formulario en Excel?
Puedes incluir preguntas de texto, casillas de verificación, botones de opción, listas desplegables y más.
5. ¿Puedo exportar las respuestas del formulario en Excel a otro formato?
Sí, puedes exportar las respuestas del formulario en Excel a otros formatos como CSV o PDF.
Deja una respuesta
Entradas relacionadas