Graficos de barra en Excel: Aprende a crearlos rápidamente y visualiza tus datos de forma impactante
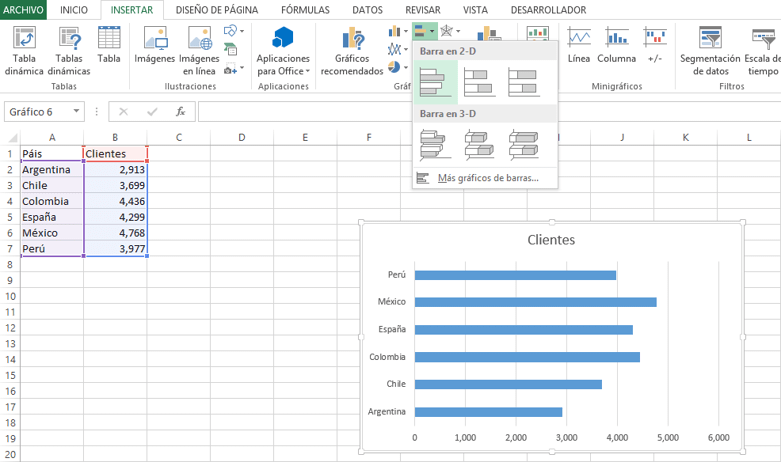
Microsoft Excel es una herramienta ampliamente utilizada para analizar y visualizar datos. Una de las formas más populares de presentar información en Excel es a través de gráficos, que permiten representar datos de forma clara y concisa. Uno de los tipos de gráficos más comunes en Excel es el gráfico de barras, que utiliza barras horizontales o verticales para mostrar la comparación entre diferentes categorías o valores.
Te enseñaremos cómo crear gráficos de barra en Excel de manera rápida y sencilla. Veremos paso a paso cómo seleccionar los datos adecuados, elegir el tipo de gráfico de barra más apropiado, personalizar su apariencia y agregar etiquetas y leyendas para hacer tus gráficos más informativos. También exploraremos algunas opciones adicionales, como agregar líneas de tendencia o cambiar la escala de los ejes, para que puedas aprovechar al máximo esta poderosa herramienta de visualización de datos.
- Qué son los gráficos de barra en Excel y por qué son importantes
- Cómo crear un gráfico de barra en Excel
- Qué tipos de gráficos de barra existen en Excel y cuándo es cada uno más adecuado
- Cuáles son las ventajas de utilizar gráficos de barra para visualizar datos
- Cómo personalizar un gráfico de barra en Excel para que sea más impactante
- Cómo añadir títulos y etiquetas a un gráfico de barra en Excel
- Cómo agregar datos adicionales, como líneas de tendencia o barras de error, a un gráfico de barra en Excel
- Qué opciones de formato avanzado existen para mejorar la apariencia de un gráfico de barra en Excel
- Cómo actualizar automáticamente un gráfico de barra en Excel cuando se modifican los datos subyacentes
- ¿Cuál es la forma más efectiva de presentar y compartir un gráfico de barra en Excel?
- Preguntas frecuentes (FAQ)
- 1. ¿Cómo puedo crear un gráfico de barras en Excel?
- 2. ¿Puedo personalizar el aspecto de mi gráfico de barras en Excel?
- 3. ¿Qué tipo de datos son adecuados para representar con un gráfico de barras?
- 4. ¿Puedo agregar más series de datos a mi gráfico de barras en Excel?
- 5. ¿Es posible actualizar automáticamente mi gráfico de barras cuando cambian los datos en Excel?
Qué son los gráficos de barra en Excel y por qué son importantes
Los gráficos de barra en Excel son representaciones visuales de datos que utilizan barras rectangulares para mostrar la comparación entre diferentes categorías o valores. Son una herramienta importante en el análisis de datos y comunicación visual, ya que permiten visualizar fácilmente la relación, tendencia o diferencia entre conjuntos de datos.
Estos gráficos son ampliamente utilizados en diversos campos, como negocios, finanzas, marketing, ciencias sociales, entre otros. Pueden ayudar a identificar patrones, destacar tendencias y presentar datos complejos de manera clara y efectiva.
La precisión y facilidad de lectura de los gráficos de barra en Excel los convierten en una herramienta valiosa tanto para profesionales como para estudiantes. Permite destacar información clave, comunicar ideas de manera impactante y facilitar la toma de decisiones basadas en datos.
Cómo crear un gráfico de barra en Excel
Crear un gráfico de barra en Excel es bastante sencillo y te permite visualizar tus datos de una manera clara e impactante. A continuación, te mostraré los pasos para crear un gráfico de barra en Excel:
Paso 1: Selecciona los datos
Lo primero que debes hacer es seleccionar los datos que deseas incluir en tu gráfico de barras. Puedes seleccionarlos manualmente o utilizar el atajo de teclado Ctrl + Mayús + Flecha abajo para seleccionar automáticamente toda la columna de datos.
Paso 2: Insertar el gráfico de barra
Una vez que tengas tus datos seleccionados, ve a la pestaña "Insertar" en la barra de herramientas de Excel. Haz clic en el botón "Gráfico de columnas" y selecciona el tipo de gráfico de barra que prefieras.
También puedes utilizar el atajo de teclado Alt + F1 para insertar un gráfico rápido con los datos seleccionados.
Paso 3: Personaliza tu gráfico de barra
Una vez que hayas insertado el gráfico de barra en tu hoja de cálculo, puedes comenzar a personalizarlo. Haz clic derecho en el gráfico y selecciona la opción "Cambiar tipo de gráfico" si deseas cambiar el tipo de gráfico de barra.
También puedes personalizar el layout del gráfico, los colores, las etiquetas de los ejes, entre otras opciones, utilizando las diferentes herramientas disponibles en la pestaña "Diseño" y "Formato" del gráfico.
Paso 4: Agregar y editar datos
Si necesitas agregar o editar datos en tu gráfico de barra, simplemente haz clic derecho en el gráfico y selecciona la opción "Seleccionar datos". Aquí podrás agregar nuevas series de datos, editar las existentes o eliminarlas según sea necesario.
Paso 5: Guarda y comparte tu gráfico de barra
Una vez que hayas terminado de personalizar tu gráfico de barra y estés satisfecho con los resultados, asegúrate de guardar tu archivo de Excel para conservar tus cambios. También puedes copiar y pegar el gráfico en otras aplicaciones como PowerPoint o Word para compartirlo con otras personas.
Crear un gráfico de barra en Excel es un proceso simple y rápido que te permite visualizar tus datos de forma efectiva. Sigue estos pasos y experimenta con diferentes opciones de personalización para crear gráficos de barras impactantes.
Qué tipos de gráficos de barra existen en Excel y cuándo es cada uno más adecuado
En Excel, existen varios tipos de gráficos de barra que puedes utilizar para visualizar tus datos de forma impactante. Cada tipo de gráfico tiene sus propias características y es más adecuado para representar ciertos tipos de información.
Gráfico de barra vertical
El gráfico de barra vertical es uno de los más utilizados en Excel. Se utiliza para comparar diferentes categorías o grupos en función de una variable. Cada categoría se representa por una barra vertical y la altura de la barra muestra la magnitud de la variable. Este tipo de gráfico es ideal para mostrar comparaciones entre elementos individuales.
Gráfico de barra horizontal
El gráfico de barra horizontal es similar al gráfico de barra vertical, pero con las barras dispuestas de manera horizontal. También se utiliza para comparaciones entre categorías, pero a menudo se prefiere cuando tienes etiquetas largas para las categorías y quieres evitar que se superpongan.
Gráfico de barras apiladas
El gráfico de barras apiladas es útil cuando deseas mostrar la relación entre los totales y las partes individuales. Cada barra representa un total y se divide en segmentos que representan diferentes partes o componentes. Este tipo de gráfico es especialmente efectivo cuando deseas mostrar cómo se relacionan las partes con el todo.
Gráfico de barras agrupadas
El gráfico de barras agrupadas se utiliza para comparar múltiples variables en diferentes categorías. En lugar de apilar las barras, se agrupan varias barras para cada categoría. Este tipo de gráfico es ideal para mostrar comparaciones entre múltiples elementos o variables en diferentes grupos.
Gráfico de barras con desviación
El gráfico de barras con desviación, también conocido como gráfico de barras Waterfall, se utiliza para mostrar el cambio acumulativo en un valor a lo largo de varias categorías. Cada barra representa una categoría y la altura de la barra muestra el cambio acumulado. Este tipo de gráfico es especialmente efectivo cuando deseas resaltar los cambios positivos y negativos en una serie de datos.
Cuáles son las ventajas de utilizar gráficos de barra para visualizar datos
Los gráficos de barra son una herramienta fundamental en el análisis de datos, ya que permiten visualizar de forma clara y concisa la información numérica. A continuación, mencionaremos algunas ventajas de utilizar gráficos de barra:
Fácil interpretación
Una de las principales ventajas de los gráficos de barra es su facilidad de interpretación. Al representar los datos en forma de barras, se facilita la comparación entre distintas categorías o variables. Además, la altura de las barras proporciona una medida visual directa de la magnitud de cada dato.
Visualización rápida y clara
Los gráficos de barra permiten visualizar rápidamente la distribución de los datos y detectar patrones o tendencias. La disposición horizontal o vertical de las barras, así como el uso de colores y leyendas, ayuda a organizar la información de forma clara y fácil de entender.
Destacar diferencias o comparaciones
Los gráficos de barra son ideales para destacar diferencias o comparaciones entre diferentes categorías o variables. Puedes utilizar diferentes colores para resaltar ciertos datos o agrupar barras por categorías relacionadas, lo cual facilita la comparación entre ellas.
Sintetizar grandes volúmenes de datos
Si tienes grandes volúmenes de datos, los gráficos de barra te permiten sintetizar esta información de manera visualmente atractiva y comprensible. En lugar de presentar una tabla con números, puedes mostrar las barras correspondientes a cada dato, lo cual facilita la identificación de patrones y tendencias.
Presentar resultados o informes
Los gráficos de barra son una excelente herramienta para presentar los resultados de tus análisis o informes. Su formato visualmente atractivo y su capacidad para resumir la información de manera clara los convierte en una opción ideal para comunicar tus hallazgos de forma efectiva.
Los gráficos de barra ofrecen numerosas ventajas a la hora de visualizar datos: son fáciles de interpretar, permiten una visualización rápida y clara, destacan diferencias o comparaciones, sintetizan grandes volúmenes de datos y son ideales para presentar resultados. Si quieres impactar con tus datos y transmitir la información de forma efectiva, no dudes en utilizar gráficos de barra.
Cómo personalizar un gráfico de barra en Excel para que sea más impactante
Personalizar un gráfico de barra en Excel puede marcar la diferencia a la hora de presentar datos de forma impactante. En este artículo, aprenderemos cómo hacerlo de manera rápida y sencilla.
En primer lugar, debemos tener nuestros datos organizados en una hoja de cálculo de Excel. Es importante asegurarse de que los datos estén dispuestos en columnas, con un encabezado para cada categoría y los valores correspondientes en las filas.
Paso 1: Selecciona los datos
Una vez que tengamos nuestros datos listos, seleccionamos la tabla completa, incluyendo el encabezado y todas las filas con valores. Esto se puede hacer fácilmente arrastrando el ratón sobre los datos o utilizando la combinación de teclas Ctrl + Shift + Flecha hacia abajo.
Paso 2: Inserta el gráfico de barras
A continuación, vamos a la pestaña "Insertar" en la barra de herramientas de Excel y hacemos clic en el botón "Gráficos", que tiene una imagen de columnas o barras. Se abrirá una ventana emergente con diferentes tipos de gráficos, y seleccionamos el tipo de gráfico de barras adecuado para nuestros datos.
Paso 3: Personaliza el gráfico
Una vez que hayamos insertado el gráfico de barras en nuestra hoja de cálculo, podemos comenzar a personalizarlo para que sea más impactante. Para ello, podemos hacer clic derecho en el gráfico y seleccionar la opción "Opciones de gráfico". Esto nos permitirá acceder a una amplia variedad de opciones de personalización.
Podemos cambiar el color de las barras, modificar las etiquetas de los ejes, agregar títulos descriptivos y mucho más. También podemos ajustar el tamaño del gráfico y la posición en la hoja de cálculo para que se adapte mejor a nuestras necesidades.
Paso 4: Agrega elementos adicionales
Si queremos llevar nuestro gráfico de barras al siguiente nivel, también podemos agregar elementos adicionales, como una leyenda, una línea de tendencia o incluso anotaciones para destacar puntos importantes en los datos.
Agregar una leyenda nos permitirá identificar rápidamente qué barras corresponden a cada categoría, mientras que una línea de tendencia puede ayudarnos a visualizar la dirección general de los datos. Las anotaciones, por su parte, nos permiten resaltar valores específicos o agregar notas adicionales para una mejor comprensión.
Paso 5: Guarda y comparte tu gráfico
Una vez que hayamos terminado de personalizar nuestro gráfico de barras, es importante guardar nuestro trabajo para poder acceder a él en el futuro. Simplemente tenemos que hacer clic en la opción "Guardar" en la barra de herramientas de Excel y elegir la ubicación y el nombre del archivo.
También podemos compartir el gráfico fácilmente con nuestros compañeros de trabajo o clientes. Podemos utilizar la opción "Compartir" en Excel para enviar el archivo por correo electrónico o guardarlo en un servicio de almacenamiento en la nube para facilitar su acceso a otras personas.
Personalizar un gráfico de barras en Excel es una excelente manera de visualizar datos de forma impactante. Siguiendo estos sencillos pasos, podemos crear gráficos atractivos y profesionales que ayuden a transmitir la información de manera clara y efectiva.
Cómo añadir títulos y etiquetas a un gráfico de barra en Excel
Una vez que hayas creado tu gráfico de barra en Excel, es importante añadir los títulos y etiquetas adecuados para facilitar la comprensión y visualización de los datos. A continuación, te mostraré cómo hacerlo:
Añadir un título principal al gráfico
Para añadir un título principal al gráfico, debes seguir estos pasos:
- Selecciona el gráfico haciendo clic sobre él.
- Ve a la pestaña "Diseño" en la barra de herramientas de Excel.
- Haz clic en el botón "Agregar elemento de gráfico" y selecciona "Título del gráfico".
- Ingresa el texto que deseas utilizar como título y presiona Enter.
Una vez realizado esto, verás que el título se añade automáticamente al gráfico.
Añadir etiquetas a los ejes
Las etiquetas de los ejes son fundamentales para comprender los valores representados en el gráfico. Para añadirlas, sigue estos pasos:
- Haz clic en el gráfico para seleccionarlo.
- Ve a la pestaña "Diseño" en la barra de herramientas de Excel.
- Haz clic en "Agregar elemento de gráfico" y selecciona "Ejes" en el menú desplegable.
- Elige las opciones de "Etiqueta de eje horizontal primario" y "Etiqueta de eje vertical primario" según tus necesidades.
Una vez seleccionadas las etiquetas de los ejes, Excel automáticamente las añadirá al gráfico.
Añadir etiquetas a las barras
Si deseas añadir etiquetas a las barras del gráfico para mostrar los valores exactos, puedes hacerlo siguiendo estos pasos:
- Haz clic derecho en una de las barras del gráfico y selecciona "Agregar etiquetas de datos" en el menú desplegable.
- Excel añadirá automáticamente las etiquetas a todas las barras del gráfico, mostrando los valores correspondientes.
También puedes personalizar la apariencia de las etiquetas de datos, como su fuente, tamaño o color, utilizando las opciones de formato de Excel.
Añadir títulos y etiquetas adecuados a un gráfico de barra en Excel es fundamental para su comprensión y visualización efectiva. Sigue los pasos mencionados anteriormente y podrás crear gráficos impactantes que te ayudarán a analizar tus datos de forma clara y concisa.
Cómo agregar datos adicionales, como líneas de tendencia o barras de error, a un gráfico de barra en Excel
En Excel, puedes agregar datos adicionales a un gráfico de barra para mejorar la representación visual de tus datos. Estos elementos adicionales incluyen líneas de tendencia y barras de error.
Agregar una línea de tendencia a un gráfico de barra
Para agregar una línea de tendencia a un gráfico de barra en Excel, sigue estos pasos:
- Haz clic con el botón derecho en una de las barras del gráfico y selecciona "Agregar línea de tendencia" en el menú emergente.
- En la ventana de formato de línea de tendencia, elige el tipo de línea de tendencia que deseas agregar, como lineal, exponencial o polinomial.
- Personaliza las opciones de la línea de tendencia según tus necesidades, como el intervalo de pronóstico o la muestra de inicio y fin.
- Haz clic en "Cerrar" para aplicar la línea de tendencia al gráfico de barra.
Una vez agregada la línea de tendencia, se mostrará en el gráfico de barra, lo que te permitirá identificar fácilmente la dirección general de los datos y realizar predicciones.
Agregar barras de error a un gráfico de barra
Las barras de error son utilizadas para representar la incertidumbre o variabilidad de los datos en un gráfico de barra. Para agregar barras de error a un gráfico de barra en Excel, sigue estos pasos:
- Selecciona el gráfico de barra al que deseas agregar las barras de error.
- Haz clic en la pestaña "Diseño" en la cinta de opciones de Excel.
- En el grupo "Añadir elementos de gráfico", selecciona "Barras de error" y luego elige el tipo de barras de error que deseas agregar, como barras de error estándar o personalizadas.
- Aparecerán barras de error en el gráfico de barra, que indicarán la variabilidad o incertidumbre de los datos representados.
Es importante resaltar que tanto las líneas de tendencia como las barras de error son elementos útiles para resaltar ciertas características de tus datos en un gráfico de barra. Sin embargo, debes tener cuidado al interpretar estos elementos y considerar si son relevantes para tu análisis.
Qué opciones de formato avanzado existen para mejorar la apariencia de un gráfico de barra en Excel
Al crear un gráfico de barra en Excel, es importante considerar las opciones de formato avanzado para mejorar su apariencia y hacer que tus datos sean más visuales y atractivos. A continuación, exploraremos algunas de las opciones disponibles:
Cambiar el color de las barras
Una forma sencilla de mejorar la apariencia de un gráfico de barra es cambiar el color de las barras. Puedes seleccionar una paleta de colores predefinida o personalizar los colores según tus preferencias. Esto puede ayudar a resaltar ciertos elementos o categorías en tu gráfico.
Agregar efectos de sombra o 3D
Otra opción interesante es agregar efectos de sombra o convertir tu gráfico de barra en un gráfico 3D. Estos efectos pueden hacer que el gráfico se destaque y sea más visualmente atractivo. Sin embargo, es importante no exagerar con estos efectos, ya que podrían dificultar la lectura de los datos.
Personalizar el eje vertical y horizontal
Excel te permite personalizar tanto el eje vertical como el horizontal de tu gráfico de barra. Puedes ajustar los intervalos de escala, cambiar las etiquetas de los ejes, añadir líneas de referencia o incluso mostrar valores secundarios. Estas opciones te permiten adaptar el gráfico a tus necesidades y resaltar los datos relevantes.
Añadir etiquetas de datos
Las etiquetas de datos son una forma útil de mostrar información adicional sobre cada barra en el gráfico. Puedes agregar automáticamente etiquetas que muestren los valores numéricos o personalizar las etiquetas para que muestren información adicional como nombres de categorías o porcentajes. Esto hace que sea más fácil interpretar los datos y proporciona una referencia visual clara.
Aplicar efectos de animación
Si deseas crear una presentación o hacer que tu gráfico de barra destaque aún más, puedes aplicar efectos de animación en Excel. Con estos efectos, las barras pueden aparecer gradualmente, moverse o cambiar de tamaño al realizar acciones específicas. Esto puede ser especialmente útil en presentaciones o informes donde se requiere una narrativa visual.
Ajustar el diseño y el estilo del gráfico
Por último, pero no menos importante, Excel te permite ajustar el diseño y el estilo general de tu gráfico de barra. Puedes cambiar la posición y la orientación del título, agregar un título secundario, cambiar la fuente y el tamaño del texto, entre otras opciones de diseño. Estos cambios pueden marcar la diferencia en la apariencia general del gráfico y asegurarse de que se vea profesional y bien organizado.
Las opciones de formato avanzado en Excel te permiten mejorar la apariencia de tus gráficos de barra y hacer que tus datos sean más impactantes y visuales. Ya sea cambiando el color de las barras, agregando efectos de sombra o 3D, personalizando los ejes, añadiendo etiquetas de datos, aplicando efectos de animación o ajustando el diseño general, estas opciones pueden ayudarte a crear gráficos de barra claros y llamativos.
Cómo actualizar automáticamente un gráfico de barra en Excel cuando se modifican los datos subyacentes
Para poder actualizar automáticamente un gráfico de barra en Excel cuando se modifican los datos subyacentes, es posible utilizar las funciones dinámicas de Excel junto con la herramienta de tablas.
Primero, debemos asegurarnos de que los datos para el gráfico estén organizados en una tabla. Para hacer esto, seleccionamos los datos y simplemente presionamos Ctrl + T (Windows) o Command + T (Mac) para convertir los datos en una tabla. Esto nos permitirá agregar y eliminar datos fácilmente sin tener que modificar manualmente el rango de datos del gráfico.
<p>chart_data_table = ws.ListObjects("Tabla1")</p>
<p>set chart_source_data = chart_data_table.DataRange </p>A continuación, para crear un gráfico de barra, seleccionamos los datos y vamos a la pestaña "Insertar" en la cinta de opciones de Excel. En la sección "Gráficos", encontraremos diferentes tipos de gráficos, seleccionamos "Columna" y luego elegimos uno de los subtipos de gráfico de barra disponibles.
<chartSpace:Chart xmlns_chartSpace="urn:schemas-microsoft-com:office:excel">
<chartSpace:ChartType>3dBarClustered</chartSpace:ChartType>
</chartSpace:Chart>Una vez que hayamos creado el gráfico de barra, podemos vincular los datos subyacentes a través de funciones dinámicas. Para hacer esto, seleccionamos la serie de datos en el gráfico, hacemos clic derecho y seleccionamos "Seleccionar datos". En la ventana emergente, podemos seleccionar una serie existente y hacer clic en "Editar". En el campo "Valores de serie", ingresamos la siguiente fórmula:
<p>=Tabla1.</p>Donde "Tabla1" es el nombre de nuestra tabla y "NombresColumnas" es el nombre de la columna que contiene los valores para la serie de datos del gráfico. Con esta fórmula, el gráfico se actualizará automáticamente cuando se agreguen o eliminen datos en la tabla.
<br/>
<chart:Series xmlns_chart="urn:schemas-microsoft-com:office:excel">
<chart:Values>Tabla1!$B:$B</chart:Values>
</chart:Series>Es importante destacar que, si cambiamos el rango de datos en la tabla o deseamos agregar una nueva columna al gráfico, podemos actualizar estos rangos en la pestaña "Diseño" del gráfico. Para hacer esto, seleccionamos el gráfico, vamos a la pestaña "Diseño" en la cinta de opciones y hacemos clic en "Seleccionar datos". En la ventana emergente, podemos editar las referencias a los rangos de datos tanto para las categorías como para las series de datos.
<br/>
<chart:CategoryAxis xmlns_chart="urn:schemas-microsoft-com:office:excel">
<chart:Categories>Tabla1!$A:$A</chart:Categories>
</chart:CategoryAxis>Con estos pasos, podremos crear y actualizar automáticamente un gráfico de barra en Excel cuando se modifiquen los datos subyacentes. Esto nos permitirá visualizar nuestros datos de manera impactante y mantener nuestro análisis siempre actualizado.
¿Cuál es la forma más efectiva de presentar y compartir un gráfico de barra en Excel?
Los gráficos de barra son una forma efectiva de visualizar datos numéricos en Excel. Son fáciles de crear y permiten comparar rápida y claramente diferentes valores o categorías. Además, pueden ser personalizados con diferentes colores y estilos para resaltar la información más importante.
Paso 1: Seleccionar los datos
Antes de crear un gráfico de barra en Excel, es necesario tener los datos organizados en una tabla. La primera columna debe contener las etiquetas o nombres de las categorías, mientras que la segunda columna debe contener los valores numéricos correspondientes a esas categorías.
A B 1 Etiqueta Valor 2 Categoría 1 10 3 Categoría 2 15 4 Categoría 3 8
Paso 2: Insertar el gráfico de barra
Para insertar un gráfico de barra en Excel, sigue estos pasos:
- Selecciona los datos que deseas incluir en el gráfico. Esto se puede hacer manteniendo presionada la tecla Ctrl y haciendo clic en cada celda de la tabla correspondiente.
- En la pestaña "Insertar" de la cinta de opciones, haz clic en el tipo de gráfico de barra que deseas crear. Por ejemplo, puedes elegir un gráfico de barras agrupadas, apiladas o 100% apiladas.
- Excel insertará automáticamente el gráfico de barra en la hoja de cálculo.
Paso 3: Personalizar el gráfico de barra
Una vez que el gráfico de barra ha sido insertado, es posible personalizarlo para adaptarlo a tus necesidades. Algunas opciones de personalización incluyen:
- Cambiar el diseño del gráfico.
- Agregar títulos y etiquetas.
- Modificar los colores y estilos de las barras.
- Añadir ejes secundarios o líneas de tendencia.
- Eliminar elementos innecesarios o ajustar el tamaño del gráfico.
Paso 4: Compartir y presentar el gráfico de barra
Una vez que hayas creado y personalizado tu gráfico de barra en Excel, podrás compartirlo y presentarlo de diferentes maneras:
- Guardar el gráfico como una imagen para poder incrustarlo fácilmente en documentos o presentaciones.
- Exportar el gráfico en formato PDF para una mejor calidad de impresión.
- Insertar el gráfico en una presentación de PowerPoint o documento de Word.
- Compartir la hoja de cálculo de Excel con otros usuarios, permitiéndoles ver y modificar el gráfico según sea necesario.
Los gráficos de barra en Excel son una herramienta poderosa para visualizar datos de forma impactante. Siguiendo los pasos mencionados anteriormente, podrás crearlos rápidamente y personalizarlos según tus necesidades. Además, podrás compartirlos y presentarlos de manera efectiva para transmitir información de manera clara y concisa.
Preguntas frecuentes (FAQ)
1. ¿Cómo puedo crear un gráfico de barras en Excel?
Para crear un gráfico de barras en Excel, selecciona los datos que deseas representar, luego ve a la pestaña "Insertar" y elige el tipo de gráfico de barras que prefieras.
2. ¿Puedo personalizar el aspecto de mi gráfico de barras en Excel?
Sí, puedes personalizar el aspecto de tu gráfico de barras en Excel. Puedes cambiar los colores, añadir títulos y etiquetas, ajustar los ejes y mucho más. Solo selecciona el gráfico y utiliza las opciones de formato disponibles.
3. ¿Qué tipo de datos son adecuados para representar con un gráfico de barras?
Un gráfico de barras es ideal para representar datos categóricos o comparativos, como ventas por mes, resultados de encuestas o ingresos por producto. Ayuda a visualizar fácilmente las diferencias entre varias categorías.
4. ¿Puedo agregar más series de datos a mi gráfico de barras en Excel?
Sí, puedes agregar más series de datos a tu gráfico de barras en Excel. Simplemente selecciona el gráfico, ve a la pestaña "Diseño" y utiliza las opciones para añadir o editar las series de datos existentes.
5. ¿Es posible actualizar automáticamente mi gráfico de barras cuando cambian los datos en Excel?
Sí, es posible actualizar automáticamente tu gráfico de barras cuando cambian los datos en Excel. Solo asegúrate de seleccionar un rango de celdas que incluya todas las filas y columnas relevantes, de modo que el gráfico se actualice automáticamente al modificarse los datos.
Deja una respuesta
Entradas relacionadas