Modo Oscuro en Android: 7 Pasos Sencillos para Activarlo y Mejorar tu Experiencia Visual
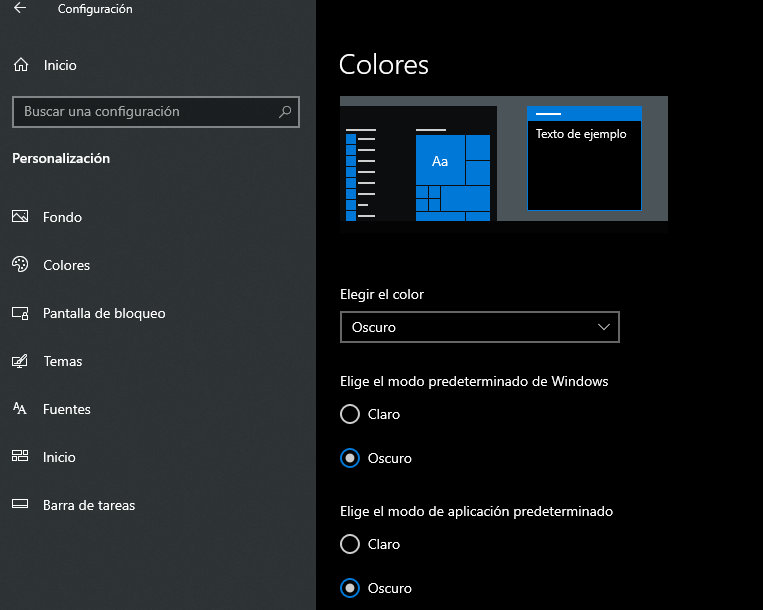
En la actualidad, los dispositivos móviles son una parte esencial de nuestra vida diaria y pasamos mucho tiempo interactuando con ellos. Una de las características más populares que han surgido en los últimos años es el Modo Oscuro, que ofrece una alternativa visual a la tradicional interfaz clara y brillante de nuestros teléfonos y tabletas. Esta opción se ha vuelto cada vez más popular debido a sus beneficios tanto estéticos como prácticos.
Te explicaremos cómo activar el Modo Oscuro en tu dispositivo Android en 7 sencillos pasos. Te mostraremos el proceso paso a paso, desde dónde encontrar la configuración hasta cómo personalizarlo según tus preferencias. Además, también destacaremos algunos de los beneficios que esta función puede tener para mejorar tu experiencia visual, como la reducción de la fatiga ocular, el ahorro de batería y la mejor legibilidad en condiciones de poca luz.
- Qué es el modo oscuro en Android
- Cuáles son los beneficios de activar el modo oscuro en tu dispositivo Android
- Cómo puedo activar el modo oscuro en mi dispositivo Android
- Cuál es la diferencia entre el modo oscuro y el modo claro en términos de consumo de batería
- Cómo afecta el modo oscuro a la fatiga visual
- Paso 1: Actualiza tu dispositivo a la última versión de Android
- Paso 2: Accede a los ajustes del dispositivo
- Paso 3: Busca la opción "Pantalla"
- Paso 4: Activa el modo oscuro
- Paso 5: Personaliza el modo oscuro
- Paso 6: Comprueba la aplicación del modo oscuro
- Paso 7: Disfruta de una experiencia visual más cómoda
- Puedo personalizar el modo oscuro en mi dispositivo Android
- Paso 1: Accede a la configuración de tu dispositivo
- Paso 2: Busca la opción "Pantalla"
- Paso 3: Activa el modo oscuro
- Paso 4: Ajusta las opciones adicionales
- Paso 5: Aplica el modo oscuro a tus aplicaciones
- Paso 6: Experimenta y ajusta según tus preferencias
- Paso 7: Disfruta de la mejor experiencia visual
- Hay aplicaciones específicas que no funcionan correctamente con el modo oscuro
- Qué dispositivos Android son compatibles con el modo oscuro
- Preguntas frecuentes (FAQ)
- 1. ¿Cómo activo el modo oscuro en mi dispositivo Android?
- 2. ¿El modo oscuro consume más batería que el modo claro?
- 3. ¿Cuáles son los beneficios de utilizar el modo oscuro?
- 4. ¿Todos los dispositivos Android tienen la opción de modo oscuro?
- 5. ¿Es posible programar el modo oscuro para que se active automáticamente?
Qué es el modo oscuro en Android
El modo oscuro en Android es una configuración que cambia la apariencia visual del sistema operativo y las aplicaciones para utilizar colores más oscuros en lugar de los tradicionales colores claros. En lugar de un fondo blanco brillante, el modo oscuro utiliza fondos negros o grises oscuros, lo que reduce el brillo de la pantalla y evita la fatiga visual.
Este modo se ha popularizado en los últimos años debido a los beneficios que ofrece tanto en términos de comodidad visual como de ahorro de energía en dispositivos con pantallas OLED. Además, muchas personas encuentran estéticamente atractivo el aspecto oscuro y lo prefieren sobre los temas claros.
El modo oscuro no solo afecta al sistema operativo en sí, sino también a las aplicaciones compatibles. Cada vez más aplicaciones incluyen esta opción en su configuración para permitir a los usuarios personalizar su experiencia según sus preferencias y necesidades.
A continuación, se presentan 7 pasos sencillos para activar el modo oscuro en Android y mejorar tu experiencia visual:
Cuáles son los beneficios de activar el modo oscuro en tu dispositivo Android
Activar el modo oscuro en tu dispositivo Android puede ofrecerte una serie de beneficios que mejorarántu experiencia visual. Aquí te presentamos algunos de ellos:
1. Reducción de la fatiga visual
El modo oscuro utiliza colores más oscuros y tonos apagados, lo cual ayuda a reducir la cantidad de luz emitida por la pantalla. Esto puede ser especialmente beneficioso en entornos con poca iluminación, ya que reduce el contraste entre la pantalla y el entorno, disminuyendo el esfuerzo realizado por tus ojos.
2. Ahorro de batería
En dispositivos con pantalla OLED, el uso del modo oscuro puede ayudar a ahorrar batería. Esto se debe a que los píxeles en una pantalla OLED no emiten luz cuando se muestran colores negros puros. Por lo tanto, al utilizar el modo oscuro y mostrar principalmente fondos oscuros, se requiere menos energía para iluminar la pantalla, lo que resulta en un menor consumo de batería.
3. Mejor legibilidad en entornos oscuros
Al activar el modo oscuro, se reducen los niveles de brillo y se utilizan colores más suaves. Esto facilita la lectura de textos y otros elementos en entornos oscuros, evitando el deslumbramiento y mejorando la legibilidad.
4. Estilo visual alternativo
El modo oscuro ofrece una estética visual diferente en comparación con el modo claro tradicional. Los colores oscuros pueden darle a tu dispositivo un aspecto más elegante y moderno, brindando una experiencia visual única y personalizada.
5. Complementa el modo nocturno
Si utilizas la función de modo nocturno o filtro de luz azul en tu dispositivo, activar el modo oscuro puede ser un complemento perfecto. Mientras que el modo nocturno reduce la cantidad de luz azul emitida por la pantalla para ayudarte a conciliar el sueño, el modo oscuro disminuye la fatiga visual y mejora la legibilidad en entornos oscuros.
6. Apoyo a usuarios con sensibilidad a la luz
Para las personas que tienen sensibilidad a la luz o condiciones médicas como la migraña o el síndrome del ojo seco, el modo oscuro puede ser una opción más cómoda para utilizar sus dispositivos Android durante períodos prolongados.
7. Minimiza la distracción visual
En aplicaciones y sitios web que utilizan principalmente fondos blancos o colores brillantes, el modo oscuro puede ayudar a minimizar la distracción visual al reducir la intensidad de los colores y hacer que los elementos importantes destaquen más claramente.
Activar el modo oscuro en tu dispositivo Android ofrece numerosos beneficios, desde la reducción de la fatiga visual hasta el ahorro de batería y la mejora de la legibilidad en entornos oscuros. Además, le da a tu dispositivo un aspecto moderno y personalizable, y puede ser especialmente útil para aquellos con sensibilidad a la luz. ¡No dudes en probarlo y descubrir cómo mejora tu experiencia visual!
Cómo puedo activar el modo oscuro en mi dispositivo Android
Activar el modo oscuro en tu dispositivo Android es una manera sencilla de mejorar tu experiencia visual al utilizarlo. Esta función cambia los colores de la interfaz de usuario a tonos más oscuros, lo cual no solo puede hacer que sea más cómodo para tus ojos en situaciones de poca luz, sino también reducir el consumo de energía en dispositivos con pantalla OLED.
Paso 1: Actualiza tu dispositivo Android
Antes de activar el modo oscuro, asegúrate de tener la última versión de Android instalada en tu dispositivo. Para verificar esto, ve a Ajustes > Sistema > Actualización de software y verifica si hay actualizaciones disponibles. Si hay alguna, asegúrate de instalarla antes de continuar.
Paso 2: Ve a la Configuración del dispositivo
Una vez que estés seguro de tener la última versión de Android, ve a la aplicación de Configuración en tu dispositivo Android. Puedes encontrar esta aplicación en el cajón de aplicaciones, o bien en la pantalla de inicio o en la barra de notificaciones, dependiendo de la versión de Android que estés utilizando.
Paso 3: Busca la opción de Pantalla
Dentro de la aplicación Configuración, busca la opción "Pantalla" o "Visualización". Puede variar un poco dependiendo de la versión de Android que tengas, pero generalmente se encuentra dentro de la sección "Dispositivo" o "Dispositivo y sonido".
Paso 4: Encuentra la opción "Tema"
Dentro de la opción "Pantalla" o "Visualización", busca la opción "Tema" o "Estilo". Algunos dispositivos Android también tienen una opción específica para el modo oscuro, pero si no la encuentras, es posible que se encuentre dentro de la opción "Tema" o "Estilo".
Paso 5: Selecciona el modo oscuro
Una vez que hayas encontrado la opción "Tema" o "Estilo", selecciona el modo oscuro. Puede haber diferentes opciones según la versión de Android o la capa de personalización del fabricante de tu dispositivo.
Paso 6: Ajusta la configuración adicional (opcional)
Algunas versiones de Android permiten realizar ajustes adicionales en el modo oscuro. Por ejemplo, puedes elegir si deseas que el modo oscuro se active automáticamente en función de la hora del día o si prefieres activarlo manualmente. También puedes ajustar la intensidad del modo oscuro, cambiar la paleta de colores o personalizar otras opciones según tus preferencias.
Paso 7: Disfruta del modo oscuro
¡Y eso es todo! Ahora podrás disfrutar de tu dispositivo Android en modo oscuro. La interfaz cambiará a tonos más oscuros, lo cual puede ser más cómodo para tus ojos y reducir el consumo de energía en dispositivos con pantalla OLED. Recuerda que algunas aplicaciones pueden no tener soporte total para el modo oscuro, por lo que es posible que aún veas algunas áreas de la interfaz en tonos claros. Sin embargo, cada vez más aplicaciones están agregando soporte para el modo oscuro, por lo que podrás disfrutar de una experiencia visual más uniforme en todo tu dispositivo Android.
Cuál es la diferencia entre el modo oscuro y el modo claro en términos de consumo de batería
El modo oscuro y el modo claro son opciones de visualización que se encuentran disponibles en muchos dispositivos Android. La principal diferencia entre estos dos modos radica en la forma en que muestran los colores en la pantalla.
En el modo claro, los fondos suelen ser blancos o de colores claros, mientras que el texto y otros elementos son oscuros. Por otro lado, en el modo oscuro, los fondos son oscuros o negros, mientras que el texto y otros elementos son claros.
Desde una perspectiva del consumo de batería, se cree ampliamente que el modo oscuro puede ayudar a reducir el consumo de energía en pantallas OLED o AMOLED. Esto se debe a que, en este tipo de pantallas, cada píxel emite su propia luz, por lo que cuando un píxel está completamente apagado (como en el fondo negro del modo oscuro), no requiere energía adicional.
Por otro lado, en el modo claro, donde la mayoría de los fondos son blancos o de colores claros, todos los píxeles están en uso y requieren energía para iluminarse.
Esta diferencia en el consumo de energía puede resultar en un ahorro de batería significativo, especialmente cuando se utiliza el dispositivo durante largos períodos de tiempo, como al navegar por internet o usar aplicaciones con fondos blancos predominantes.
Es importante tener en cuenta que el impacto real en la duración de la batería puede variar según el dispositivo y su configuración específicos. Además, en dispositivos con pantallas LCD, el modo oscuro puede tener un impacto mucho menor en el consumo de energía, ya que estas pantallas utilizan una retroiluminación constante.
En general, si estás buscando extender la duración de la batería de tu dispositivo Android, activar el modo oscuro puede ser una opción a considerar. Sin embargo, es posible que el impacto no sea tan significativo como se espera, especialmente si tu dispositivo tiene una pantalla LCD en lugar de OLED o AMOLED.
Cómo afecta el modo oscuro a la fatiga visual
La fatiga visual es un problema común en la era digital, especialmente para aquellos que pasan largas horas frente a pantallas de dispositivos electrónicos. El uso prolongado de pantallas brillantes y con alto contraste puede causar molestias oculares, sequedad ocular, dolor de cabeza e incluso visión borrosa.
En este contexto, el modo oscuro se ha convertido en una opción popular para reducir la fatiga visual y mejorar la experiencia visual en dispositivos móviles. Cambiar de un fondo claro a uno oscuro reduce el deslumbramiento y la cantidad de luz emitida por la pantalla, ayudando así a descansar los ojos y proporcionando un mayor confort durante el uso prolongado.
A continuación, te mostraremos 7 pasos sencillos para activar el modo oscuro en tu dispositivo Android y disfrutar de una experiencia visual más agradable y menos agotadora.
Paso 1: Actualiza tu dispositivo a la última versión de Android
Antes de comenzar, asegúrate de tener la última versión del sistema operativo Android instalada en tu dispositivo. La opción de modo oscuro puede variar según la versión de Android, por lo que es importante mantener tu dispositivo actualizado para acceder a las funciones más recientes.
Paso 2: Accede a los ajustes del dispositivo
Una vez que hayas confirmado que tienes la última versión de Android, dirígete a los ajustes de tu dispositivo. Puedes hacerlo tocando el ícono de configuración en la pantalla de inicio o en el cajón de aplicaciones. Alternativamente, puedes deslizar hacia abajo la cortina de notificaciones y tocar la opción "Ajustes" o "Configuración".
Paso 3: Busca la opción "Pantalla"
Dentro de los ajustes del dispositivo, busca la opción "Pantalla". Esta opción puede variar según la versión de Android y el fabricante del dispositivo, pero generalmente se encuentra en una ubicación similar. Desplázate hacia abajo hasta encontrarla.
Paso 4: Activa el modo oscuro
Una vez que hayas encontrado la opción "Pantalla", desplázate por las diferentes configuraciones hasta encontrar la opción de "Modo Oscuro" o "Tema Oscuro". Toca esta opción para activar el modo oscuro en tu dispositivo.
Paso 5: Personaliza el modo oscuro
Una vez que hayas activado el modo oscuro, es posible que desees personalizarlo según tus preferencias visuales. Algunas versiones de Android ofrecen opciones de personalización adicionales, como la posibilidad de programar el modo oscuro para que se active automáticamente en determinados horarios. Explora estas opciones y ajústalas según tus necesidades.
Paso 6: Comprueba la aplicación del modo oscuro
Después de activar el modo oscuro, verifica si se ha aplicado correctamente en todas las aplicaciones de tu dispositivo. Algunas aplicaciones pueden no ser compatibles con el modo oscuro de Android o pueden requerir una actualización para habilitar esta función. Si encuentras alguna aplicación que no muestre el modo oscuro, asegúrate de mantenerla actualizada o busca una alternativa con soporte para modo oscuro.
Paso 7: Disfruta de una experiencia visual más cómoda
Una vez que hayas configurado el modo oscuro en tu dispositivo Android, podrás disfrutar de una experiencia visual más cómoda y reducir la fatiga ocular. El modo oscuro también puede ayudar a preservar la vida útil de la batería en dispositivos con pantalla OLED al reducir la cantidad de luz emitida.
Aprovecha esta opción simple pero eficaz para mejorar tu experiencia visual y cuidar de tus ojos mientras usas tu dispositivo Android.
Puedo personalizar el modo oscuro en mi dispositivo Android
¡Claro que puedes personalizar el modo oscuro en tu dispositivo Android! Gracias a las últimas actualizaciones del sistema operativo, ahora es más fácil que nunca activarlo y ajustarlo según tus preferencias. En esta guía te mostraré los 7 pasos sencillos para activar el modo oscuro y mejorar tu experiencia visual. Sigue leyendo para descubrir cómo hacerlo.
Paso 1: Accede a la configuración de tu dispositivo
Lo primero que debes hacer es acceder a la configuración de tu dispositivo Android. Puedes hacerlo deslizando hacia abajo desde la parte superior de la pantalla y tocando el ícono de "Configuración" (generalmente representado por un engranaje).
Paso 2: Busca la opción "Pantalla"
Dentro de la configuración, busca y selecciona la opción "Pantalla". Dependiendo de la versión de Android que tengas instalada, puede variar su ubicación exacta. Pero generalmente se encuentra en la sección de "Personalización" o "Apariencia".
Paso 3: Activa el modo oscuro
Una vez que hayas encontrado la opción "Pantalla", busca la configuración relacionada con el modo oscuro. Puede ser llamada "Modo Nocturno", "Tema Oscuro" o algo similar. Activa el interruptor o la casilla de verificación para habilitar el modo oscuro en todo el sistema.
Paso 4: Ajusta las opciones adicionales
Algunos dispositivos Android te permiten ajustar opciones adicionales para personalizar aún más el modo oscuro. Por ejemplo, puedes elegir si quieres que solo se active automáticamente durante la noche o si prefieres activarlo siempre. También puedes ajustar la intensidad del modo oscuro, cambiar los colores de fondo y mucho más.
Paso 5: Aplica el modo oscuro a tus aplicaciones
Una vez que hayas configurado el modo oscuro en tu dispositivo Android, es hora de aplicarlo a tus aplicaciones favoritas. Algunas aplicaciones pueden adaptarse automáticamente al modo oscuro, mientras que otras requieren que las configures individualmente.
Para asegurarte de que todas tus aplicaciones soporten el modo oscuro, te recomiendo visitar la configuración de cada una de ellas y buscar una opción relacionada con el tema o la apariencia. Si encuentras una opción para habilitar el modo oscuro, actívala para disfrutar de la experiencia visual mejorada en todas tus aplicaciones.
Paso 6: Experimenta y ajusta según tus preferencias
Una vez que hayas activado el modo oscuro en tu dispositivo y aplicaciones, es momento de experimentar y ajustar según tus preferencias. Prueba diferentes combinaciones de colores, intensidades y opciones adicionales para encontrar la configuración que mejor se adapte a ti.
Paso 7: Disfruta de la mejor experiencia visual
¡Felicidades! Ahora que has activado y personalizado el modo oscuro en tu dispositivo Android, estás listo para disfrutar de la mejor experiencia visual. El modo oscuro no solo es estéticamente atractivo, sino que también puede reducir la fatiga visual y ayudar a prolongar la vida útil de la batería en dispositivos con pantalla OLED.
No dudes en experimentar y ajustar el modo oscuro según tus necesidades y preferencias. ¡Diviértete personalizando tu dispositivo Android y mejora tu experiencia visual con el modo oscuro!
Hay aplicaciones específicas que no funcionan correctamente con el modo oscuro
Si bien el modo oscuro puede ser una excelente opción para mejorar la visualización en general en tu dispositivo Android, es importante tener en cuenta que algunas aplicaciones específicas pueden presentar problemas de funcionamiento cuando se utiliza este modo.
Esto se debe a que algunas aplicaciones no están optimizadas para funcionar correctamente bajo el modo oscuro. Pueden experimentar problemas con la visibilidad de ciertos elementos de la interfaz de usuario o incluso pueden bloquearse o cerrarse inesperadamente.
Es importante destacar que estos problemas son responsabilidad de los desarrolladores de aplicaciones y no del sistema operativo Android en sí. Sin embargo, si encuentras que algunas de tus aplicaciones favoritas no funcionan correctamente en el modo oscuro, puedes intentar desactivarlo temporalmente mientras las utilizas.
Si bien esto puede ser frustrante, es posible que los desarrolladores eventualmente actualicen sus aplicaciones para que sean compatibles con el modo oscuro. Mientras tanto, puedes seguir disfrutando de la experiencia visual mejorada en otras aplicaciones que sí sean completamente compatibles.
El modo oscuro puede ser una excelente opción para mejorar la experiencia visual en tu dispositivo Android, pero es importante tener en cuenta que algunas aplicaciones pueden presentar problemas de funcionamiento. Si encuentras dificultades con ciertas aplicaciones, puedes desactivar temporalmente el modo oscuro hasta que los desarrolladores realicen las actualizaciones correspondientes.
Qué dispositivos Android son compatibles con el modo oscuro
El modo oscuro es una función cada vez más popular en los dispositivos Android, ya que ofrece una experiencia visual más agradable y reduce la fatiga ocular, especialmente en entornos con poca luz. Afortunadamente, la mayoría de los dispositivos Android modernos son compatibles con el modo oscuro.
Entre los dispositivos compatibles se encuentran:
- Samsung Galaxy S20
- Google Pixel 4
- OnePlus 8
- Xiaomi Mi 10
- Huawei P30 Pro
- Sony Xperia 1 II
- LG V60 ThinQ
Estos son solo algunos ejemplos, pero la mayoría de los dispositivos Android lanzados en los últimos años son compatibles con el modo oscuro. Sin embargo, es importante tener en cuenta que algunos modelos más antiguos pueden no admitir esta función de forma nativa. En estos casos, aún es posible activar el modo oscuro utilizando aplicaciones de terceros o mods personalizados como LineageOS.
Preguntas frecuentes (FAQ)
1. ¿Cómo activo el modo oscuro en mi dispositivo Android?
Para activar el modo oscuro, ve a la configuración de tu dispositivo, busca la opción "Pantalla" o "Apariencia", y activa la opción de "modo oscuro".
2. ¿El modo oscuro consume más batería que el modo claro?
No necesariamente. En dispositivos con pantallas OLED, el modo oscuro puede ayudar a reducir el consumo de energía, pero en dispositivos con pantallas LCD no hay una diferencia significativa.
3. ¿Cuáles son los beneficios de utilizar el modo oscuro?
El modo oscuro puede reducir la fatiga visual, mejorar la legibilidad en ambientes de poca luz y ahorrar energía en ciertos dispositivos.
4. ¿Todos los dispositivos Android tienen la opción de modo oscuro?
No todos los dispositivos Android tienen la opción de modo oscuro de forma nativa. Algunas versiones antiguas pueden no ser compatibles, pero hay aplicaciones de terceros que pueden ayudar a habilitarlo.
5. ¿Es posible programar el modo oscuro para que se active automáticamente?
Sí, muchos dispositivos Android permiten programar el modo oscuro para que se active automáticamente según un horario o cuando se detecta menos luz ambiental. Revisa la configuración de tu dispositivo para encontrar esta opción.
Deja una respuesta
Entradas relacionadas