PowerPoint: Aprende cómo numerar tus diapositivas en 3 simples pasos
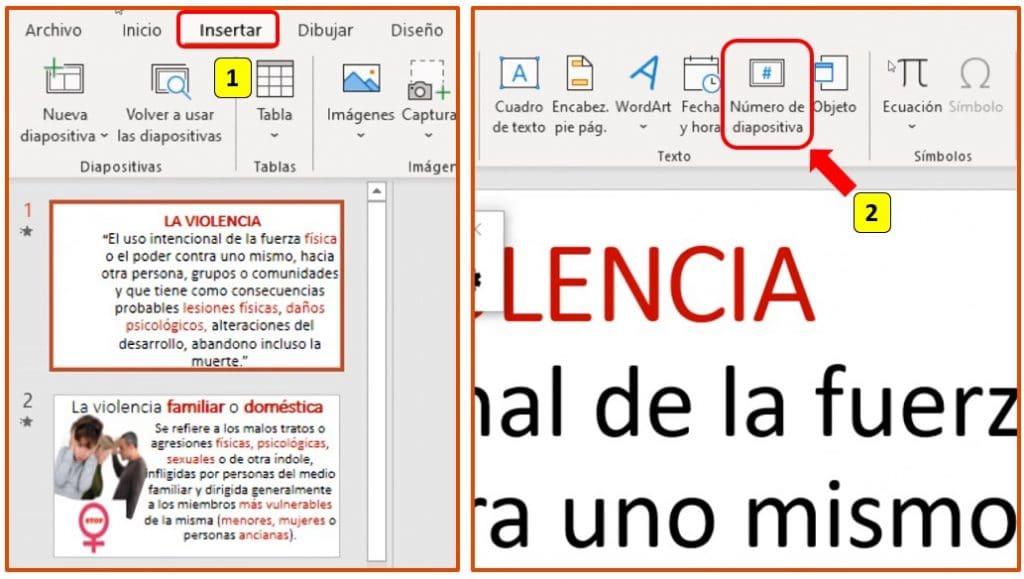
PowerPoint es una herramienta ampliamente utilizada para crear presentaciones visuales y atractivas. Una de las funcionalidades más comunes que se necesitan en una presentación son los números de diapositivas. Estos números permiten a los presentadores y al público seguir el flujo de la presentación y ubicarse rápidamente en una diapositiva específica. Aprenderemos cómo numerar tus diapositivas en PowerPoint de manera sencilla.
Te mostraremos tres pasos simples para agregar números de diapositivas a tu presentación en PowerPoint. Primero, veremos cómo insertar números de diapositivas automáticamente utilizando las opciones predeterminadas del programa. Luego, explicaremos cómo personalizar los números y el diseño de la numeración. Por último, te enseñaremos cómo ocultar o eliminar los números de diapositivas de ciertas diapositivas si es necesario.
- Por qué es importante numerar las diapositivas en PowerPoint
- Cómo puedo numerar mis diapositivas en PowerPoint
- Cuáles son los pasos para numerar las diapositivas en PowerPoint
- Qué opciones tengo para personalizar la numeración de las diapositivas en PowerPoint
- Es posible omitir la numeración en algunas diapositivas en PowerPoint
- Puedo agregar un prefijo o sufijo a las numeraciones en PowerPoint
- Cuándo debería utilizar la numeración automática versus la numeración manual en PowerPoint
- Existen formas de numerar las diapositivas que no sean solo con números arábigos en PowerPoint
- Cómo puedo cambiar el estilo de la numeración de las diapositivas en PowerPoint
- Preguntas frecuentes (FAQ)
- 1. ¿Cómo puedo insertar números de diapositivas en PowerPoint?
- 2. ¿Puedo personalizar el formato de los números de diapositivas?
- 3. ¿Es posible omitir la numeración en algunas diapositivas?
- 4. ¿Se actualizarán automáticamente los números de diapositivas si cambio el orden de las diapositivas?
- 5. ¿Cómo puedo quitar los números de diapositivas si ya no los quiero mostrar?
Por qué es importante numerar las diapositivas en PowerPoint
La numeración de las diapositivas es una función importante en PowerPoint, ya que permite a los presentadores y al público seguir fácilmente la secuencia de las diapositivas durante una presentación. La numeración proporciona un punto de referencia visual para que el presentador sepa en qué diapositiva se encuentra y también ayuda al público a orientarse y seguir el flujo de la presentación.
Además, la numeración de las diapositivas puede ser útil para hacer referencia a diapositivas específicas durante la presentación o para tomar notas posteriormente. Al asignar números a las diapositivas, es mucho más fácil comunicarse sobre ellas y referirse a ellas de manera precisa y concisa.
Existen diferentes métodos y opciones para numerar las diapositivas en PowerPoint. En este artículo, aprenderás cómo numerar tus diapositivas en 3 simples pasos utilizando las herramientas y funciones incorporadas en PowerPoint.
Cómo puedo numerar mis diapositivas en PowerPoint
Si estás trabajando en una presentación de PowerPoint y necesitas numerar tus diapositivas, estás en el lugar correcto. En este artículo, te mostraremos cómo puedes agregar números a tus diapositivas en solo 3 simples pasos.
Paso 1: Insertar un campo de número de diapositiva
En primer lugar, abre tu presentación de PowerPoint y dirígete a la pestaña "Insertar" en la barra de herramientas superior. A continuación, haz clic en el botón "Campo de número de diapositiva" que se encuentra en el grupo "Texto".
Se abrirá una ventana emergente con opciones de formato para el número de diapositiva. Puedes elegir entre diferentes formatos, como números simples, números y texto, o incluso personalizar tu propio formato.
Selecciona el formato que prefieras y haz clic en el botón "Aceptar". El campo de número de diapositiva se agregará a tu diapositiva actual.
Paso 2: Aplicar el campo de número de diapositiva a todas las diapositivas
Ahora que has insertado el campo de número de diapositiva en una diapositiva, es hora de aplicarlo a todas las demás diapositivas de tu presentación.
Para hacer esto, ve a la pestaña "Vista" en la barra de herramientas superior y selecciona la opción "Patrón de diapositivas". Esto abrirá una vista especial donde puedes editar el diseño y la configuración de todas las diapositivas en tu presentación.
En el panel izquierdo de la vista del patrón de diapositivas, verás una miniatura de tu diapositiva actual con el campo de número de diapositiva agregado. Selecciona esa miniatura y asegúrate de que esté resaltada.
A continuación, haz clic derecho en la miniatura seleccionada y elige la opción "Aplicar a todas las diapositivas". Esto aplicará el campo de número de diapositiva a todas las demás diapositivas de tu presentación.
Paso 3: Personalizar la apariencia del número de diapositiva
Una vez que hayas aplicado el campo de número de diapositiva a todas tus diapositivas, es posible que desees personalizar su apariencia.
Para hacer esto, vuelve a la vista normal de tu presentación (simplemente haz clic en la pestaña "Normal" en la barra de herramientas superior). Luego, selecciona el campo de número de diapositiva en cualquier diapositiva y utiliza las opciones de formato disponibles para personalizar su tamaño, color, fuente, alineación y otros atributos.
Puedes acceder a las opciones de formato del campo de número de diapositiva haciendo clic derecho en él y eligiendo la opción "Formato de número de diapositiva" en el menú desplegable.
¡Y eso es todo! Ahora has aprendido cómo numerar tus diapositivas en PowerPoint en solo 3 simples pasos. No olvides guardar tu presentación para asegurarte de que los números de diapositivas se mantengan incluso después de cerrar y volver a abrir PowerPoint.
Cuáles son los pasos para numerar las diapositivas en PowerPoint
Para numerar tus diapositivas en PowerPoint, sigue estos simples pasos:
Paso 1: Accede a la pestaña "Insertar" en la barra de herramientas
En la parte superior de la ventana de PowerPoint, encontrarás una serie de pestañas. Haz clic en la pestaña "Insertar" para acceder a las opciones de inserción de elementos en tu presentación.
Paso 2: Selecciona el tipo de numeración que deseas utilizar
Una vez que estés en la pestaña "Insertar", busca el grupo de herramientas denominadas "Texto". Dentro de este grupo, encontrarás la opción llamada "Números de página". Haz clic en esta opción para mostrar las diferentes opciones de numeración disponibles.
Entre las opciones de numeración disponibles, puedes seleccionar "Número de diapositiva" para numerar las diapositivas de forma secuencial, o puedes elegir "Formato del número de diapositiva" para personalizar aún más la apariencia de la numeración.
Paso 3: Establece la ubicación y el formato de la numeración
Una vez que hayas seleccionado el tipo de numeración que deseas utilizar, se abrirá un cuadro de diálogo donde podrás establecer la ubicación y el formato de la numeración.
En este cuadro de diálogo, puedes decidir si deseas que la numeración aparezca en la parte superior o inferior de las diapositivas. También puedes elegir el formato de la numeración, como el estilo de los números o letras y si deseas incluir el número total de diapositivas.
Recuerda que estos pasos pueden variar ligeramente dependiendo de la versión de PowerPoint que estés utilizando, pero la funcionalidad generalmente se mantiene igual.
Ahora que conoces estos simples pasos, podrás numerar tus diapositivas en PowerPoint de manera rápida y sencilla.
Qué opciones tengo para personalizar la numeración de las diapositivas en PowerPoint
En PowerPoint, tienes varias opciones para personalizar la numeración de tus diapositivas. Estas opciones te permiten agregar números a tus diapositivas, cambiar el estilo y formato de la numeración, e incluso omitir la numeración en diapositivas específicas.
Opción 1: Numerar todas las diapositivas
- Para numerar todas las diapositivas en tu presentación, simplemente selecciona la pestaña "Insertar" en la barra de herramientas superior.
- A continuación, haz clic en el botón "Encabezado y pie de página" en la sección "Texto".
- En la ventana emergente, selecciona la pestaña "Diapositiva" y marca la casilla de verificación "Número de diapositiva".
- Puedes personalizar el formato de la numeración utilizando las opciones disponibles, como cambiar el tipo de fuente, tamaño, color, alineación, etc.
- Una vez que hayas terminado de personalizar la numeración, haz clic en "Aplicar a todas" para que los cambios se apliquen a todas las diapositivas de la presentación.
Opción 2: Numerar solo algunas diapositivas
- Si solo deseas numerar algunas diapositivas en tu presentación, selecciona las diapositivas individuales en las cuales deseas mostrar la numeración.
- Luego, sigue los mismos pasos mencionados anteriormente para acceder a la ventana "Encabezado y pie de página".
- Esta vez, en la pestaña "Diapositiva", selecciona la casilla de verificación "Número de diapositiva" únicamente para las diapositivas seleccionadas.
- Haz clic en "Aplicar" para agregar la numeración solo a las diapositivas seleccionadas.
Opción 3: Omitir la numeración en diapositivas específicas
- Si tienes diapositivas que no deseas numerar, puedes omitir la numeración en esas diapositivas específicas.
- Selecciona las diapositivas en las cuales no deseas mostrar la numeración.
- Accede a la ventana "Encabezado y pie de página" y selecciona la pestaña "Diapositiva".
- Desmarca la casilla de verificación "Número de diapositiva" para las diapositivas seleccionadas.
- Haz clic en "Aplicar" para eliminar la numeración en las diapositivas seleccionadas.
Estas son las tres opciones principales que tienes disponibles para personalizar la numeración de tus diapositivas en PowerPoint. Puedes experimentar con diferentes estilos y configuraciones para encontrar la opción que mejor se adapte a tus necesidades y preferencias estéticas.
Es posible omitir la numeración en algunas diapositivas en PowerPoint
En PowerPoint, es posible agregar números de diapositivas a tus presentaciones para que los espectadores puedan seguir fácilmente el flujo de la presentación. Sin embargo, puede haber ocasiones en las que desees omitir la numeración en algunas diapositivas específicas, ya sea para resaltarlas o para evitar que se interrumpan con la secuencia general de números de diapositivas.
Afortunadamente, PowerPoint ofrece una función que te permite omitir la numeración en las diapositivas deseadas sin afectar la numeración general de la presentación. Aquí tienes los 3 simples pasos que debes seguir para numerar tus diapositivas en PowerPoint:
Paso 1: Selecciona la diapositiva en la cual deseas omitir la numeración
Inicia tu presentación de PowerPoint y navega hasta la diapositiva en la que deseas omitir la numeración. Puede ser cualquier diapositiva en la presentación.
Paso 2: Accede a las opciones de diapositiva
Una vez que hayas seleccionado la diapositiva adecuada, haz clic derecho en la diapositiva y selecciona la opción "Opciones de diapositiva" en el menú desplegable.
Paso 3: Desactiva la opción "Número de diapositiva"
En la ventana emergente "Opciones de diapositiva", busca la sección "Diapositiva" y desmarca la casilla junto a la opción "Número de diapositiva". Luego, haz clic en el botón "Aceptar" para aplicar los cambios.
¡Y eso es todo! Ahora la diapositiva seleccionada no mostrará ningún número y el resto de las diapositivas continuará numerándose según la secuencia establecida en tu presentación de PowerPoint.
Puedo agregar un prefijo o sufijo a las numeraciones en PowerPoint
En PowerPoint, tienes la opción de agregar un prefijo o sufijo a las numeraciones de tus diapositivas. Esto puede ser útil si necesitas darles un formato especial o distinguirlas de otras secciones de tu presentación.
Para agregar un prefijo o sufijo a las numeraciones en PowerPoint, sigue estos simples pasos:
Paso 1: Selecciona el diseño de número de diapositiva
- Abre tu presentación en PowerPoint.
- Haz clic en la pestaña "Insertar" en la cinta de opciones.
- En el grupo "Texto", haz clic en "Número de diapositiva".
Paso 2: Agrega el prefijo o sufijo deseado
- En la ventana "Encabezado y pie de página", asegúrate de que estás en la pestaña "Diapositiva".
- Marca la casilla "Número de diapositiva".
- Escribe el texto que deseas agregar como prefijo o sufijo en el campo "Antes" o "Después", respectivamente.
- Haz clic en "Aplicar a todo" para agregar el prefijo o sufijo a todas las diapositivas de tu presentación.
- Opcionalmente, puedes hacer clic en "Aplicar" si solo deseas agregar el prefijo o sufijo a la diapositiva actual.
Paso 3: Personaliza el formato del prefijo o sufijo (opcional)
- Si deseas cambiar el formato o estilo del prefijo o sufijo, selecciona el texto correspondiente en la ventana "Encabezado y pie de página".
- Aplica los cambios de formato que desees utilizando las opciones disponibles en la cinta de opciones.
¡Y eso es todo! Ahora tus diapositivas estarán numeradas con el prefijo o sufijo que seleccionaste. Recuerda que siempre puedes volver a la ventana "Encabezado y pie de página" para modificar o eliminar el prefijo o sufijo si así lo deseas.
Cuándo debería utilizar la numeración automática versus la numeración manual en PowerPoint
La numeración en PowerPoint puede ser una herramienta útil para organizar y estructurar tus diapositivas. Sin embargo, es importante comprender cuándo es apropiado utilizar la numeración automática y cuándo es mejor optar por la numeración manual.
Numeración automática
La numeración automática en PowerPoint es especialmente útil cuando deseas que el programa genere automáticamente los números de tus diapositivas. Esto es ideal cuando estás creando una presentación larga o un informe extenso con muchas diapositivas.
La ventaja de la numeración automática es que, a medida que agregas o eliminas diapositivas, PowerPoint se encarga de actualizar automáticamente los números de las diapositivas sin que tengas que hacerlo manualmente. Además, si decides cambiar el orden de tus diapositivas en cualquier momento, PowerPoint también ajustará la numeración en consecuencia.
Puedes acceder a la numeración automática seleccionando la pestaña "Insertar" en la barra de herramientas superior y haciendo clic en "Número de diapositiva". A continuación, elige una de las opciones de numeración disponibles o personaliza tu propia configuración.
Numeración manual
En algunos casos, puede ser preferible utilizar la numeración manual en lugar de la automática. La numeración manual te brinda mayor control sobre cómo se numeran tus diapositivas y te permite saltarte ciertos números si así lo deseas.
Por ejemplo, si estás mostrando una lista de elementos en tu presentación y deseas enfatizar un punto omitiendo un número, entonces puedes utilizar la numeración manual para lograrlo. También puedes utilizar la numeración manual si deseas agregar números personalizados a tus diapositivas, como colocar letras en lugar de números.
Para utilizar la numeración manual, selecciona la diapositiva donde deseas comenzar la numeración y ve a la pestaña "Insertar" en la barra de herramientas superior. Luego, haz clic en "Texto" y selecciona "Caja de texto". A continuación, puedes escribir el número o el carácter que desees y ajustar su ubicación en la diapositiva según tus preferencias.
Tanto la numeración automática como la manual tienen sus propias ventajas y aplicaciones en PowerPoint. La elección entre una u otra dependerá del contexto y de tus necesidades específicas. Es importante experimentar con ambos métodos y determinar cuál funciona mejor para tu presentación y estilo de comunicación.
Recuerda que el objetivo principal de la numeración en PowerPoint es facilitar la comprensión y navegación del público a través de tus diapositivas. Utiliza la opción que mejor se adapte a tus objetivos y que ayude a transmitir claramente tu mensaje.
Existen formas de numerar las diapositivas que no sean solo con números arábigos en PowerPoint
En PowerPoint, tienes la habilidad de numerar tus diapositivas utilizando diferentes formatos y estilos. Esto te permite agregar variedad y personalización a tus presentaciones. A continuación, te mostraremos cómo numerar tus diapositivas en 3 simples pasos.
Paso 1: Accede a la pestaña "Insertar" en la barra de herramientas
Para comenzar a numerar tus diapositivas en PowerPoint, primero debes acceder a la pestaña "Insertar" ubicada en la barra de herramientas en la parte superior de la pantalla. Haz clic en esta pestaña para visualizar las opciones disponibles.
Paso 2: Selecciona la opción "Número de páginas"
Una vez que hayas accedido a la pestaña "Insertar", encontrarás diversas opciones para modificar el diseño de tus diapositivas. Entre estas opciones, ubica y haz clic en "Número de páginas". Al seleccionar esta opción, aparecerá un menú desplegable con diferentes formatos de numeración.
Números arábigos:Esta opción utiliza números estándar (1, 2, 3, etc.) para numerar tus diapositivas. Es la forma más común de numeración y la que se utiliza por defecto en PowerPoint.Números romanos:Esta opción utiliza números romanos (I, II, III, etc.) para numerar tus diapositivas. Es una elección popular para presentaciones formales o académicas.Letras:Esta opción utiliza letras del alfabeto (A, B, C, etc.) para numerar tus diapositivas. Es otra opción que puedes elegir para darle un toque personalizado a tu presentación.
Paso 3: Personaliza la posición y el formato de la numeración
Una vez que hayas seleccionado el formato de numeración deseado, puedes personalizar aún más su apariencia y ubicación en tus diapositivas. Para hacerlo, simplemente haz clic derecho sobre el número de página y selecciona "Formato de número de página". Esto abrirá un menú en el cual podrás ajustar el tamaño, fuente, color y alineación del número.
También tienes la opción de cambiar la posición del número de página en la diapositiva. Puedes seleccionar entre colocarlo en la parte superior o inferior de la diapositiva, así como también en la esquina izquierda o derecha.
Recuerda que, si en algún momento deseas eliminar la numeración de tus diapositivas, deberás volver a acceder a la pestaña "Insertar", seleccionar "Número de páginas" y luego elegir la opción "Ninguno". Esto eliminará por completo la numeración de las diapositivas de tu presentación.
Ahora que conoces estos 3 simples pasos, puedes experimentar con diferentes formatos de numeración y personalizar las diapositivas de tu presentación en PowerPoint, agregando un toque profesional y elegante.
Cómo puedo cambiar el estilo de la numeración de las diapositivas en PowerPoint
En PowerPoint, puedes personalizar el estilo de numeración de las diapositivas para darle un toque único y profesional a tu presentación. A continuación, te mostraremos cómo hacerlo en 3 sencillos pasos.
Paso 1: Selecciona la diapositiva donde deseas cambiar la numeración
Abre tu presentación en PowerPoint y selecciona la diapositiva en la cual deseas modificar la numeración. Puedes hacerlo haciendo clic en la miniatura de la diapositiva en la barra lateral izquierda de PowerPoint o simplemente desplazándote por las diapositivas hasta encontrar la que deseas.
Paso 2: Accede al menú de opciones de numeración
Una vez que hayas seleccionado la diapositiva a la cual deseas modificar la numeración, dirígete a la pestaña "Inicio" en la cinta de opciones de PowerPoint. Dentro de esta pestaña, ubicarás el grupo "Diapositivas" donde se encuentra el menú desplegable de opciones de numeración.
- Haz clic en el botón "Numeración de diapositivas" para acceder a las opciones de numeración.
- Se desplegará un menú con distintas opciones de numeración predefinidas.
- Puedes elegir entre números simples, números romanos, letras, entre otras opciones.
- También tienes la opción de no mostrar ninguna numeración en la diapositiva.
Paso 3: Selecciona el estilo de numeración deseado
Una vez que hayas accedido al menú de opciones de numeración, tendrás la posibilidad de elegir el estilo de numeración que mejor se adapte a tus necesidades. Puedes hacerlo seleccionando una de las opciones predefinidas o personalizando la numeración de forma manual.
- Si deseas utilizar una de las opciones predefinidas, simplemente haz clic en la opción deseada.
- Si prefieres personalizar la numeración, haz clic en la opción "Personalizar la numeración" ubicada en la parte inferior del menú desplegable.
- Se abrirá una ventana de diálogo donde podrás definir el formato y estilo de tu numeración.
- En esta ventana, podrás elegir entre diferentes estilos de numeración, como números, letras, números romanos, entre otros.
- También podrás ajustar aspectos como el tamaño, el color y la posición de la numeración en la diapositiva.
- Una vez que hayas realizado los cambios deseados, haz clic en "Aceptar" para aplicar la numeración personalizada a la diapositiva seleccionada.
¡Y eso es todo! Con estos 3 sencillos pasos, podrás cambiar fácilmente el estilo de numeración de tus diapositivas en PowerPoint. Recuerda que también puedes repetir estos pasos para modificar la numeración en otras diapositivas de tu presentación.
Preguntas frecuentes (FAQ)
1. ¿Cómo puedo insertar números de diapositivas en PowerPoint?
Para insertar números de diapositivas, ve a la pestaña "Insertar" y haz clic en "Número de diapositiva".
2. ¿Puedo personalizar el formato de los números de diapositivas?
Sí, puedes personalizar el formato de los números de diapositivas seleccionando la opción "Formato de número de diapositiva" en la pestaña "Vista".
3. ¿Es posible omitir la numeración en algunas diapositivas?
Sí, puedes omitir la numeración en algunas diapositivas seleccionándolas y luego haciendo clic en "Ocultar diapositiva" en la pestaña "Inicio".
4. ¿Se actualizarán automáticamente los números de diapositivas si cambio el orden de las diapositivas?
Sí, los números de diapositivas se actualizarán automáticamente si cambias el orden de las diapositivas o agregas o eliminas alguna.
5. ¿Cómo puedo quitar los números de diapositivas si ya no los quiero mostrar?
Para quitar los números de diapositivas, ve a la pestaña "Insertar", haz clic en "Número de diapositiva" y selecciona "Sin número de diapositiva".
Deja una respuesta
Entradas relacionadas