Transferencia de datos de un Motorola: Aprende cómo transferir tus archivos de manera sencilla y rápida
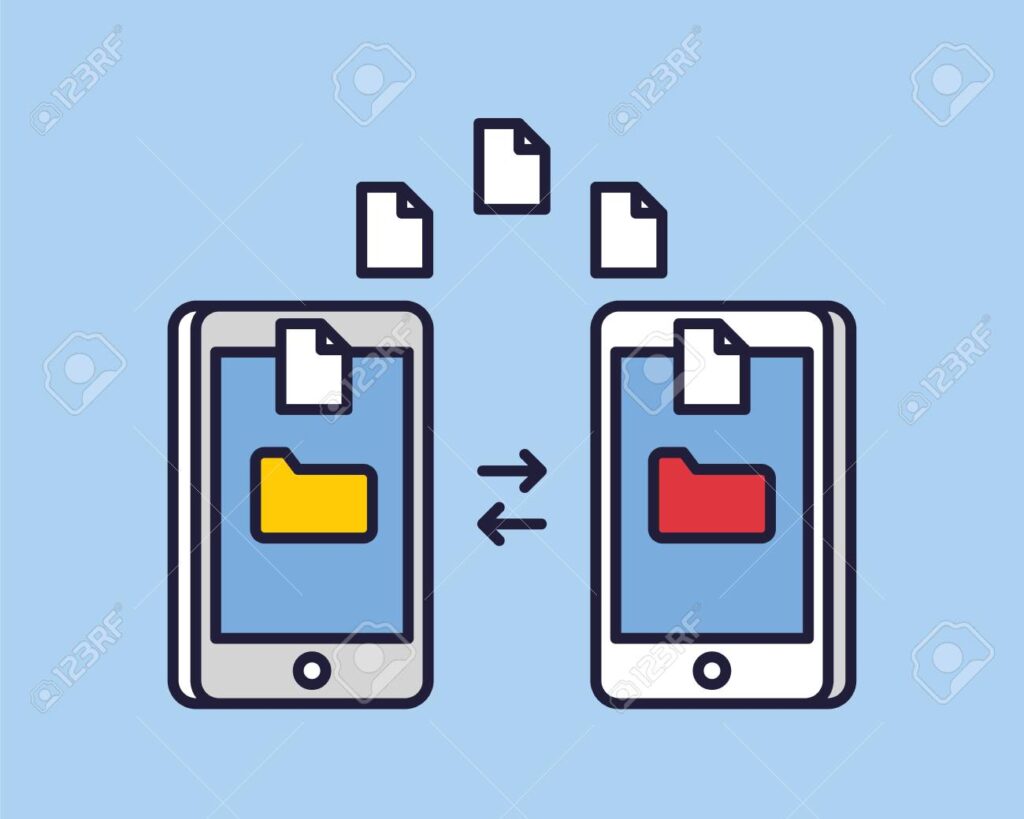
En la actualidad, nuestros teléfonos móviles se han convertido en una parte esencial de nuestras vidas. Utilizamos nuestros dispositivos no solo para realizar llamadas y enviar mensajes, sino también para almacenar una gran cantidad de datos personales como fotos, videos, contactos y documentos importantes. Es por esto que resulta fundamental saber cómo transferir estos archivos de manera segura y eficiente.
Te mostraremos cómo transferir datos de un Motorola a otro dispositivo sin complicaciones. Aprenderás diferentes métodos que te permitirán mover tus archivos de forma sencilla y rápida, ya sea que quieras pasar tus fotos a tu nuevo teléfono o enviar documentos importantes a tu computadora. Así podrás asegurarte de que todos los datos que has acumulado en tu Motorola estarán siempre accesibles y protegidos ante cualquier eventualidad. ¡Sigue leyendo para descubrir cómo hacerlo!
- Por qué es importante transferir los datos de un Motorola
- Cuáles son las formas más comunes de transferir archivos de un Motorola
- Cómo transferir contactos y mensajes de texto de un Motorola
- Es posible transferir imágenes y videos entre dispositivos Motorola
- Qué opciones existen para transferir aplicaciones y datos de una Motorola a otra
- Se pueden transferir archivos multimedia de un Motorola a una computadora
- ¿Cuál es la manera más rápida y eficiente de transferir documentos y archivos de un Motorola a otro dispositivo?
- Existen aplicaciones especializadas en transferencias de datos para dispositivos Motorola
- Qué consejos y precauciones debemos tener en cuenta al realizar una transferencia de datos de un Motorola
- ¿Hay alguna forma disminuir el riesgo de pérdida de datos durante la transferencia de un Motorola?
- En este artículo, te proporcionaremos todas las respuestas que necesitas para poder transferir tus archivos de manera sencilla y rápida desde tu Motorola. Desde contactos y mensajes de texto hasta imágenes, videos, aplicaciones y documentos, te mostraremos todas las posibilidades y opciones que tienes a tu disposición.
- Aprenderás sobre las diferentes formas de transferir datos, ya sea mediante cables USB, conexiones inalámbricas como Bluetooth o Wi-Fi direct, o a través de aplicaciones específicas diseñadas para facilitar la transferencia de archivos entre dispositivos Motorola.
- También te brindaremos algunos consejos y precauciones que debes tener en cuenta para garantizar una transferencia exitosa y segura de tus datos. ¡No pierdas tiempo buscando cómo transferir tus archivos, sigue leyendo y descubre todos los secretos para hacerlo de manera sencilla y eficiente!
Por qué es importante transferir los datos de un Motorola
Transferir los datos de un Motorola es importante por varias razones. En primer lugar, nos permite mantener seguros nuestros archivos personales, como fotos, videos y documentos importantes. Si perdemos o dañamos nuestro Motorola, podríamos perder toda esta información si no la hemos transferido previamente.
Además, transferir datos de un Motorola nos brinda la posibilidad de actualizar a un nuevo dispositivo sin perder toda nuestra información. Esto es especialmente útil cuando compramos un teléfono nuevo y queremos migrar todos nuestros contactos, mensajes y aplicaciones al nuevo dispositivo.
Otra razón por la cual es importante trasferir los datos de un Motorola es para liberar espacio en el dispositivo. Con el tiempo, nuestro telefono puede llenarse de fotos, videos y aplicaciones que ocupan mucho espacio. Transferir estos archivos a otro dispositivo o a la nube nos permitirá liberar espacio y mejorar el rendimiento de nuestro Motorola.
Cómo transferir los datos de un Motorola
Existen diferentes métodos para transferir los datos de un Motorola, dependiendo de los tipos de archivo y de los dispositivos involucrados. A continuación, te mostraremos algunos de los métodos más comunes:
- Transferencia mediante cable USB: Este es uno de los métodos más sencillos y directos para transferir datos. Simplemente conecta tu Motorola al computador mediante un cable USB y podrás acceder a los archivos del teléfono desde el explorador de archivos. Desde allí, podrás copiar y pegar los archivos en la ubicación deseada en tu computadora. Ten en cuenta que este método solo permite transferir archivos, no configuraciones o aplicaciones.
- Transferencia mediante Bluetooth: Si tu Motorola cuenta con esta tecnología, podrás transferir archivos a otros dispositivos compatibles mediante una conexión Bluetooth. Esta opción es útil para transferir archivos pequeños, como fotos o documentos, pero puede ser lenta para archivos más grandes.
- Transferencia mediante aplicaciones de terceros: Existen muchas aplicaciones disponibles en Google Play Store que te permitirán transferir los datos de un Motorola de manera rápida y sencilla. Algunas de las aplicaciones más populares incluyen Shareit, Send Anywhere y Xender. Estas aplicaciones utilizan conexiones Wi-Fi directas o crean una red local para compartir archivos entre dispositivos.
Transferir los datos de un Motorola es esencial para mantener seguros nuestros archivos personales, facilitar el proceso de actualización a un nuevo dispositivo y liberar espacio en el teléfono. Existen diferentes métodos para transferir los datos, como la conexión USB, Bluetooth y aplicaciones de terceros. Sea cual sea el método elegido, asegúrate de realizar copias de seguridad regulares de tus archivos y de seguir las instrucciones adecuadas para garantizar una transferencia exitosa.
Cuáles son las formas más comunes de transferir archivos de un Motorola
Existen varias formas de transferir archivos desde un Motorola a otro dispositivo o incluso a una computadora. A continuación, te presentamos las formas más comunes:
1. Conexión USB
La forma más tradicional de transferir archivos es mediante una conexión USB. Para ello, necesitarás un cable USB compatible con tu Motorola y el dispositivo al que deseas transferir los archivos.
- Conecta el cable USB al puerto adecuado en tu Motorola y en el otro dispositivo.
- En tu Motorola, ve a "Configuración" y selecciona "Conexiones" o "Conexión USB".
- Elige la opción "Transferencia de archivos" o "Almacenamiento masivo" en tu Motorola.
- En el otro dispositivo, deberás confirmar si quieres permitir la transferencia de archivos desde tu Motorola.
- Una vez establecida la conexión, podrás acceder a los archivos de tu Motorola desde el otro dispositivo o viceversa. Simplemente arrastra y suelta los archivos para transferirlos.
2. Transferencia inalámbrica
Otra opción es utilizar la tecnología inalámbrica para transferir archivos desde tu Motorola. Esto te permite prescindir de cables y realizar la transferencia de manera más cómoda.
- Bluetooth: Activa el Bluetooth en tu Motorola y en el dispositivo de destino. Empareja ambos dispositivos y luego selecciona los archivos que deseas transferir.
- Wi-Fi Direct: Esta opción te permite transferir archivos de manera directa entre dos dispositivos compatibles con Wi-Fi Direct. Activa la función en ambos dispositivos y sigue las instrucciones en pantalla para realizar la transferencia.
- Aplicaciones de transferencia de archivos: Existen varias aplicaciones disponibles en la Play Store que te permiten transferir archivos de manera inalámbrica. Algunas de las más populares son AirDroid, Shareit y Xender. Simplemente instala la aplicación en ambos dispositivos y sigue las instrucciones para realizar la transferencia.
No importa qué opción elijas, asegúrate de tener suficiente espacio de almacenamiento tanto en tu Motorola como en el dispositivo de destino para evitar problemas durante la transferencia. Además, recuerda siempre verificar la compatibilidad entre los dispositivos antes de intentar la transferencia.
Cómo transferir contactos y mensajes de texto de un Motorola
La transferencia de contactos y mensajes de texto de un Motorola puede parecer complicada al principio, pero en realidad es bastante sencilla. En este artículo, te mostraremos paso a paso cómo transferir tus contactos y mensajes de texto de manera fácil y rápida.
Paso 1: Preparar tu dispositivo
Antes de comenzar el proceso de transferencia, asegúrate de tener todo lo necesario. Asegúrate de que ambos dispositivos estén completamente cargados y que tengan suficiente espacio disponible para los archivos a transferir. También es recomendable respaldar tus datos importantes antes de iniciar el proceso de transferencia.
Paso 2: Conectar los dispositivos
Una vez que hayas preparado tus dispositivos, conecta tu Motorola al ordenador utilizando un cable USB o mediante Bluetooth. Asegúrate de activar la opción de transferencia de archivos en tu Motorola para permitir el intercambio de datos.
Paso 3: Acceder al almacenamiento del Motorola
Una vez que los dispositivos estén conectados, debes acceder al almacenamiento del Motorola desde tu ordenador. Esto te permitirá ver todos los archivos y carpetas que se encuentran en el dispositivo.
- En Windows: Abre el "Explorador de archivos" y busca tu dispositivo Motorola en la sección "Dispositivos y unidades". Haz doble clic para acceder a su almacenamiento.
- En Mac: Abre Finder y busca tu dispositivo Motorola en la barra lateral izquierda. Haz clic para acceder a su almacenamiento.
Paso 4: Transferir contactos
Una vez que hayas accedido al almacenamiento del Motorola, busca la carpeta de contactos. Esta puede estar ubicada en diferentes lugares dependiendo del modelo y la versión de Android de tu dispositivo. Generalmente, se encuentra en la carpeta "Contacts" o "Contactos".
- Abre la carpeta de contactos y selecciona los contactos que deseas transferir.
- Copialos seleccionando los archivos y presionando "Ctrl+C" en Windows o "Cmd+C" en Mac.
- Navega a la ubicación donde deseas transferir los contactos en tu ordenador.
- Pega los contactos copiados presionando "Ctrl+V" en Windows o "Cmd+V" en Mac.
Paso 5: Transferir mensajes de texto
Para transferir tus mensajes de texto, deberás buscar la carpeta de mensajes en el almacenamiento del Motorola. Al igual que con los contactos, esto puede variar según el modelo y la versión de Android.
- Abre la carpeta de mensajes y selecciona los mensajes que deseas transferir.
- Copialos seleccionando los archivos y presionando "Ctrl+C" en Windows o "Cmd+C" en Mac.
- Navega a la ubicación donde deseas transferir los mensajes en tu ordenador.
- Pega los mensajes copiados presionando "Ctrl+V" en Windows o "Cmd+V" en Mac.
Una vez que hayas seguido estos pasos, habrás transferido con éxito tus contactos y mensajes de texto de tu Motorola a tu ordenador. Recuerda desconectar tu dispositivo de manera segura antes de desconectar el cable USB o bluetooth.
¡Ahora puedes estar seguro de que tus archivos importantes están respaldados y protegidos en tu ordenador!
Es posible transferir imágenes y videos entre dispositivos Motorola
Si eres usuario de un dispositivo Motorola y necesitas transferir imágenes y videos entre tus dispositivos, estás de suerte. Los dispositivos Motorola cuentan con diversas opciones para facilitar la transferencia de datos y asegurarse de que puedas acceder a tus archivos en todos tus dispositivos de manera sencilla y rápida.
1. Utiliza Moto Migrate
Moto Migrate es una aplicación desarrollada por Motorola que te permite transferir tus contactos, mensajes, fotos, videos y otros archivos desde tu dispositivo antiguo a tu nuevo dispositivo Motorola. Esta herramienta es especialmente útil cuando cambias de teléfono y quieres asegurarte de no perder ninguna información importante.
2. Sincronización con tu cuenta de Google
Otra opción para transferir tus archivos es mediante la sincronización con tu cuenta de Google. Puedes configurar tu dispositivo Motorola para que automáticamente se sincronice con tu cuenta de Google y se respalden tus fotos y videos en Google Fotos. De esta manera, podrás acceder a tus archivos desde cualquier dispositivo que inicie sesión en tu cuenta de Google.
3. Utiliza un cable USB
Si prefieres realizar una transferencia directa entre tus dispositivos Motorola sin la necesidad de utilizar aplicaciones externas o la nube, puedes utilizar un cable USB para conectar ambos dispositivos. Una vez conectados, podrás acceder a la memoria interna del dispositivo y copiar los archivos que desees transferir.
4. Aplicaciones de terceros
También existen aplicaciones de terceros disponibles en la Play Store que te permiten transferir archivos entre dispositivos Motorola. Algunas de estas aplicaciones incluyen Send Anywhere, Xender y SHAREit. Estas aplicaciones utilizan conexiones Wi-Fi directas para transferir archivos de manera rápida y sencilla entre dispositivos compatibles.
5. Utiliza servicios en la nube
Por último, otra opción para transferir tus archivos es utilizando servicios en la nube, como Dropbox, Google Drive o Microsoft OneDrive. Estos servicios te permiten almacenar tus archivos en línea y acceder a ellos desde cualquier dispositivo con conexión a Internet. Solo necesitas subir los archivos deseados a tu cuenta en la nube y luego podrás descargarlos en tu dispositivo Motorola.
Transferir imágenes y videos entre dispositivos Motorola es una tarea sencilla y rápida gracias a las distintas opciones disponibles. Ya sea a través de aplicaciones específicas, sincronización con cuentas de Google, cables USB, aplicaciones de terceros o servicios en la nube, podrás mantener tus archivos siempre accesibles y organizados en todos tus dispositivos.
Qué opciones existen para transferir aplicaciones y datos de una Motorola a otra
Transferir aplicaciones y datos de un Motorola a otro puede ser una tarea sencilla si conoces las diferentes opciones disponibles. A continuación, te presentamos algunas formas en las que puedes transferir tus archivos de manera fácil y rápida:
1. Utilizando la opción nativa de "Copia de seguridad y restauración"
Motorola cuenta con una función nativa llamada "Copia de seguridad y restauración" que te permite transferir tus aplicaciones y datos de un dispositivo Motorola a otro. Para utilizar esta opción, sigue estos pasos:
- En el dispositivo desde el cual deseas transferir los datos, ve a la configuración y busca la opción "Copia de seguridad y restauración".
- Activa la opción y selecciona los tipos de datos que deseas transferir, como aplicaciones, contactos, mensajes, etc.
- Inicia la copia de seguridad y espera a que se complete.
- En el nuevo dispositivo Motorola, también ve a la configuración y busca la opción "Copia de seguridad y restauración".
- Toca en la opción de restaurar y selecciona la copia de seguridad que realizaste previamente.
- Espera a que finalice el proceso de restauración y verás que tus aplicaciones y datos se han transferido correctamente.
2. Utilizando aplicaciones de transferencia de datos
Otra opción para transferir aplicaciones y datos entre dispositivos Motorola es utilizando aplicaciones de transferencia de datos. Estas aplicaciones están diseñadas específicamente para facilitar el proceso de transferencia y suelen ser muy intuitivas de usar. Algunas de las aplicaciones más populares incluyen:
Helium: Esta aplicación te permite hacer copias de seguridad de tus aplicaciones y datos en la nube y luego restaurarlos en un nuevo dispositivo.Send Anywhere: Con esta aplicación, puedes transferir archivos de manera inalámbrica entre dispositivos Motorola sin necesidad de estar conectados a la misma red Wi-Fi.CLONEit: Esta aplicación te permite transferir aplicaciones, contactos, mensajes y otros datos entre dos dispositivos Motorola de manera rápida y sencilla.
3. Transferencia mediante el uso de una tarjeta SD o un cable USB
Si tus dispositivos Motorola son compatibles con tarjetas SD, puedes utilizar una tarjeta de memoria para transferir tus aplicaciones y datos. Simplemente guarda tus datos en la tarjeta SD en el dispositivo original y luego inserta la tarjeta en el nuevo dispositivo para descomprimir los datos.
Si prefieres una opción más tradicional, también puedes utilizar un cable USB para transferir tus datos. Conecta ambos dispositivos al ordenador y utiliza un software de gestión de archivos para copiar y pegar los archivos que deseas transferir.
4. Utilizando servicios en la nube
Otra forma de transferir tus aplicaciones y datos es utilizando servicios en la nube, como Google Drive, Dropbox o OneDrive. Simplemente guarda tus datos en la nube desde el dispositivo original y luego accede a ellos desde el nuevo dispositivo Motorola para descargarlos e instalarlos.
Existen diversas opciones para transferir aplicaciones y datos de un dispositivo Motorola a otro. Ya sea utilizando la opción nativa de "Copia de seguridad y restauración", aplicaciones de transferencia de datos, tarjetas SD, cables USB o servicios en la nube, encontrarás una forma fácil y rápida de transferir tus archivos y asegurarte de que toda tu información esté disponible en tu nuevo dispositivo.
Se pueden transferir archivos multimedia de un Motorola a una computadora
Si tienes un teléfono Motorola y necesitas transferir tus archivos multimedia a tu computadora, estás de suerte. La buena noticia es que la transferencia de datos entre un Motorola y una computadora es bastante sencilla y rápida.
1. Conexión mediante cable USB
Una de las formas más comunes de transferir archivos de un Motorola a una computadora es mediante el uso de un cable USB. Sigue estos pasos para llevar a cabo la transferencia:
- Enciende tu teléfono Motorola y desbloquéalo.
- Conecta tu teléfono a tu computadora utilizando un cable USB adecuado.
- En tu teléfono, despliega la barra de notificaciones y selecciona "Transferencia de archivos" o "Transferencia de imágenes". Esto pondrá tu teléfono en modo de almacenamiento masivo o modo MTP (protocolo de transferencia de medios).
- En tu computadora, abre el Explorador de archivos y busca la unidad que representa a tu teléfono Motorola.
- Ahora puedes navegar a través de las carpetas del teléfono y buscar los archivos que deseas transferir. Simplemente copia y pega los archivos en la ubicación deseada en tu computadora.
- Una vez que hayas transferido los archivos, asegúrate de desconectar correctamente tu teléfono Motorola de tu computadora.
2. Transferencia inalámbrica utilizando Bluetooth
Otra opción para transferir archivos de un Motorola a una computadora es utilizar la funcionalidad Bluetooth. Aquí te explicamos cómo hacerlo:
- En tu teléfono Motorola, asegúrate de tener el Bluetooth activado.
- En tu computadora, también debes habilitar el Bluetooth y asegurarte de que esté en modo de detección.
- En tu teléfono, ve a la aplicación de Galería o a la carpeta donde se encuentran los archivos que deseas transferir.
- Selecciona los archivos que quieres transferir y toca el botón de opciones. Luego, selecciona "Compartir" y después "Bluetooth".
- Ahora, tu teléfono buscará dispositivos Bluetooth cercanos. Selecciona tu computadora de la lista y espera a que se establezca la conexión.
- En tu computadora, acepta la solicitud de conexión Bluetooth enviada desde tu teléfono.
- Una vez conectados, puedes seleccionar la ubicación en tu computadora donde deseas guardar los archivos y completar la transferencia.
3. Aplicaciones de transferencia de archivos
Existen varias aplicaciones disponibles en Google Play Store que facilitan la transferencia de archivos entre un Motorola y una computadora. Una de las más populares es Airdroid, que permite la transferencia inalámbrica de archivos mediante Wi-Fi. Para utilizar esta opción, necesitarás descargar la aplicación tanto en tu teléfono como en tu computadora.
- Descarga e instala Airdroid tanto en tu teléfono Motorola como en tu computadora.
- Abre la aplicación en ambos dispositivos y sigue las instrucciones para vincularlos.
- Una vez que se establezca la conexión, podrás transferir archivos de manera inalámbrica simplemente arrastrando y soltando los archivos deseados.
Tanto si utilizas un cable USB, Bluetooth o una aplicación de terceros, tendrás diferentes opciones para transferir tus archivos de un Motorola a una computadora. Elige el método que mejor se adapte a tus necesidades y disfruta de una transferencia sencilla y rápida.
¿Cuál es la manera más rápida y eficiente de transferir documentos y archivos de un Motorola a otro dispositivo?
Transferir datos de un Motorola a otro dispositivo nunca ha sido tan fácil. Con los avances tecnológicos en los teléfonos inteligentes, existen varias opciones para transferir archivos de manera rápida y sencilla.
Opción 1: Transferencia por cable USB
La forma más tradicional de transferir archivos es mediante un cable USB. Solo necesitas un cable que sea compatible con tu dispositivo Motorola y una computadora o laptop. Sigue estos pasos:
- Conecta un extremo del cable USB al puerto de carga de tu dispositivo Motorola y el otro extremo al puerto USB de tu computadora.
- En el teléfono, aparecerá una notificación preguntando si deseas establecer una conexión USB. Selecciona "Transferencia de archivos" o "MTP".
- En tu computadora, abre la carpeta donde deseas copiar los archivos.
- Abre la carpeta de tu dispositivo Motorola en la ventana del explorador de archivos.
- Selecciona los archivos que deseas transferir y arrástralos a la carpeta de destino en tu computadora.
- Espera a que se complete la transferencia y luego desconecta el cable USB.
Esta opción es ideal si tienes muchos archivos grandes, ya que la velocidad de transferencia por cable USB tiende a ser más rápida que otras opciones inalámbricas.
Opción 2: Transferencia mediante aplicaciones de terceros
Otra forma popular de transferir archivos es utilizando aplicaciones de terceros disponibles en Google Play Store. Estas aplicaciones facilitan la transferencia de archivos entre dispositivos Motorola y otros dispositivos, como teléfonos inteligentes de diferentes marcas o computadoras.
Una de las aplicaciones más populares y confiables es "Shareit". Sigue estos pasos para utilizar Shareit:
- Descarga e instala la aplicación Shareit tanto en tu dispositivo Motorola como en el otro dispositivo con el que deseas transferir archivos.
- Abre Shareit en ambos dispositivos.
- En tu dispositivo Motorola, selecciona los archivos que deseas transferir y elige la opción "Enviar".
- En el otro dispositivo, selecciona la opción "Recibir" en Shareit.
- Se establecerá una conexión directa entre los dos dispositivos a través de Wi-Fi. La transferencia comenzará automáticamente y podrás ver el progreso en ambas pantallas.
- Una vez que se complete la transferencia, los archivos estarán disponibles en el otro dispositivo.
Esta opción es conveniente si no tienes acceso a un cable USB o prefieres una conexión inalámbrica. Sin embargo, ten en cuenta que la velocidad de transferencia puede ser más lenta que la transferencia por cable USB, especialmente si la calidad de la señal Wi-Fi es baja.
Opción 3: Transferencia mediante almacenamiento en la nube
Si prefieres no ocupar espacio en tu dispositivo Motorola o necesitas acceder a tus archivos desde cualquier lugar, puedes optar por transferirlos a través de almacenamiento en la nube. Hay varias opciones populares, como Google Drive, Dropbox o OneDrive.
Para transferir archivos mediante almacenamiento en la nube, sigue estos pasos:
- Descarga e instala la aplicación de almacenamiento en la nube que prefieras en tu dispositivo Motorola.
- Crea una cuenta o inicia sesión si ya tienes una.
- Sube los archivos que deseas transferir a tu cuenta de almacenamiento en la nube. Puedes hacerlo directamente desde la aplicación o desde el explorador de archivos del dispositivo.
- En el otro dispositivo, accede a tu cuenta de almacenamiento en la nube utilizando la misma aplicación o un navegador web.
- Descarga los archivos desde tu cuenta de almacenamiento en la nube al dispositivo.
Esta opción es ideal si necesitas acceder a tus archivos en diferentes dispositivos o compartirlos con otras personas. Ten en cuenta que la velocidad de transferencia depende de la velocidad de tu conexión a Internet y el tamaño de los archivos.
Si estás buscando la manera más rápida y eficiente de transferir archivos de un Motorola a otro dispositivo, considera utilizar la transferencia por cable USB, aplicaciones de terceros como Shareit o almacenamiento en la nube. Cada opción tiene sus ventajas y desventajas, por lo que es importante elegir aquella que se adapte mejor a tus necesidades y preferencias.
Existen aplicaciones especializadas en transferencias de datos para dispositivos Motorola
Una de las formas más sencillas y rápidas de transferir datos de un dispositivo Motorola a otro es utilizando aplicaciones especializadas en este tipo de transferencias. Estas aplicaciones permiten transferir no solo archivos como fotos, videos y música, sino también contactos, mensajes y otros datos importantes.
Una de las aplicaciones más populares y recomendadas para transferir datos entre dispositivos Motorola es Moto Migrate. Esta aplicación, desarrollada por Motorola, permite transferir de forma rápida y segura todos los datos relevantes de un dispositivo antiguo a un nuevo dispositivo Motorola.
Otra opción es utilizar la aplicación ShareIt, que está disponible tanto para dispositivos Android como iOS. Esta aplicación permite transferir todo tipo de archivos de manera inalámbrica y sin restricciones, lo cual la convierte en una opción ideal para transferir grandes cantidades de datos.
Para aquellos usuarios que prefieren evitar el uso de aplicaciones externas, existe la opción de utilizar la función de transferencia de archivos USB. Esta función permite conectar dos dispositivos Motorola mediante un cable USB y transferir archivos directamente entre ellos. Sin embargo, es importante tener en cuenta que esta opción puede resultar más lenta y limitada en comparación con las aplicaciones especializadas.
Qué consejos y precauciones debemos tener en cuenta al realizar una transferencia de datos de un Motorola
Cuando se trata de transferir datos de un Motorola a otro dispositivo o a una computadora, es importante seguir algunos consejos y precauciones para asegurar que el proceso se realice de manera sencilla y sin problemas. Aquí te ofrecemos algunos tips útiles:
1. Realiza una copia de seguridad de tus datos
Antes de iniciar cualquier transferencia de datos, es recomendable hacer una copia de seguridad completa de los archivos y configuraciones importantes en tu dispositivo Motorola. Esto te ayudará a salvaguardar tu información en caso de que algo salga mal durante el proceso de transferencia.
2. Verifica la compatibilidad de los dispositivos
Asegúrate de que el dispositivo al cual deseas transferir los datos sea compatible con tu Motorola. Si estás transfiriendo datos a un teléfono nuevo, verifica que sea compatible con la misma versión o superior del sistema operativo.
3. Utiliza aplicaciones y herramientas de transferencia de datos
Muchas veces, las propias marcas de dispositivos ofrecen aplicaciones y herramientas específicas para facilitar la transferencia de datos. Motorola, por ejemplo, cuenta con la aplicación "Migración Motorola" que permite transferir contactos, mensajes, fotos y más de manera sencilla entre diferentes dispositivos Motorola.
4. Conecta los dispositivos correctamente
Al realizar una transferencia de datos, asegúrate de conectar correctamente los dispositivos involucrados. Utiliza cables USB originales y verifica que estén conectados de manera segura. Si vas a transferir datos mediante conexión inalámbrica, asegúrate de que ambos dispositivos estén conectados a la misma red Wi-Fi.
5. Sigue las instrucciones del dispositivo de destino
Cuando transferimos datos a un nuevo dispositivo, es importante seguir las instrucciones específicas que ofrece el fabricante y el sistema operativo del nuevo dispositivo. Esto incluye aceptar permisos, confirmar selecciones y seguir los pasos necesarios para completar la transferencia de datos de manera exitosa.
6. Verifica los archivos transferidos
Luego de finalizar la transferencia de datos, es fundamental verificar que todos los archivos hayan sido transferidos correctamente. Revisa tus contactos, archivos multimedia, aplicaciones y cualquier otro contenido importante para asegurarte de que no se haya omitido nada durante el proceso de transferencia.
Recuerda que si tienes dudas o enfrentas algún problema durante la transferencia de datos, siempre puedes recurrir al soporte técnico de Motorola o buscar ayuda en foros especializados donde otros usuarios puedan brindarte consejos y soluciones.
Realizar una transferencia de datos de un Motorola puede ser un proceso sencillo si seguimos algunos consejos básicos. Al realizar una copia de seguridad previa, utilizar herramientas y aplicaciones específicas, conectar correctamente los dispositivos y seguir las instrucciones del nuevo dispositivo, garantizaremos una transferencia sin problemas y mantendremos nuestros datos seguros. Recuerda siempre verificar que todos los archivos hayan sido transferidos correctamente y solicitar ayuda en caso de necesitarlo. ¡Buena suerte con tu transferencia de datos!
¿Hay alguna forma disminuir el riesgo de pérdida de datos durante la transferencia de un Motorola?
La transferencia de datos de un Motorola a otro dispositivo puede ser una tarea delicada, ya que existe el riesgo de pérdida de información durante el proceso. Sin embargo, existen algunas medidas que puedes tomar para disminuir este riesgo y asegurarte de que tus archivos se transfieren de manera segura.
1. Haz una copia de seguridad antes de la transferencia
Antes de empezar el proceso de transferencia de datos, es altamente recomendable que realices una copia de seguridad de todos tus archivos en tu Motorola. De esta forma, en caso de que ocurra algún problema durante la transferencia, podrás restaurar tus datos desde la copia de seguridad.
2. Utiliza una conexión segura
Para evitar posibles interrupciones y fallos durante la transferencia, asegúrate de utilizar una conexión estable y segura. Si estás transfiriendo tus archivos a través de Internet, verifica que estás conectado a una red confiable y utiliza un protocolo seguro, como HTTPS, si es posible.
3. Verifica la integridad de los archivos
Antes y después de la transferencia, es recomendable que verifiques la integridad de tus archivos para asegurarte de que no se han dañado o corrompido durante el proceso. Utiliza programas de verificación de archivos o compara las sumas de verificación (hash) de los archivos originales con los recibidos después de la transferencia.
4. Transfiere los archivos en lotes pequeños
Si estás transfiriendo una gran cantidad de archivos, es recomendable dividirlos en lotes más pequeños y transferirlos de manera secuencial. Esto reduce la posibilidad de errores durante la transferencia y facilita la detección de posibles problemas.
5. Utiliza herramientas de transferencia confiables
Existen muchas herramientas disponibles para facilitar la transferencia de datos entre dispositivos Motorola y otros dispositivos. Sin embargo, no todas son igualmente confiables. Antes de elegir una herramienta, investiga y asegúrate de que sea segura y esté respaldada por buenas críticas y recomendaciones.
6. Sigue las instrucciones del fabricante
Cada modelo de Motorola puede tener diferencias sutiles en los procesos de transferencia de datos. Es importante que consultes el manual de usuario o las instrucciones proporcionadas por el fabricante para realizar una transferencia adecuada. Esto garantizará que sigas los pasos correctos y minimizará los riesgos de pérdida de datos.
Aunque hay un riesgo inherente de pérdida de datos durante la transferencia de un Motorola, seguir estas recomendaciones puede ayudarte a disminuir ese riesgo y asegurar una transferencia exitosa de tus archivos. Mantén una copia de seguridad actualizada, utiliza conexiones seguras, verifica la integridad de los archivos, divide la transferencia en lotes pequeños, utiliza herramientas confiables y sigue las instrucciones del fabricante. ¡Con estos consejos, podrás transferir tus archivos de manera sencilla y rápida sin temor a perder datos importantes!
En este artículo, te proporcionaremos todas las respuestas que necesitas para poder transferir tus archivos de manera sencilla y rápida desde tu Motorola. Desde contactos y mensajes de texto hasta imágenes, videos, aplicaciones y documentos, te mostraremos todas las posibilidades y opciones que tienes a tu disposición.
1. Bluetooth
Una forma sencilla de transferir tus archivos desde tu Motorola es utilizando la tecnología Bluetooth. Asegúrate de que el Bluetooth esté activado tanto en tu Motorola como en el dispositivo receptor antes de comenzar con el proceso.
Para transferir archivos:
- Ve a la configuración de tu Motorola y selecciona "Bluetooth".
- Asegúrate de que el Bluetooth esté activado.
- En el dispositivo receptor, realiza los mismos pasos para activar el Bluetooth.
- En tu Motorola, selecciona el archivo que deseas transferir.
- Elige la opción de compartir o enviar archivo.
- Selecciona la opción de Bluetooth y espera a que aparezca el nombre del dispositivo receptor en la lista de dispositivos disponibles.
- Selecciona el dispositivo receptor y espera a que se complete la transferencia.
Ten en cuenta que la velocidad de transferencia puede variar dependiendo de la cantidad y el tamaño de los archivos que estás transfiriendo.
Aprenderás sobre las diferentes formas de transferir datos, ya sea mediante cables USB, conexiones inalámbricas como Bluetooth o Wi-Fi direct, o a través de aplicaciones específicas diseñadas para facilitar la transferencia de archivos entre dispositivos Motorola.
Transferencia mediante cables USB
Una de las formas más comunes y sencillas de transferir datos desde un Motorola es a través del cable USB que viene incluido con el dispositivo. Este cable permite establecer una conexión directa entre el teléfono y el ordenador, lo que facilita la transferencia de archivos de manera rápida y segura.
Para transferir datos mediante un cable USB, sigue los siguientes pasos:
- Conecta un extremo del cable USB al puerto correspondiente en tu Motorola y el otro extremo al puerto USB de tu ordenador.
- Una vez que se haya establecido la conexión, desbloquea tu teléfono si es necesario y despliega la barra de notificaciones.
- Toca la notificación "USB conectado" o "Carga por USB" y selecciona la opción "Transferencia de archivos". Esto cambiará el modo de conexión a almacenamiento masivo USB.
- En tu ordenador, abre el explorador de archivos y busca el dispositivo Motorola en la lista de unidades disponibles.
- Haz doble clic en el icono del Motorola para acceder a sus carpetas y archivos.
- Arrastra y suelta los archivos que deseas transferir desde tu ordenador hacia la carpeta adecuada en tu Motorola, o viceversa.
- Una vez completada la transferencia, asegúrate de cerrar de forma segura la conexión USB en tu Motorola y en tu ordenador antes de desconectar el cable.
La transferencia de datos mediante cable USB es simple y directa, pero ten en cuenta que es necesario disponer de un cable compatible y que este método solo permite la transferencia de archivos uno a uno o en grupos pequeños.
Transferencia mediante Bluetooth
Otra opción para transferir datos desde un Motorola es utilizando la conexión Bluetooth. Esta tecnología inalámbrica permite la transferencia de archivos entre dispositivos cercanos sin necesidad de cables.
Para transferir datos mediante Bluetooth, sigue los siguientes pasos:
- Asegúrate de que la función Bluetooth está activada tanto en tu Motorola como en el dispositivo al que deseas transferir los archivos.
- En tu Motorola, ve a "Configuración" y selecciona "Dispositivos conectados" o "Conexiones". Luego, busca y toca la opción "Bluetooth".
- Activa el interruptor Bluetooth si aún no lo has hecho.
- En el dispositivo al que deseas transferir los archivos, abre la configuración Bluetooth y asegúrate de que la visibilidad esté activada.
- En tu Motorola, selecciona la opción "Buscar dispositivos" o "Emparejar nuevo dispositivo" para buscar y conectar con el otro dispositivo mediante Bluetooth.
- Una vez que los dispositivos están conectados, selecciona los archivos que deseas transferir y toca el botón "Compartir" o "Enviar a través de Bluetooth". Luego, elige el nombre del dispositivo destino al que deseas enviar los archivos.
Ten en cuenta que la velocidad de transferencia mediante Bluetooth puede ser más lenta en comparación con otras formas de transferencia, especialmente cuando se trata de archivos grandes.
Transferencia mediante Wi-Fi direct
La tecnología Wi-Fi direct también se puede utilizar para transferir datos de manera inalámbrica desde un Motorola. Este método es útil cuando los dispositivos no están cerca uno del otro, ya que solo se necesita una conexión Wi-Fi disponible.
Para transferir datos mediante Wi-Fi direct, sigue los siguientes pasos:
- Asegúrate de que tanto tu Motorola como el dispositivo al que deseas transferir los archivos estén conectados a la misma red Wi-Fi o habilita la función Wi-Fi en ambos dispositivos para que puedan detectarse mutuamente.
- En tu Motorola, ve a "Configuración" y selecciona "Dispositivos conectados" o "Conexiones". Luego, busca y toca la opción "Wi-Fi".
- Activa el interruptor Wi-Fi si aún no lo has hecho y espera a que tu dispositivo detecte otros dispositivos cercanos.
- En el otro dispositivo, abre la configuración Wi-Fi y busca el nombre de tu Motorola en la lista de redes disponibles.
- Selecciona el nombre de tu Motorola para establecer la conexión Wi-Fi direct.
- Una vez que los dispositivos están conectados, puedes iniciar la transferencia de archivos utilizando aplicaciones de gestión de archivos o compartiendo los archivos directamente desde otras aplicaciones.
Ten en cuenta que la velocidad de transferencia mediante Wi-Fi direct puede ser más rápida que Bluetooth, pero esto puede depender de la calidad de la señal Wi-Fi y la distancia entre los dispositivos.
Transferencia mediante aplicaciones específicas
Además de los métodos anteriores, también puedes utilizar aplicaciones específicas diseñadas para facilitar la transferencia de archivos entre dispositivos Motorola o incluso entre diferentes plataformas.
Existen numerosas aplicaciones disponibles en Play Store que te permiten transferir datos de manera rápida y segura. Algunas de estas aplicaciones populares incluyen Shareit, Xender, Send Anywhere y AirDroid.
Para utilizar estas aplicaciones, simplemente descárgalas e instálalas tanto en tu Motorola como en el otro dispositivo. Luego, sigue las instrucciones de cada aplicación para establecer la conexión y transferir los archivos deseados.
Estas aplicaciones suelen ofrecer una interfaz fácil de usar y opciones de transferencia rápidas, lo que las convierte en una alternativa conveniente a los métodos tradicionales de transferencia de archivos.
También te brindaremos algunos consejos y precauciones que debes tener en cuenta para garantizar una transferencia exitosa y segura de tus datos. ¡No pierdas tiempo buscando cómo transferir tus archivos, sigue leyendo y descubre todos los secretos para hacerlo de manera sencilla y eficiente!
Consejos para una transferencia exitosa
A continuación, te presentamos algunos consejos útiles que debes seguir para garantizar una transferencia de datos exitosa:
Verifica la compatibilidad: Antes de iniciar la transferencia de tus archivos, asegúrate de que los dispositivos entre los cuales se llevará a cabo sean compatibles. Comprueba si ambos dispositivos son de la misma marca y modelo, o si al menos tienen sistemas operativos compatibles.
Copia de seguridad: Antes de transferir tus archivos, es recomendable realizar una copia de seguridad de los mismos. De esta manera, te aseguras de tener una copia de tus datos en caso de que ocurra algún problema durante la transferencia.
Actualiza los dispositivos: Verifica que tanto tu Motorola como el dispositivo receptor estén actualizados a la última versión del sistema operativo. Esto ayudará a prevenir posibles problemas de incompatibilidad y a mejorar la velocidad de transferencia.
Libera espacio: Antes de iniciar la transferencia, revisa el espacio disponible en tu dispositivo Motorola y en el dispositivo receptor. Si uno de ellos tiene poco espacio libre, considera eliminar archivos innecesarios para evitar interrupciones durante la transferencia.
Conexión estable: Asegúrate de tener una conexión estable y sólida antes de iniciar la transferencia de datos. Prefiere utilizar una red Wi-Fi confiable en lugar de datos móviles, ya que esto puede acelerar la velocidad de transferencia y reducir la posibilidad de interrupciones.
Evita interrupciones: Durante la transferencia, evita usar el dispositivo Motorola para otras tareas. Interrumpir el proceso puede causar errores en la transferencia o ralentizarla considerablemente.
Sigue estos consejos y estarás preparado para realizar una transferencia de datos exitosa y sin problemas.
1. ¿Cómo puedo transferir mis fotos y videos de mi Motorola a mi computadora? Conecta tu Motorola a tu computadora mediante un cable USB y luego arrastra y suelta los archivos en la carpeta deseada.
2. ¿Cuál es la manera más rápida de transferir archivos entre dos dispositivos Motorola? Utiliza la función de detección de dispositivos cercanos mediante Bluetooth para transferir tus archivos de forma inalámbrica en cuestión de segundos.
3. ¿Es posible transferir mis contactos de mi Motorola a otro teléfono sin usar una tarjeta SIM? Sí, puedes sincronizar tus contactos con tu cuenta de Google y luego iniciar sesión en otro teléfono Android para importarlos automáticamente.
4. ¿Cómo transfiero música de mi computadora a mi Motorola? Conecta tu Motorola a tu computadora mediante un cable USB y luego copia y pega las canciones en la carpeta de música de tu dispositivo.
5. ¿Hay alguna forma de transferir aplicaciones de un Motorola a otro sin descargarlas nuevamente? Sí, puedes utilizar la función de respaldo y restauración de aplicaciones en tu configuración para hacer una copia de seguridad de las aplicaciones en un dispositivo y luego restaurarlas en otro.
Deja una respuesta
Entradas relacionadas