Tutorial: Aprende cómo poner un índice en Word de forma rápida y sencilla
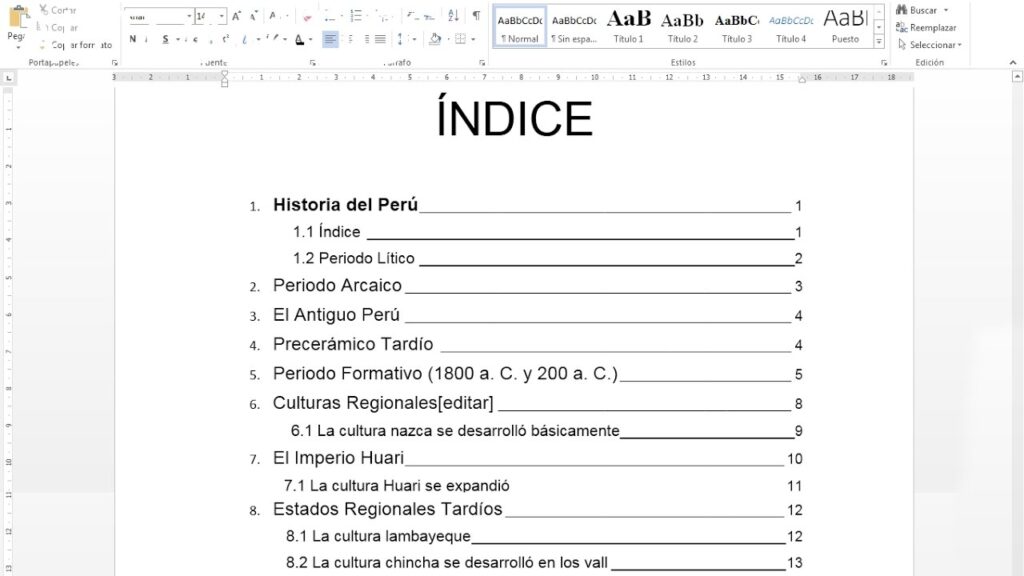
¿Alguna vez has tenido que escribir un documento largo con numerosas secciones y te ha costado organizarlo de manera adecuada? No te preocupes, Word tiene una función llamada índice que puede ayudarte a resolver este problema. El índice es una lista de todos los títulos y subtítulos de tu documento, junto con la página en la que se encuentran. Esto facilita la navegación por el documento y permite a los lectores encontrar rápidamente lo que están buscando.
En este tutorial, te mostraré cómo crear un índice en Word de forma rápida y sencilla. Aprenderás a marcar los títulos y subtítulos, a generar automáticamente la tabla de contenido y a personalizarla según tus necesidades. También te explicaré cómo actualizar el índice si realizas cambios en tu documento. Sigue leyendo para descubrir cómo poner en práctica esta útil función de organización en Word.
- Qué es un índice en Word y para qué se utiliza
- Cuál es la importancia de tener un índice en un documento
- Cómo insertar un índice automático en Word
- Cuáles son las opciones de formato disponibles para el índice en Word
- Cómo personalizar el formato del índice en Word
- Cómo actualizar automáticamente el índice en caso de cambios en el documento
- Es posible generar varios índices en un mismo documento
- Cuál es la diferencia entre un índice general y un índice temático
- Cómo agregar subíndices o entradas desplazadas en el índice de Word
- Existen atajos de teclado para trabajar con el índice en Word
- Es posible crear un índice exclusivamente con imágenes en Word
- Cómo organizar correctamente las entradas y subentradas en el índice
- Hay formas de personalizar los estilos de las letras y números en el índice en Word
- Se pueden incluir hipervínculos en el índice de Word
- Cuáles son los errores más comunes al crear un índice en Word y cómo evitarlos
- Preguntas frecuentes (FAQ)
- 1. ¿Cómo puedo ajustar el espacio entre las líneas en Word?
- 2. ¿Cuál es la forma más rápida de cambiar el tipo de letra en todo el documento?
- 3. ¿Cómo puedo crear una lista numerada o con viñetas en Word?
- 4. ¿Qué hacer si mi documento de Word se ha bloqueado y no puedo editarlo?
- 5. ¿Cómo puedo insertar una tabla en Word?
Qué es un índice en Word y para qué se utiliza
Un índice en Word es una herramienta que permite organizar y clasificar el contenido de un documento, facilitando la búsqueda y navegación dentro del mismo. Consiste en una lista de términos o palabras clave junto con las páginas en las que aparecen en el documento.
El índice se utiliza principalmente en documentos extensos, como informes, tesis, manuales, libros, entre otros, donde resulta necesario tener una referencia rápida de los temas o secciones tratados. Además de permitir al lector encontrar rápidamente la información que busca, también le brinda una idea general del contenido del documento.
¿Por qué es importante utilizar un índice en Word?
Utilizar un índice en Word tiene diversas ventajas:
- Organización del contenido: El índice ayuda a estructurar el documento y organizarlo por temas o secciones, lo que facilita la lectura y comprensión del mismo.
- Búsqueda rápida: Con un índice, los lectores pueden encontrar de forma rápida y eficiente la información que buscan, sin tener que leer todo el documento.
- Navegación sencilla: Un índice bien construido también permite navegar fácilmente por el documento, yendo de una sección a otra de manera ágil.
- Resumen del contenido: Al revisar el índice, los lectores pueden tener una idea general del contenido del documento y decidir qué secciones son relevantes para ellos.
Utilizar un índice en Word mejora la estructura y navegación del documento, facilitando su lectura y búsqueda de información para los lectores.
Cuál es la importancia de tener un índice en un documento
Un índice es una herramienta importante en la estructura de un documento, especialmente cuando se trata de documentos largos o académicos. Es una lista detallada y ordenada de los temas tratados en el documento, junto con las páginas donde se pueden encontrar. El objetivo principal de un índice es facilitar la búsqueda de información específica dentro del texto.
Tener un índice bien organizado y completo puede ahorrar tiempo a los lectores al permitirles localizar rápidamente los temas de su interés sin tener que revisar todo el documento. Además, un índice claro y preciso puede hacer que tu trabajo sea más profesional y fácil de seguir.
Un índice no solo ayuda a los lectores a navegar y buscar información en un documento, sino que también mejora la legibilidad y la accesibilidad del contenido. Por estas razones, es muy recomendable incluir un índice en tus documentos, especialmente aquellos que son extensos o tienen muchas secciones y subsecciones.
Cómo insertar un índice automático en Word
Insertar un índice automático en Word puede ser muy útil cuando se trabaja con documentos largos o académicos. Un índice permite al lector encontrar rápidamente la información que busca, organizando el contenido de manera estructurada. Afortunadamente, poner un índice en Word es bastante sencillo y solo requiere seguir unos pocos pasos.
Paso 1: Preparar el documento
Antes de insertar el índice, es importante tener bien organizado el contenido del documento. Para ello, es necesario utilizar estilos de título para cada sección o capítulo del texto. Puedes aplicar los estilos predefinidos de Word o personalizar los estilos según tus preferencias.
Para asignar un estilo de título a una sección, simplemente selecciona el texto y haz clic en la opción de "Estilo" en la barra de herramientas de Word. Luego, elige el estilo de título deseado, como "Título 1", "Título 2", etc.
Es recomendable utilizar diferentes niveles de título para jerarquizar la información en el documento. Por ejemplo, los títulos principales pueden ser "Título 1" y los subtitulos "Título 2". Esto facilitará la creación del índice posteriormente.
Paso 2: Insertar el índice
Una vez que el documento está preparado con los estilos de título correctamente aplicados, puedes insertar el índice en Word. Sigue estos pasos:
- Coloca el cursor en el lugar donde deseas insertar el índice.
- Ve a la pestaña "Referencias" en la barra de herramientas de Word.
- Haz clic en el botón "Tabla de contenido" para desplegar las opciones de índice.
- Selecciona el tipo de índice que deseas insertar. Puedes elegir entre un índice básico, un índice analítico o personalizado.
- Una vez seleccionado el tipo de índice, Word automáticamente generará el índice basado en los estilos de título aplicados en el documento.
- Puedes actualizar el índice en cualquier momento haciendo clic derecho sobre él y seleccionando la opción "Actualizar campo". Esto es útil si has realizado cambios en los títulos o agregado nuevos apartados al documento.
¡Y eso es todo! Siguiendo estos pasos podrás poner un índice automático en Word de forma rápida y sencilla. Recuerda que los estilos de título son clave para que el índice se genere correctamente, así que asegúrate de aplicarlos adecuadamente en tu documento.
Insertar un índice automático en Word puede ser una gran ayuda para organizar y navegar por documentos extensos. Afortunadamente, Word cuenta con una herramienta fácil de usar que permite generar rápidamente este tipo de índices basados en los estilos de título aplicados en el documento. Ahorra tiempo y mejora la experiencia del lector utilizando un índice en tus documentos de Word.
Cuáles son las opciones de formato disponibles para el índice en Word
En Microsoft Word, tienes varias opciones de formato disponibles para crear un índice. Estas opciones te permiten personalizar el diseño y estilo del índice para que se adapte a tus necesidades. A continuación, describiré algunas de las opciones más comunes:
1. Estilos predefinidos
Word ofrece una serie de estilos predefinidos para el índice, como "Índice", "Índice 1", "Índice 2", etc. Estos estilos aplicarán automáticamente el formato adecuado al texto del índice, como la fuente, el tamaño y el espaciado.
2. Niveles de jerarquía
Si tu documento tiene diferentes niveles de jerarquía, puedes estructurar tu índice en consecuencia. Por ejemplo, si tu documento tiene capítulos, secciones y subsecciones, puedes asignar diferentes niveles para cada uno de ellos en el índice. De esta manera, podrás mostrar claramente la estructura del documento en el índice.
3. Tabla de autoridades
Word también te permite crear un índice basado en una tabla de autoridades. Una tabla de autoridades es una lista de términos clave y sus ubicaciones específicas en el documento. Puedes seleccionar los términos y sus ubicaciones mientras escribes el documento y luego generar automáticamente el índice basado en esta tabla.
4. Personalización manual
Si ninguno de los estilos predefinidos o opciones automáticas cumple con tus necesidades, siempre puedes personalizar manualmente el formato del índice. Puedes ajustar la fuente, el tamaño, el estilo y el espaciado individualmente para cada entrada del índice.
5. Opciones de numeración
Además de las opciones de formato, Word también ofrece opciones de numeración para el índice. Puedes elegir entre diferentes tipos de numeración, como números romanos, números arábigos o letras. También puedes personalizar el formato de la numeración, como agregar puntos o guiones entre los números.
Word te brinda una variedad de opciones de formato para crear un índice personalizado. Ya sea utilizando estilos predefinidos, jerarquías, tablas de autoridades o personalizando manualmente el formato, podrás crear un índice que se adapte a tus necesidades específicas.
Cómo personalizar el formato del índice en Word
Una de las ventajas de trabajar con Word es su capacidad para generar automáticamente un índice, lo que puede facilitar la navegación y organización del documento. Sin embargo, es posible que desees personalizar el formato del índice para que se adapte mejor a tus necesidades estéticas o de estilo. Afortunadamente, Word ofrece varias opciones para personalizar el formato del índice de manera rápida y sencilla.
Cómo acceder a las opciones de formato del índice
Para acceder a las opciones de formato del índice en Word, sigue los siguientes pasos:
- Abre el documento de Word en el que deseas agregar o editar el índice.
- Haz clic en la pestaña "Referencias" en la cinta de opciones de Word.
- En el grupo "Índice", haz clic en el botón "Insertar índice".
Una vez que hayas hecho clic en el botón "Insertar índice", se abrirá una ventana de diálogo con varias opciones para personalizar el formato del índice.
Personalizando el formato del índice
En la ventana de diálogo de opciones de índice, encontrarás varias pestañas que te permitirán personalizar diferentes aspectos del índice. A continuación, se describen algunas de las opciones más comunes:
General:En esta pestaña, puedes seleccionar el número de niveles de encabezado a incluir en el índice, así como personalizar la apariencia de los números de página.Formato:Aquí puedes personalizar el aspecto del índice, como el tipo de fuente, tamaño y estilo.Columnas:Si deseas dividir el índice en varias columnas, puedes ajustar el número de columnas y la separación entre ellas en esta pestaña.TABL:Esta pestaña te permite personalizar la forma en que se presentan los títulos de las tablas en el índice.
Además de estas opciones, también puedes personalizar otras características del índice, como la manera en que se generan las marcas de relleno, los espaciados y las sangrías.
Aplicando los cambios
Una vez que hayas realizado todas las personalizaciones deseadas en las opciones de formato del índice, simplemente haz clic en el botón "Aceptar" para aplicar los cambios. El índice se actualizará automáticamente según las modificaciones que hayas realizado.
De esta forma, podrás personalizar de manera rápida y sencilla el formato del índice en Word para que se ajuste a tus necesidades y preferencias.
Cómo actualizar automáticamente el índice en caso de cambios en el documento
Para asegurarte de que tu índice se mantenga actualizado en caso de cambios en el documento, puedes utilizar la función de actualización automática de Word. Esto hará que el índice se actualice automáticamente cada vez que se realicen modificaciones en el texto.
Paso 1: Insertar un índice
Antes de poder actualizar automáticamente el índice, primero debes insertarlo en tu documento. Para hacer esto, sigue estos pasos:
- Coloca el cursor en el lugar donde deseas insertar el índice en tu documento.
- Ve a la pestaña "Referencias" en la barra de herramientas de Word.
- Haz clic en el botón "Tabla de contenido". Se abrirá un menú desplegable con diferentes estilos de índice para elegir.
- Selecciona el estilo de índice que desees utilizar y Word automáticamente generará el índice en tu documento.
Paso 2: Actualizar automáticamente el índice
Una vez que hayas insertado el índice en tu documento, puedes configurar Word para que lo actualice automáticamente en caso de cambios. Sigue estos pasos:
- Haz clic derecho sobre el índice en tu documento. Aparecerá un menú contextual.
- En el menú contextual, selecciona la opción "Actualizar campo".
- Se abrirá una ventana emergente con diferentes opciones de actualización. Selecciona la opción "Actualizar números de página solamente" si solo deseas actualizar los números de página en el índice. Si deseas actualizar también las entradas del índice, selecciona la opción "Actualizar todo el índice".
- Haz clic en "Aceptar" para actualizar el índice automáticamente.
A partir de este momento, el índice se actualizará automáticamente cada vez que realices cambios en el texto de tu documento. Esto incluye agregar o eliminar secciones, cambiar títulos, etc.
Tips adicionales
Si alguna vez necesitas actualizar el índice manualmente sin esperar a que sea automático, puedes hacerlo siguiendo los mismos pasos mencionados anteriormente. Simplemente haz clic derecho sobre el índice y selecciona la opción "Actualizar campo".
También puedes personalizar el aspecto y diseño del índice utilizando las opciones de formato en la pestaña "Referencias". Aquí podrás ajustar la apariencia del índice según tus preferencias.
Recuerda que el índice es una herramienta útil para organizar y navegar por tu documento de Word. Actualizarlo automáticamente te ahorrará tiempo y garantizará que siempre tengas la información más reciente en él.
Es posible generar varios índices en un mismo documento
Si estás trabajando en un documento extenso o quieres dividir tu contenido en secciones y capítulos, es posible generar varios índices en un mismo documento de Word. Esto puede ser útil si deseas tener un índice general que abarque todo el documento y también índices específicos para cada sección o capítulo.
Para generar varios índices, sigue estos pasos:
- Coloca el cursor en el lugar donde deseas insertar el índice general o específico.
- Ve a la pestaña "Referencias" en la cinta de opciones de Word.
- Haz clic en el botón "Insertar índice" en el grupo "Tabla de contenido".
- En la ventana de diálogo "Tabla de contenido", elige las opciones deseadas para el estilo y formato del índice.
- Para crear un índice general, selecciona la opción "Tabla de contenido". Para crear un índice específico, selecciona la opción "Tabla de contenido personalizada" y luego haz clic en el botón "Opciones".
- En la ventana de diálogo "Opciones de Tabla de contenido", puedes configurar la inclusión o exclusión de diversos elementos, como encabezados, tablas, figuras, etc. También puedes cambiar el nivel de profundidad del índice.
- Cuando hayas configurado todas las opciones deseadas, haz clic en "Aceptar".
- Finalmente, el índice se generará automáticamente en la ubicación seleccionada en tu documento de Word.
Recuerda que si realizas cambios en tu documento, como agregar o eliminar secciones, es posible actualizar el índice haciendo clic derecho sobre el mismo y seleccionando la opción "Actualizar campo". Esto asegurará que tu índice refleje los nuevos cambios hechos en el documento.
Ahora que sabes cómo generar varios índices en Word, puedes organizar tu contenido de manera eficiente y facilitar la navegación de tus lectores a través del documento. ¡A ponerlo en práctica!
Cuál es la diferencia entre un índice general y un índice temático
Antes de comenzar a explicar cómo poner un índice en Word, es importante comprender la diferencia entre un índice general y un índice temático.
Índice general
Un índice general es una lista organizada alfabéticamente de las principales palabras clave o términos utilizados en un documento. Este tipo de índice se utiliza para facilitar la búsqueda de información específica dentro del texto. Por lo general, se encuentra al final del documento y proporciona referencias de página para cada término incluido en el índice.
Índice temático
Por otro lado, un índice temático agrupa la información en categorías o temas específicos. En lugar de una lista alfabética, un índice temático contiene subcategorías que ayudan a los lectores a encontrar contenido relacionado de manera rápida y eficiente. Este tipo de índice es especialmente útil cuando se trabaja con documentos que cubren una amplia gama de temas o secciones diferentes.
Mientras que un índice general organiza las palabras clave alfabéticamente y proporciona referencias de página, el índice temático organiza la información por categorías o temas, facilitando la navegación y la localización de contenido específico.
Cómo agregar subíndices o entradas desplazadas en el índice de Word
Si quieres agregar subíndices o entradas desplazadas en tu índice de Word, estás en el lugar indicado. Aunque Word no ofrece una opción directa para hacerlo, puedes lograrlo siguiendo estos pasos:
Paso 1: Seleccionar el texto para la entrada del subíndice
En primer lugar, debes seleccionar el texto que deseas incluir como entrada del subíndice en tu índice. Puede ser una palabra, una frase o incluso un párrafo completo.
Paso 2: Formato de fuente para el subíndice
A continuación, deberás aplicar el formato de subíndice al texto seleccionado. Para ello, ve a la pestaña "Inicio" en la barra de herramientas de Word y busca el grupo de opciones llamado "Fuente". Haz clic en la pequeña flecha en la esquina inferior derecha de ese grupo para abrir el cuadro de diálogo de configuración de Fuente.
Dentro del cuadro de diálogo, marca la casilla "Subíndice" y luego haz clic en "Aceptar". Esto aplicará automáticamente el formato de subíndice al texto seleccionado.
Paso 3: Agregar la entrada desplazada en el índice
Una vez que hayas aplicado el formato de subíndice al texto, puedes agregar la entrada desplazada en el índice. Ve a la ubicación deseada en el documento donde quieres que aparezca la entrada desplazada en el índice.
En la pestaña "Referencias" de la barra de herramientas, busca el grupo de opciones llamado "Tabla de contenido" y haz clic en el botón "Insertar índice". Esto abrirá un cuadro de diálogo con varias opciones para personalizar tu índice.
Selecciona la pestaña "Índice" en el cuadro de diálogo y encuentra el campo "Entradas". En este campo, escribe la entrada desplazada. Por ejemplo, si tu subíndice es "A", podrías escribir "!A" como entrada desplazada.
Paso 4: Actualizar el índice
Finalmente, deberás actualizar el índice para que refleje los cambios que has realizado. Haz clic derecho en el índice y selecciona "Actualizar campo" en el menú desplegable. Puedes elegir actualizar solo el índice actual o todos los índices del documento.
¡Y eso es todo! Has agregado con éxito una entrada desplazada en tu índice de Word. Repite estos pasos para agregar tantas entradas desplazadas como necesites. Recuerda siempre actualizar el índice después de realizar cambios para asegurarte de que estén reflejados correctamente.
Existen atajos de teclado para trabajar con el índice en Word
Cuando trabajas en Word, es importante optimizar tu tiempo y realizar acciones de forma rápida y eficiente. Una de las funciones más utilizadas es la creación de índices, ya que nos permite organizar y estructurar nuestro contenido de manera ordenada y accesible.
Para agilizar este proceso, Word cuenta con atajos de teclado que te ayudarán a trabajar de forma más eficiente. A continuación, te presento algunos de los atajos más comunes para trabajar con el índice:
Ctrl + Alt + O
Este atajo de teclado te permite abrir el cuadro de diálogo de opciones del índice. Aquí podrás configurar las distintas características del índice, como los estilos, niveles, formato, entre otros.
Alt + Shift + X
Con este atajo de teclado, podrás insertar un índice general en tu documento. Es decir, se creará automáticamente una lista de todas las entradas que hayas definido previamente como títulos o referencias.
Alt + Shift + Z
Si necesitas crear un índice personalizado, este atajo de teclado te será de gran utilidad. Al presionarlo, se abrirá el cuadro de diálogo para agregar o eliminar entradas del índice.
Alt + Shift + L
Uno de los atajos más prácticos a la hora de trabajar con el índice en Word es este. Te permitirá actualizar automáticamente el índice creado en tu documento, lo que significa que se reflejarán los cambios realizados en su contenido.
Estos son solo algunos ejemplos de los atajos de teclado más utilizados para trabajar con el índice en Word. Recuerda explorar y descubrir más opciones según tus necesidades y preferencias.
Es posible crear un índice exclusivamente con imágenes en Word
Crear un índice en Word es una excelente manera de darle estructura y organización a tus documentos largos. Pero, ¿qué pasa si quieres hacer un índice que consista únicamente en imágenes? Afortunadamente, Word te permite hacer esto de manera rápida y sencilla.
Paso 1: Preparar las imágenes
Antes de comenzar a crear el índice, debes asegurarte de tener todas las imágenes que deseas utilizar preparadas y guardadas en una carpeta o ubicación accesible. Pueden ser capturas de pantalla, ilustraciones o cualquier otro tipo de imagen relevante para tu documento.
Paso 2: Insertar las imágenes
- Abre tu documento de Word y ubica el lugar donde deseas insertar el índice de imágenes.
- Haz clic en la pestaña "Insertar" en la barra de herramientas de Word.
- Selecciona la opción "Imagen" para abrir el explorador de archivos.
- Navega hasta la carpeta donde tienes almacenadas las imágenes y selecciona la primera imagen que deseas insertar en el índice.
- Haz clic en el botón "Insertar" para añadir la imagen al documento.
- Repite los pasos 3-5 para todas las imágenes que desees incluir en el índice.
Paso 3: Crear el índice
Ahora que tienes todas tus imágenes insertadas en el documento, es hora de crear el índice que las agrupará.
- Coloca el cursor en el lugar donde deseas que aparezca el índice de imágenes.
- Haz clic en la pestaña "Referencias" en la barra de herramientas de Word.
- En el grupo "Tabla de contenido", selecciona la opción "Índice" y elige el formato de índice que prefieras.
- A continuación, haz clic en la opción "Insertar índice" para abrir el cuadro de diálogo de opciones de índice.
- En el cuadro de diálogo, asegúrate de marcar la casilla "Tabla de ilustraciones".
- Haz clic en el botón "Aceptar" para generar el índice de imágenes.
¡Y eso es todo! Ahora tendrás un índice creado exclusivamente con tus imágenes. Recuerda que si agregas o eliminas imágenes después de generar el índice, deberás actualizarlo haciendo clic derecho sobre el índice y seleccionando la opción "Actualizar campo". Este tutorial te ha mostrado cómo crear rápidamente un índice en Word utilizando solo imágenes, lo que puede ser útil para presentaciones, manuales o cualquier otro tipo de documento visualmente orientado. ¡Prueba esta función en tu próximo proyecto y lleva tus documentos a otro nivel!
Cómo organizar correctamente las entradas y subentradas en el índice
Para poder organizar correctamente las entradas y subentradas en el índice de Word, es importante seguir ciertas pautas. Esto permitirá que la estructura del índice sea clara y fácil de navegar para los lectores.
1. Utiliza títulos y subtítulos en tu documento
Antes de poder generar un índice, es necesario utilizar títulos y subtítulos adecuados en tu documento de Word. Estos títulos y subtítulos servirán como puntos de referencia para crear la estructura del índice.
Para aplicar un título o subtítulo a un texto en Word, simplemente selecciona el texto y elige el formato de título adecuado en la barra de herramientas o mediante el atajo de teclado correspondiente.
2. Jerarquiza tus títulos y subtítulos
Es importante establecer una jerarquía clara en tus títulos y subtítulos para poder reflejarla en el índice. Por ejemplo, si tienes un título principal seguido por varios subtítulos, asegúrate de que los subtítulos estén correctamente indentados bajo el título principal para indicar su relación jerárquica.
Esta jerarquía se verá reflejada automáticamente en el índice cuando lo generes a partir de los títulos y subtítulos en tu documento.
3. Utiliza estilos de párrafo consistentes
Es importante mantener una consistencia en el formato y estilo de tus títulos y subtítulos. Esto ayudará a que el índice tenga una apariencia uniforme y ordenada.
Utiliza los estilos de párrafo predefinidos de Word o crea tus propios estilos personalizados para asegurarte de que todos los títulos y subtítulos tengan el mismo formato visual.
4. Inserta marcadores en las entradas y subentradas del índice
Para poder generar un índice correctamente, es necesario insertar marcadores en las entradas y subentradas correspondientes en tu documento de Word.
Puedes hacer esto seleccionando el texto al que deseas agregar una entrada en el índice y luego yendo a la pestaña "Referencias" en la barra de herramientas de Word y haciendo clic en "Insertar índice". Aquí, tendrás la opción de agregar entradas y subentradas seleccionando el texto y asignándole un nivel adecuado.
Una vez que hayas insertado los marcadores en todas las entradas y subentradas relevantes, podrás generar fácilmente el índice a partir de ellos.
5. Genera el índice
Una vez que hayas aplicado los pasos anteriores, podrás generar el índice en Word. Para hacer esto, simplemente coloca el cursor en el lugar donde deseas que aparezca el índice y ve a la pestaña "Referencias" en la barra de herramientas de Word. Luego, haz clic en "Tabla de contenido" y selecciona el estilo de índice que prefieras.
Word generará automáticamente el índice utilizando los marcadores que has insertado anteriormente. Asegúrate de guardar tu documento después de generar el índice para que los cambios se guarden correctamente.
Ahora que sabes cómo organizar correctamente las entradas y subentradas en el índice de Word, podrás crear índices claros y coherentes en tus documentos sin ninguna dificultad.
Hay formas de personalizar los estilos de las letras y números en el índice en Word
Uno de los aspectos más interesantes de la creación de un índice en Word es la capacidad de personalizar los estilos de las letras y números que se utilizan. Esto permite que el índice se adapte a las necesidades específicas del documento y brinde un aspecto más profesional y atractivo.
En Word, existen diferentes formas de personalizar los estilos de las letras y números en el índice. A continuación, te mostraré algunas de las opciones más populares:
1. Cambiar el tipo de letra
Una forma sencilla de personalizar el estilo de las letras en el índice es cambiar el tipo de letra utilizado. Para hacer esto, puedes seleccionar el texto del índice y usar la opción "Tipo de letra" en la pestaña "Inicio" de la cinta de opciones. Aquí podrás elegir entre una amplia variedad de fuentes disponibles en Word.
2. Modificar el tamaño de la letra
Otra opción para personalizar el estilo de las letras en el índice es modificar el tamaño de la letra. Puedes hacer esto seleccionando el texto del índice y usando la opción "Tamaño de fuente" en la pestaña "Inicio". Aquí podrás elegir un tamaño de letra más grande o más pequeño según tus preferencias.
3. Aplicar formato negrita o cursiva
Si quieres resaltar aún más el índice, puedes aplicar formato negrita o cursiva a las letras. Para hacer esto, selecciona el texto del índice y utiliza las opciones "Negrita" o "Cursiva" en la pestaña "Inicio". Esto hará que las letras se destaquen y llamen aún más la atención.
4. Cambiar el estilo de los números
No solo puedes personalizar el estilo de las letras en el índice, también puedes hacerlo con los números. Si deseas cambiar el formato de los números utilizados en el índice, puedes seleccionar el texto de los números y seguir los mismos pasos mencionados anteriormente para cambiar el tipo de letra, modificar el tamaño o aplicar formato negrita o cursiva. Esto te permitirá crear un índice único y atractivo.
Como puedes ver, hay muchas formas de personalizar los estilos de las letras y números en el índice en Word. Experimenta con diferentes opciones para encontrar el aspecto que mejor se adapte a tus necesidades y preferencias. ¡Diviértete creando un índice atractivo y profesional en tus documentos de Word!
Se pueden incluir hipervínculos en el índice de Word
Creación de un índice en Word
Crear un índice en Word es una excelente manera de organizar y navegar por documentos largos o complejos. Con un índice, los lectores pueden encontrar rápidamente la información que buscan y saltar directamente a las secciones relevantes del documento.
Afortunadamente, Word hace que sea muy fácil crear un índice automáticamente utilizando estilos de título y el generador de índices incorporado. A continuación, se muestra cómo puedes hacerlo en unos simples pasos:
- Inicia Microsoft Word y abre el documento en el que deseas incluir el índice.
- Antes de comenzar a aplicar estilos, debes decidir qué secciones del documento deben aparecer en el índice. Estas secciones generalmente incluyen los títulos principales y todas las subsecciones importantes. Por ejemplo, si estás creando un índice para un informe, podría incluir los títulos de las secciones como "Introducción", "Metodología" y "Conclusiones".
- Una vez que hayas identificado las secciones adecuadas, selecciona el primer título (por ejemplo, "Introducción") y aplícale el estilo de título correspondiente. Puedes hacer esto desde la pestaña "Inicio" haciendo clic en el botón "Estilos" y eligiendo el estilo de título deseado.
- Repite este proceso para todos los títulos y subsecciones que deseas incluir en el índice, asegurándote de aplicar los estilos de título correspondientes a cada uno.
- Cuando hayas aplicado todos los estilos necesarios, posiciona el cursor donde deseas insertar el índice en tu documento.
- Dirígete a la pestaña "Referencias" y haz clic en el botón "Tabla de contenido". Aparecerá un menú desplegable con varias opciones de estilo de tabla de contenido.
- Puedes elegir entre un índice básico, un índice formal o una tabla de contenidos personalizada. Si deseas que Word genere automáticamente el índice para ti, selecciona la opción "Índice automático 1".
- Una vez que hayas seleccionado el estilo de índice deseado, Word generará automáticamente el índice utilizando los títulos y subsecciones con los estilos correspondientes.
- Si deseas personalizar aún más el índice, puedes hacer clic derecho en él y seleccionar "Actualizar índice" o "Editar campo". Aquí puedes ajustar las opciones de formato, diseño y otros detalles según tus preferencias.
Ahora que sabes cómo poner un índice en Word, puedes utilizar esta función para crear rápidamente índices para tus documentos grandes o complejos. Recuerda que también puedes actualizar y editar el índice en cualquier momento si realizas cambios en el contenido del documento.
Cuáles son los errores más comunes al crear un índice en Word y cómo evitarlos
Al crear un índice en Word, es posible cometer algunos errores que pueden dificultar la correcta generación y estructura del índice. A continuación, se presentan los errores más comunes al crear un índice en Word y cómo evitarlos:
Error 1: No aplicar estilos de título
Uno de los errores más comunes es no aplicar los estilos de título correspondientes a cada sección del documento. Word utiliza estos estilos para generar el índice de forma automática. Para evitar este error, es importante utilizar los estilos de título disponibles en Word (como Título 1, Título 2, etc.) para cada sección relevante del documento.
Error 2: No marcar la opción "Marcar entrada" correctamente
Otro error común es no marcar adecuadamente las palabras clave que deseamos incluir en el índice. Esto puede ocurrir al no seleccionar la palabra o frase adecuada, o al no marcar la casilla "Marcador principal" para resaltar la entrada en el índice. Para evitar este error, se debe asegurar identificar claramente las palabras clave y marcarlas correctamente utilizando la opción "Marcar entrada".
Error 3: No actualizar el índice después de realizar cambios
Es crucial recordar que un índice en Word no se actualiza automáticamente después de realizar cambios en el contenido o la estructura del documento. Si no se actualiza el índice después de hacer modificaciones, éste no reflejará los nuevos cambios realizados. Para evitar este error, siempre se debe actualizar el índice después de realizar cualquier cambio en el documento utilizando la opción "Actualizar tabla" en Word.
Error 4: No personalizar el formato del índice
Word ofrece diversas opciones de formato para personalizar el aspecto del índice, como el tipo de fuente, tamaño, alineación, etc. No aprovechar estas opciones y dejar el formato predeterminado puede resultar en un índice poco estético y confuso. Para evitar este error, se puede utilizar la opción "Opciones de tabla de contenido" en Word para personalizar el formato del índice según las preferencias y necesidades del usuario.
Error 5: No revisar y corregir errores en el índice
Finalmente, uno de los errores más comunes que se cometen al crear un índice en Word es no revisar y corregir posibles errores en el índice final. Esto incluye verificar si todas las entradas están correctas, si las páginas indicadas son las adecuadas y si el índice es coherente y fácil de seguir. Para evitar este error, siempre se debe revisar y corregir cualquier error antes de considerar el índice como terminado y listo para ser utilizado.
Evitando estos errores comunes, será posible crear un índice en Word de forma rápida y sencilla, asegurando que refleje correctamente la estructura y contenido del documento y sea una herramienta útil para los lectores.
Preguntas frecuentes (FAQ)
1. ¿Cómo puedo ajustar el espacio entre las líneas en Word?
Puedes ajustar el espacio entre las líneas en Word seleccionando el texto y utilizando la opción "Espaciado entre líneas" en la pestaña "Diseño de párrafo".
2. ¿Cuál es la forma más rápida de cambiar el tipo de letra en todo el documento?
Puedes cambiar el tipo de letra en todo el documento de forma rápida utilizando la opción "Cambio rápido de tipografía" en la pestaña "Diseño".
3. ¿Cómo puedo crear una lista numerada o con viñetas en Word?
Puedes crear una lista numerada o con viñetas en Word seleccionando el texto y utilizando las opciones "Numeración" o "Viñetas" en la pestaña "Inicio".
4. ¿Qué hacer si mi documento de Word se ha bloqueado y no puedo editarlo?
Si tu documento de Word se ha bloqueado, verifica que no esté protegido con contraseña y asegúrate de tener los permisos necesarios para editarlo.
5. ¿Cómo puedo insertar una tabla en Word?
Puedes insertar una tabla en Word utilizando la opción "Tabla" en la pestaña "Insertar". También puedes utilizar la combinación de teclas "Ctrl + Alt + T".
Deja una respuesta
Entradas relacionadas