¡Ahorra tiempo y esfuerzo! Descubre cómo cambiar de pantallas con el teclado de forma rápida y sencilla
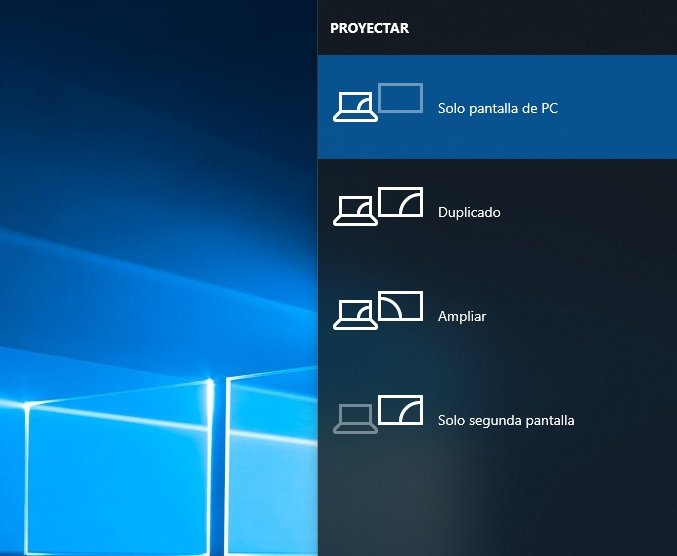
Si eres de las personas que trabajan con varias ventanas y programas abiertos al mismo tiempo, seguramente te habrás dado cuenta de lo tedioso que resulta tener que hacer clic en cada una de ellas para cambiar de pantalla. Afortunadamente, existe una manera mucho más eficiente de hacerlo: utilizando el teclado.
En este artículo te mostraremos diferentes combinaciones de teclas que te permitirán cambiar rápidamente de una pantalla a otra sin tener que utilizar el ratón. Veremos cómo hacerlo tanto en Windows como en macOS, así como algunos atajos específicos de ciertos programas. Ahorrarás tiempo y esfuerzo, ¡descúbrelo!
- Por qué deberías cambiar de pantallas con el teclado en lugar del ratón
- Cuáles son las ventajas de utilizar atajos de teclado para cambiar de pantalla
- Cuál es el método más común para cambiar de pantallas con el teclado
- Hay diferentes opciones de atajos de teclado según el sistema operativo que utilices
- Qué teclas específicas debes presionar para cambiar de pantallas en diferentes sistemas operativos
- Existen programas o aplicaciones que te permiten personalizar tus atajos de teclado para cambiar de pantallas
- Cómo puedes aprender y memorizar los atajos de teclado para cambiar de pantallas fácilmente
- Cuáles son algunos consejos adicionales para mejorar tu eficiencia al cambiar de pantallas con el teclado
- Qué otras acciones puedes realizar utilizando atajos de teclado en lugar del ratón
- Preguntas frecuentes (FAQ)
- 1. ¿Cómo cambio de pantallas utilizando el teclado?
- 2. ¿Puedo personalizar las combinaciones de teclas para cambiar de pantallas?
- 3. ¿Qué hago si no funciona la combinación de teclas para cambiar de pantallas?
- 4. ¿Hay alguna forma más rápida de cambiar de pantallas?
- 5. ¿Es posible cambiar de pantallas sin utilizar el teclado?
Por qué deberías cambiar de pantallas con el teclado en lugar del ratón
Hay varias razones por las cuales deberías considerar cambiar de pantallas con el teclado en lugar del ratón. En primer lugar, es más rápido. Con solo presionar algunas teclas, puedes navegar entre diferentes ventanas o pestañas abiertas en tu computadora sin tener que buscar y hacer clic con el ratón.
Otra razón es que cambiar de pantallas con el teclado es más eficiente. No solo te ahorra tiempo, sino también esfuerzo físico. Si tu trabajo requiere que estés frente a la computadora durante muchas horas al día, puede ser agotador mover constantemente el ratón de un lado a otro.
Además, cambiar de pantallas con el teclado te permite mantener tus manos en el teclado, lo que significa que puedes seguir escribiendo o realizando otras tareas sin tener que interrumpir tu flujo de trabajo para buscar y hacer clic con el ratón.
Otro beneficio importante es que cambiar de pantallas con el teclado puede ayudar a reducir el riesgo de lesiones por esfuerzo repetitivo (RSI, por sus siglas en inglés). Al disminuir la cantidad de movimientos repetitivos del ratón, puedes reducir la tensión en tus músculos y tendones, lo que puede ayudar a prevenir lesiones relacionadas con el uso excesivo del ratón.
Cambiar de pantallas con el teclado puede ahorrarte tiempo, esfuerzo y es más ergonómico. A continuación, te mostraremos cómo hacerlo en diferentes sistemas operativos y aplicaciones populares.
Cuáles son las ventajas de utilizar atajos de teclado para cambiar de pantalla
Los atajos de teclado son una forma eficiente y rápida de cambiar entre distintas pantallas o aplicaciones en tu computadora. En lugar de tener que utilizar el ratón y hacer clic en diferentes botones o iconos, simplemente puedes presionar algunas teclas para acceder directamente a la pantalla deseada.
Esto puede ahorrarte mucho tiempo y esfuerzo, especialmente si sueles trabajar con varias pantallas abiertas al mismo tiempo. En vez de perder tiempo buscando la ventana correcta, puedes cambiar rápidamente de una pantalla a otra sin ni siquiera apartar las manos del teclado.
Cómo usar los atajos de teclado para cambiar de pantalla
Existen varios atajos de teclado disponibles para cambiar entre pantallas.
Alt + Tab: Esta es probablemente la combinación de teclas más conocida y utilizada para cambiar de pantalla. Al presionar alt y tabular, te aparecerá una pequeña ventana emergente que muestra todas las ventanas y aplicaciones abiertas en tu computadora. Puedes mantener presionado alt y luego presionar tabular repetidamente para desplazarte por las opciones hasta que encuentres la ventana deseada. Luego, simplemente suelta ambas teclas para seleccionar la ventana y pasar a ella.Windows + Tab: Este atajo de teclado es similar al anterior, pero en lugar de una ventana emergente, se abrirá una vista de tareas en pantalla completa que muestra todas las ventanas y aplicaciones abiertas. Desde esta vista, puedes utilizar las flechas para desplazarte por las opciones y luego presionar enter para seleccionar la ventana deseada.Ctrl + Número: Esta combinación de teclas te permite cambiar directamente a un número específico de pantalla. Por ejemplo, si tienes abiertas tres ventanas y quieres ir a la segunda, simplemente presiona ctrl y el número correspondiente (en este caso, 2). Esto te llevará instantáneamente a la segunda pantalla.Alt + Esc: Si prefieres cambiar de pantalla en el orden en que las abriste, puedes utilizar esta combinación de teclas. Al presionar alt y esc, pasarás inmediatamente a la siguiente ventana abierta sin necesidad de desplazarte por una lista o vista previa.
Recuerda que los atajos de teclado pueden variar dependiendo del sistema operativo y el programa que estés utilizando. Es posible que algunos atajos no estén disponibles en ciertos programas o que otras combinaciones de teclas sean requeridas. Por lo tanto, te recomendamos consultar la documentación o buscar información específica sobre los atajos de teclado para tu sistema operativo y programas favoritos.
Cuál es el método más común para cambiar de pantallas con el teclado
El método más común para cambiar de pantallas con el teclado es utilizando la combinación de teclas Alt + Tab. Esta combinación de teclado permite navegar rápidamente entre las ventanas abiertas en un sistema operativo.
Al presionar la tecla Alt y mantenerla pulsada, luego presiona repetidamente la tecla Tab para moverte secuencialmente por las distintas ventanas abiertas. A medida que vas presionando la tecla Tab, se mostrará una vista previa de cada ventana en la pantalla, lo que te permitirá ver qué ventana estás seleccionando.
Una vez que hayas seleccionado la ventana deseada, simplemente suelta las teclas Alt y Tab para abrir esa ventana y cambiar a ella. Este método es muy útil cuando tienes varias ventanas abiertas y necesitas pasar rápidamente de una a otra sin tener que hacer clic con el mouse.
Cómo cambiar de pantallas utilizando atajos de teclado personalizados
Además del método estándar de Alt + Tab, muchos sistemas operativos y aplicaciones permiten configurar atajos de teclado personalizados para cambiar de pantallas de forma aún más rápida y sencilla.
Por ejemplo, en Windows 10 puedes usar la combinación de teclas Win + Tab para abrir la vista de tareas, que muestra todas las ventanas abiertas y permite cambiar entre ellas con solo un clic o usando las teclas de dirección.
En MacOS, puedes utilizar la combinación de teclas Control + Tab para cambiar entre pestañas en el navegador web, y la combinación de teclas Command + ` (la tecla de tilde inversa) para cambiar entre las ventanas de una misma aplicación.
En muchas aplicaciones, como editores de texto o suites ofimáticas, también puedes asignar atajos de teclado personalizados para acciones específicas, como cambiar a la siguiente pestaña o ventana, lo que te permitirá adaptar el proceso de cambio de pantallas a tus necesidades y preferencias.
Hay diferentes opciones de atajos de teclado según el sistema operativo que utilices
Dependiendo del sistema operativo que utilices en tu computadora, existen diferentes opciones de atajos de teclado para cambiar rápidamente entre ventanas y pantallas abiertas. A continuación, te mostraremos algunos de los atajos más comunes para Windows, Mac y Linux.
Atajos de teclado para Windows:
Alt + Tab: Permite cambiar entre todas las ventanas y aplicaciones abiertas en tu computadora. Al mantener presionada la tecla Alt y luego presionar repetidamente la tecla Tab, podrás navegar por las distintas ventanas hasta seleccionar la que deseas abrir.Win + Tab: Activa la función Aero Flip 3D en Windows 7 y versiones posteriores, que muestra una vista en miniatura de las ventanas abiertas en un diseño en 3D. Puedes utilizar las teclas de flecha para desplazarte entre las ventanas y liberar las teclas para abrir la ventana seleccionada.Ctrl + Alt + Tab: Similar aAlt + Tab, pero muestra una lista de las ventanas abiertas y te permite seleccionar la que quieras utilizando las teclas de flecha.
Atajos de teclado para Mac:
Command + Tab: Permite cambiar entre las aplicaciones abiertas en tu Mac. Al mantener presionada la tecla Command y luego presionar repetidamente la tecla Tab, podrás desplazarte por las diferentes aplicaciones hasta seleccionar la que deseas abrir.Command + ~: Cambia entre las ventanas abiertas de la misma aplicación. Por ejemplo, si tienes varias ventanas de Safari abiertas, puedes utilizar este atajo para cambiar rápidamente entre ellas sin tener que acceder al menú de Ventana.
Atajos de teclado para Linux:
Alt + Tab: Igual que en Windows, permite cambiar entre todas las ventanas y aplicaciones abiertas en tu computadora.Alt + `: Cambia entre las ventanas de la misma aplicación, similar a Command + ~ en Mac.
Recuerda que estos atajos de teclado pueden variar según la versión del sistema operativo que estés utilizando, así como también pueden existir otros atajos adicionales. Consulta la documentación oficial de tu sistema operativo para obtener una lista completa de los atajos disponibles y aprovecha al máximo tu tiempo y esfuerzo al cambiar de pantallas de forma rápida y sencilla.
Qué teclas específicas debes presionar para cambiar de pantallas en diferentes sistemas operativos
Cambiar de pantallas o ventanas utilizando solo el teclado puede ser una forma muy eficiente de optimizar tu flujo de trabajo. Afortunadamente, la mayoría de los sistemas operativos cuentan con atajos de teclado que te permiten cambiar rápidamente entre las pantallas abiertas.
Windows
En el sistema operativo Windows, puedes utilizar la combinación de teclas Alt + Tab para alternar entre las distintas ventanas abiertas. Al presionar estas teclas, se mostrará una miniatura de cada ventana y podrás ir cambiando de una a otra manteniendo presionada la tecla Alt y presionando repetidamente la tecla Tab. Una vez que llegues a la ventana deseada, simplemente suelta ambas teclas para seleccionarla.
Otro atajo útil en Windows es Win + Tab, que despliega una vista de todas las ventanas abiertas en formato de cascada. Puedes navegar por ellas utilizando las teclas de dirección y luego presionar Enter para seleccionar la ventana que desees.
MacOS
En MacOS, el atajo de teclado para cambiar entre ventanas abiertas es Command + Tab. Al presionar estas teclas, se mostrará una barra en la parte superior de la pantalla con los íconos de las aplicaciones abiertas. Puedes ir cambiando de una aplicación a otra manteniendo presionada la tecla Command y presionando repetidamente la tecla Tab. Una vez que llegues a la aplicación deseada, simplemente suelta ambas teclas para seleccionarla.
Otra forma de cambiar entre ventanas en MacOS es utilizando el atajo Command + ` (comilla invertida). Este atajo te permite alternar entre las ventanas de la misma aplicación. Por ejemplo, si tienes varias ventanas de Chrome abiertas, podrás cambiar de una a otra utilizando este atajo de teclado.
Linux
En los sistemas operativos Linux, el atajo de teclado para cambiar entre ventanas abiertas varía según el entorno de escritorio que estés utilizando. Algunos de los atajos de teclado más comunes son:
Alt + Tab: este atajo funciona de manera similar a Windows y te permite cambiar entre las ventanas abiertas.Alt + Esc: este atajo te permite cambiar rápidamente a la siguiente ventana en orden ascendente.Ctrl + Alt + Tab: este atajo despliega una vista en miniatura de todas las ventanas abiertas y puedes navegar por ellas usando las teclas de dirección.
También es posible personalizar los atajos de teclado en los sistemas operativos Linux según tus preferencias o necesidades específicas.
Cambiar de pantallas o ventanas utilizando solo el teclado puede ser una excelente manera de agilizar tu flujo de trabajo. Aprender y utilizar los atajos de teclado adecuados para tu sistema operativo puede ahorrarte tiempo y esfuerzo, permitiéndote cambiar de forma rápida y sencilla entre las pantallas abiertas.
Existen programas o aplicaciones que te permiten personalizar tus atajos de teclado para cambiar de pantallas
Cuando trabajamos en nuestro computador, a veces podemos sentir que perdemos tiempo y esfuerzo al tener que utilizar el ratón para cambiar entre diferentes pantallas abiertas. Afortunadamente, existen programas o aplicaciones que nos permiten personalizar nuestros atajos de teclado para realizar esta tarea de forma rápida y sencilla.
Una de estas herramientas es AutoHotkey, un programa gratuito y de fuente abierta disponible para Windows. Con AutoHotkey, podemos crear scripts que asignen comandos específicos a combinaciones de teclas, permitiéndonos cambiar de pantalla con solo presionar unas teclas.
¿Cómo configurar AutoHotkey para cambiar de pantallas con el teclado?
- Primero, debemos descargar e instalar AutoHotkey desde su página web oficial.
- Una vez instalado, creamos un nuevo archivo de texto vacío.
- A continuación, escribimos el siguiente código en el archivo de texto:
#IfWinActive, Programa1 ^!1::WinActivate, Programa2 ^!2::WinActivate, Programa3 #IfWinActiveDonde
Programa1,Programa2yPrograma3son los nombres de las pantallas o programas que queremos cambiar. - Guardamos el archivo con la extensión ".ahk" y ejecutamos el script haciendo doble clic sobre él.
En este ejemplo, hemos configurado el atajo de teclado Ctrl+Alt+1 para cambiar a la pantalla de Programa2 y el atajo Ctrl+Alt+2 para cambiar a la pantalla de Programa3. Puedes personalizar estas combinaciones de teclas y nombres de programas según tus necesidades.
Otra herramienta popular para personalizar atajos de teclado es Keyboard Maestro para Mac. Con Keyboard Maestro, podemos crear macros que asignen comandos específicos a combinaciones de teclas o incluso a palabras clave. Esto nos permite cambiar de pantallas con el teclado de manera rápida y eficiente.
- Para utilizar Keyboard Maestro, primero debemos descargar e instalar la aplicación desde su página web oficial.
- Una vez instalado, abrimos Keyboard Maestro y creamos un nuevo macro.
- En el campo "Trigger", seleccionamos la combinación de teclas que queremos utilizar para cambiar de pantalla.
- A continuación, en el campo "Actions", seleccionamos la opción "Activate Application" y elegimos la pantalla o programa al cual queremos cambiar.
- Guardamos el macro y ya estará listo para utilizar.
Es importante tener en cuenta que si utilizamos aplicaciones en otros idiomas, los nombres de las pantallas o programas pueden variar. Por lo tanto, es recomendable verificar los nombres exactos antes de configurar nuestros atajos de teclado.
Con programas como AutoHotkey para Windows y Keyboard Maestro para Mac, podemos personalizar nuestros atajos de teclado y ahorrar tiempo y esfuerzo al cambiar entre pantallas de forma rápida y sencilla. Estas herramientas nos permiten optimizar nuestra productividad y aprovechar al máximo el uso del teclado en nuestro trabajo diario.
Cómo puedes aprender y memorizar los atajos de teclado para cambiar de pantallas fácilmente
Uno de los mayores beneficios de dominar los atajos de teclado es la capacidad de cambiar rápidamente entre diferentes pantallas y aplicaciones sin tener que usar el mouse. Esto ahorra tiempo y esfuerzo, especialmente si trabajas en tareas que requieren navegar constantemente entre varias ventanas.
Aprender y memorizar los atajos de teclado puede parecer abrumador al principio, pero con práctica y consistencia, puedes dominarlos fácilmente. A continuación se presentan algunos pasos que te ayudarán a aprender y memorizar los atajos de teclado para cambiar de pantallas:
1. Identifica las acciones que realizas con mayor frecuencia
Antes de comenzar a aprender los atajos de teclado, identifica las acciones que realizas con mayor frecuencia. Por ejemplo, ¿con qué frecuencia cambias entre la hoja de cálculo y el navegador? ¿Cuántas veces al día minimizas y maximizas una ventana? Al identificar estas acciones, podrás priorizar qué atajos de teclado aprender primero.
2. Investiga los atajos de teclado populares
Existen muchos atajos de teclado populares que son ampliamente utilizados y pueden facilitar enormemente tu flujo de trabajo. Investiga y familiarízate con estos atajos de teclado comunes, como Alt + Tab para cambiar entre aplicaciones en Windows o Command + Tab en Mac. Estos atajos te proporcionarán una base sólida para comenzar.
3. Practica regularmente
La práctica regular es clave para aprender y memorizar los atajos de teclado. Dedica tiempo todos los días para practicar los atajos que has investigado. Puedes crear una lista o tarjeta con los atajos y repasarlos a diario. También puedes utilizar herramientas en línea o juegos interactivos que te ayuden a practicar y reforzar tu memoria de los atajos de teclado.
4. Crea tus propios atajos de teclado
Otra forma de facilitar el aprendizaje y la memorización de los atajos de teclado es crear tus propios atajos personalizados. Muchas aplicaciones y sistemas operativos permiten asignar atajos de teclado a acciones específicas. Identifica las acciones que realizas con frecuencia y asigna atajos de teclado que sean fáciles de recordar y cómodos de usar.
5. Utiliza recursos en línea y comunidades de usuarios
Internet está lleno de recursos útiles y comunidades de usuarios que comparten consejos y trucos sobre atajos de teclado. Busca blogs, tutoriales en video y foros donde puedas aprender y compartir conocimientos sobre atajos de teclado. Estas comunidades pueden proporcionarte información adicional, ejemplos prácticos y respuestas a preguntas específicas que puedas tener.
Aprender y memorizar los atajos de teclado para cambiar de pantallas puede ahorrarte mucho tiempo y esfuerzo. Identifica tus acciones más frecuentes, investiga los atajos populares, practica regularmente, crea tus propios atajos y busca recursos en línea para ayudarte en el proceso de aprendizaje. ¡Con un poco de práctica y dedicación, estarás cambiando de pantallas como un profesional en poco tiempo!
Cuáles son algunos consejos adicionales para mejorar tu eficiencia al cambiar de pantallas con el teclado
Además de usar los atajos de teclado mencionados anteriormente, hay otros consejos que puedes seguir para mejorar aún más tu eficiencia al cambiar de pantallas con el teclado. Estos consejos pueden parecer pequeños, pero pueden marcar una gran diferencia en tu flujo de trabajo diario.
1. Organiza tus ventanas y pestañas
Una forma sencilla de agilizar tu cambio entre pantallas es organizar tus ventanas y pestañas abiertas. Mantén solo las ventanas y pestañas necesarias abiertas y cierra las que no necesitas. Organiza tus pestañas agrupándolas por tareas o proyectos. Esto te ayudará a ubicar rápidamente la ventana o pestaña que estás buscando y acelerará tu navegación.
2. Utiliza extensiones y complementos del navegador
Hay muchas extensiones y complementos disponibles para varios navegadores que te permiten personalizar los atajos de teclado, así como acceder rápidamente a tus pestañas y ventanas abiertas. Algunos ejemplos populares incluyen "Tab Manager Plus" para Chrome y "Tabby - Window & Tab Manager" para Firefox. Explora las opciones disponibles para encontrar las herramientas que mejor se adapten a tus necesidades y estilo de trabajo.
3. Configura atajos de teclado personalizados
Si los atajos de teclado predefinidos no son suficientes para ti, considera configurar tus propios atajos de teclado personalizados. La mayoría de los sistemas operativos y aplicaciones permiten personalizar los atajos de teclado para adaptarlos a tus preferencias. Investiga cómo hacerlo en tu sistema operativo y aplicaciones favoritas y configura los atajos que te resulten más eficientes.
4. Utiliza una aplicación de gestión de ventanas
Si tienes muchas ventanas abiertas al mismo tiempo y te resulta difícil encontrar la que necesitas rápidamente, considera utilizar una aplicación de gestión de ventanas. Estas aplicaciones te permiten organizar tus ventanas en diferentes escritorios virtuales y cambiar fácilmente entre ellos. Algunas opciones populares incluyen "Mission Control" para macOS y "PowerToys" para Windows.
5. Practica y familiarízate con los atajos de teclado
La práctica hace al maestro, y esto también es válido cuando se trata de los atajos de teclado. Cuanto más practiques y te familiarices con ellos, más rápido serás al cambiar de pantallas. Dedica un tiempo a aprender los atajos de teclado más útiles para tus necesidades y utilízalos siempre que puedas. Con el tiempo, se convertirán en una segunda naturaleza y te sorprenderás de lo mucho más rápido que puedes realizar tus tareas diarias.
Recuerda, cada pequeño ajuste que hagas en tu flujo de trabajo puede marcar una gran diferencia en términos de tiempo y eficiencia. Aprovecha al máximo los atajos de teclado y los consejos adicionales mencionados anteriormente para cambiar de pantallas con el teclado de forma rápida y sencilla.
Qué otras acciones puedes realizar utilizando atajos de teclado en lugar del ratón
Además de cambiar de pantallas, existen muchas otras acciones que puedes realizar utilizando atajos de teclado en lugar del ratón. Estas funciones pueden ayudarte a ahorrar tiempo y esfuerzo al navegar por tu computadora o utilizar diferentes aplicaciones.
Navegación por el navegador web
Ctrl + T: Abre una nueva pestaña en el navegador.Ctrl + W: Cierra la pestaña actual.Ctrl + Tab: Cambia entre las pestañas abiertas en el navegador.Ctrl + L: Selecciona la barra de direcciones del navegador para que puedas escribir una URL rápidamente.Ctrl + Shift + Tab: Cambia entre las pestañas abiertas en el navegador en dirección opuesta.
Edición de texto
Ctrl + C: Copia el texto seleccionado.Ctrl + X: Corta el texto seleccionado.Ctrl + V: Pega el texto copiado o cortado.Ctrl + Z: Deshace la última acción realizada.Ctrl + Y: Rehace la última acción deshecha.
Archivo y navegación de carpetas
Ctrl + N: Abre una nueva ventana del explorador de archivos.Ctrl + Shift + N: Crea una nueva carpeta.Alt + Tab: Cambia entre las aplicaciones abiertas en la computadora.Alt + F4: Cierra la ventana o programa actual.
Aplicaciones y utilidades
Windows + M: Minimiza todas las ventanas abiertas y muestra el escritorio.Windows + D: Muestra el escritorio.Windows + L: Bloquea la computadora y muestra la pantalla de inicio de sesión.Windows + R: Abre la ventana "Ejecutar" para ejecutar comandos rápidamente.
Estos son solo algunos ejemplos de las muchas acciones que puedes realizar utilizando atajos de teclado. Cada aplicación y sistema operativo puede tener sus propios atajos personalizados, por lo que es recomendable explorar las opciones de cada programa para descubrir nuevas formas de agilizar tu flujo de trabajo.
Preguntas frecuentes (FAQ)
1. ¿Cómo cambio de pantallas utilizando el teclado?
Presiona la tecla "Alt" junto con la tecla "Tab" para cambiar rápidamente de una pantalla abierta a otra.
2. ¿Puedo personalizar las combinaciones de teclas para cambiar de pantallas?
Sí, puedes personalizar las combinaciones de teclas en la configuración del sistema operativo o utilizando herramientas de terceros.
3. ¿Qué hago si no funciona la combinación de teclas para cambiar de pantallas?
Asegúrate de que estás presionando las teclas correctas y revisa si hay alguna configuración bloqueada o cambio de idioma del teclado.
4. ¿Hay alguna forma más rápida de cambiar de pantallas?
Sí, puedes utilizar combinaciones de teclas específicas según el programa que estés utilizando, como "Ctrl + Tab" en los navegadores web.
5. ¿Es posible cambiar de pantallas sin utilizar el teclado?
Sí, algunos dispositivos tienen funciones táctiles o gestos de deslizamiento que te permiten cambiar de pantallas sin necesidad de usar el teclado.
Deja una respuesta
Entradas relacionadas