¡Aprende cómo poner un marco en PowerPoint y haz tus presentaciones más impactantes en 5 simples pasos!
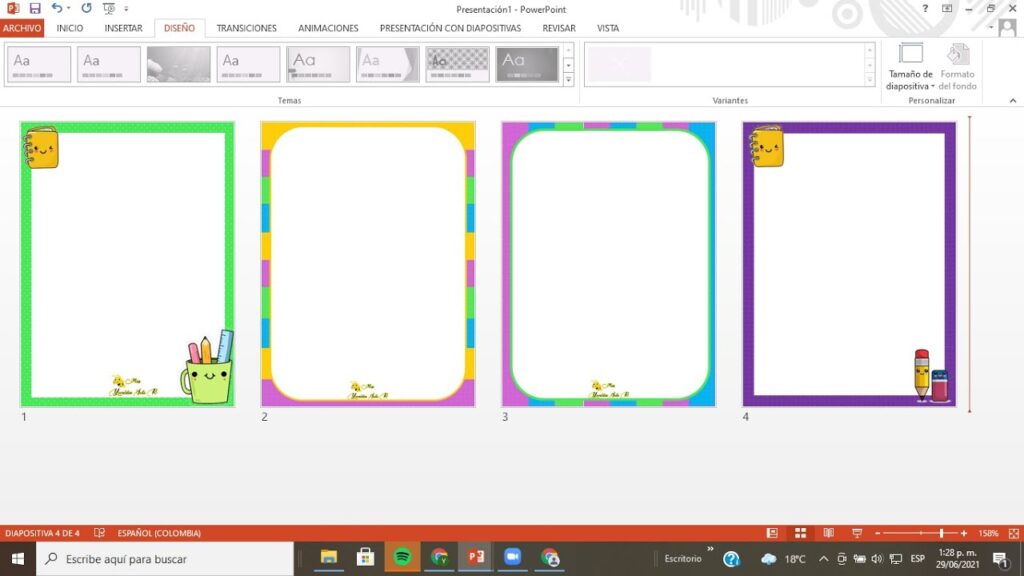
PowerPoint es una herramienta ampliamente utilizada para crear presentaciones visuales en negocios, educación y diversas actividades. Una de las formas más efectivas de mejorar la apariencia de tus diapositivas es añadiendo un marco a tus imágenes o gráficos. Esta técnica puede ayudar a resaltar visualmente el contenido y hacer que tus presentaciones sean más llamativas y profesionales.
Te explicaremos un método sencillo para poner un marco en tus imágenes en PowerPoint en tan solo 5 pasos. Verás cómo esta pequeña adición puede marcar la diferencia y hacer que tus diapositivas se destaquen entre la multitud. Si deseas agregar un toque extra de estilo y originalidad a tus presentaciones, ¡no te lo pierdas!
- Qué es un marco en PowerPoint y por qué debería utilizarlo en mis presentaciones
- Cómo puedo agregar un marco a una diapositiva en PowerPoint
- Cuál es la mejor forma de seleccionar el marco perfecto para mi presentación
- Puedo personalizar el diseño del marco en PowerPoint
- Qué otros elementos puedo combinar con el marco para hacer mis diapositivas aún más impactantes
- Cuál es la manera más rápida de aplicar un marco a todas las diapositivas de mi presentación
- Puedo animar el marco en PowerPoint para crear efectos especiales durante la presentación
- Existen diferentes opciones de marcos disponibles en PowerPoint
- Cómo puedo asegurarme de que el marco no distraiga la atención del contenido de mi presentación
- En este artículo, descubrirás cómo poner un marco en PowerPoint y transformar tus presentaciones en algo excepcional. Aprenderás paso a paso cómo agregar un marco a una diapositiva, así como diferentes formas de personalizar su diseño. También exploraremos diversas opciones de combinación con otros elementos visuales y cómo aplicar rápidamente un marco a todas las diapositivas. Además, te mostraremos cómo animar el marco para generar efectos sorprendentes durante tu presentación. Por último, destacaremos la importancia de equilibrar el uso del marco para que no distraiga la atención del contenido principal de tus diapositivas.
- Preguntas frecuentes (FAQ)
- 1. ¿Cómo puedo agregar un marco a una diapositiva en PowerPoint?
- 2. ¿Puedo personalizar el color del marco en PowerPoint?
- 3. ¿Es posible cambiar el grosor del marco en PowerPoint?
- 4. ¿Puedo aplicar diferentes marcos a diapositivas individuales en PowerPoint?
- 5. ¿Puedo quitar un marco de una diapositiva en PowerPoint?
Qué es un marco en PowerPoint y por qué debería utilizarlo en mis presentaciones
Un marco en PowerPoint es una forma de realzar y destacar el contenido de tus diapositivas. Es una herramienta visual que puedes utilizar para resaltar imágenes, gráficos o textos importantes en tu presentación. Al agregar un marco a un elemento específico, le das más prominencia y lo haces más llamativo para la audiencia.
Utilizar marcos en PowerPoint puede ser beneficioso por varias razones. En primer lugar, los marcos pueden ayudar a organizar y estructurar tu presentación. Puedes agrupar diferentes elementos relacionados dentro de un marco para crear secciones claras y facilitar la comprensión de tu mensaje.
Además, los marcos pueden ayudarte a transmitir emociones y crear impacto visual en tu presentación. Al utilizar colores, formas y estilos diferentes en tus marcos, puedes enfatizar ciertos aspectos de tus diapositivas y captar la atención del público.
Otra ventaja de utilizar marcos es que puedes personalizarlos según tus necesidades y estilo de presentación. Puedes elegir diferentes tipos de bordes, tamaños, sombras y efectos para adaptarlo a la temática de tu presentación y lograr un diseño coherente y profesional.
Utilizar marcos en PowerPoint puede hacer que tus presentaciones sean más atractivas, impactantes y fáciles de entender. A continuación, te mostraré cómo puedes poner un marco en PowerPoint en solo 5 simples pasos.
Cómo puedo agregar un marco a una diapositiva en PowerPoint
Poner un marco en PowerPoint puede ser una excelente manera de resaltar y darle un aspecto más impactante a tus presentaciones. Afortunadamente, este proceso es muy sencillo y solo requiere seguir unos simples pasos. En esta guía, te mostraré cómo poner un marco en PowerPoint en 5 simples pasos.
Paso 1: Abre tu presentación en PowerPoint
Lo primero que debes hacer es abrir PowerPoint y cargar la presentación en la que deseas agregar un marco. Puedes crear una nueva presentación o abrir una existente seleccionando "Abrir" en el menú "Archivo".
Paso 2: Selecciona la diapositiva a la que quieres agregar el marco
Ahora, deberás seleccionar la diapositiva a la que le quieras agregar el marco. Puedes hacer esto haciendo clic en la miniatura de la diapositiva en el panel de diapositivas ubicado en la sección izquierda de la ventana de PowerPoint.
Paso 3: Ve a las opciones de formato de la diapositiva
Una vez que hayas seleccionado la diapositiva, dirígete a la pestaña "Formato" en la cinta de opciones de PowerPoint. Aquí encontrarás una serie de herramientas y opciones de formato para aplicar a tu diapositiva.
Paso 4: Aplica el marco a la diapositiva
En la pestaña "Formato", busca el grupo de herramientas llamado "Estilos de forma". Dentro de este grupo de herramientas, verás una opción llamada "Borde". Haz clic en el botón desplegable junto a esta opción para abrir las opciones de borde.
En el menú desplegable, podrás elegir entre diferentes estilos de borde predefinidos para aplicar a tu diapositiva. Selecciona el estilo que más te guste.
Paso 5: Personaliza el marco
Una vez que hayas aplicado un estilo de borde a tu diapositiva, puedes personalizarlo aún más según tus preferencias. Para ello, haz clic derecho en la diapositiva seleccionada y selecciona "Formato de forma" en el menú contextual que aparece.
Se abrirá un panel lateral en el que encontrarás diversas opciones de formato para ajustar el borde de tu diapositiva. Puedes cambiar el color, el grosor, el estilo y otros detalles del marco según lo que desees lograr.
Una vez que estés satisfecho con tu marco, simplemente cierra el panel de formato y ¡listo! Tu diapositiva ahora tendrá un marco que la hará destacar en tu presentación.
Ahora ya sabes cómo poner un marco en PowerPoint en tan solo 5 simples pasos. No dudes en experimentar con diferentes estilos y personalizaciones para crear presentaciones impactantes y profesionales.
Cuál es la mejor forma de seleccionar el marco perfecto para mi presentación
Evalúa el tema y el tono de tu presentación
Antes de elegir un marco para tu presentación en PowerPoint, es importante evaluar el tema y el tono que deseas transmitir. ¿Es una presentación formal o informal? ¿El tema es serio o divertido? Estas preguntas te ayudarán a definir qué estilo de marco será el más adecuado.
Considera la audiencia y el contexto
Otro aspecto a tener en cuenta al seleccionar un marco es la audiencia y el contexto en el cual se realizará la presentación. Si estás presentando ante un público corporativo, es posible que prefieras un marco más sobrio y profesional. Por otro lado, si la presentación es para un evento más casual o creativo, puedes optar por un marco más llamativo o con elementos gráficos.
Busca inspiración en plantillas predefinidas
Una forma sencilla de encontrar el marco perfecto para tu presentación en PowerPoint es buscar inspiración en las plantillas predefinidas que vienen incluidas en el software. Estas plantillas suelen contar con diseños de marcos variados que se adaptan a diferentes tipos de presentación. Explora las opciones disponibles y elige aquella que mejor se ajuste a tus necesidades.
Utiliza bordes y líneas para crear tu propio marco
Si no encuentras un marco predefinido que se ajuste a lo que buscas, siempre puedes utilizar líneas y bordes en PowerPoint para crear tu propio marco. Utiliza la función de dibujo del programa para trazar líneas alrededor de los bordes de tus diapositivas, o aplica estilos de borde a las imágenes y elementos gráficos que desees destacar. Esta opción te permite personalizar completamente el marco de tu presentación.
No olvides la simplicidad y la coherencia
Por último, es importante recordar que menos es más. Aunque puede ser tentador utilizar marcos elaborados o con muchos elementos gráficos, muchas veces la simplicidad es la clave para una presentación impactante. Opta por marcos limpios y elegantes, y asegúrate de que sean coherentes en todas las diapositivas de tu presentación. La consistencia visual generará un efecto visual más profesional y pulido.
Puedo personalizar el diseño del marco en PowerPoint
En PowerPoint, es posible personalizar el diseño del marco de tus diapositivas para hacer tus presentaciones más impactantes y originales. Un marco bien diseñado puede ayudar a destacar información importante, enfocar la atención del espectador y agregar un toque visualmente atractivo a tus diapositivas. ¡Sigue estos 5 simples pasos para aprender cómo poner un marco en PowerPoint y llevar tus presentaciones al siguiente nivel!
Paso 1: Abre tu presentación en PowerPoint
Antes de comenzar a trabajar en los marcos de tus diapositivas, asegúrate de tener abierta la presentación en PowerPoint en la que deseas realizar los cambios.
Paso 2: Selecciona la diapositiva en la que quieres agregar un marco
Ahora, selecciona la diapositiva en la que deseas colocar el marco. Esto se hace haciendo clic en la miniatura correspondiente en la barra de navegación a la izquierda de la pantalla.
Paso 3: Accede a las opciones de diseño para el marco
Una vez seleccionada la diapositiva, dirígete a la pestaña "Diseño" en la cinta de opciones de PowerPoint. Allí encontrarás diversas herramientas y opciones para personalizar el diseño de tus diapositivas.
Paso 4: Elige el estilo y diseño del marco
Dentro de la pestaña "Diseño", busca la opción "Marcos" o "Bordes". Al hacer clic en esta opción, se desplegará una variedad de estilos y diseños de marcos predeterminados para que elijas el que mejor se adapte al tema y contenido de tu presentación. También puedes optar por personalizar el color, el grosor y otros aspectos del marco en esta misma sección.
Paso 5: Aplica el marco a la diapositiva seleccionada
Una vez que hayas elegido el diseño del marco, simplemente haz clic en él para aplicarlo a la diapositiva seleccionada. PowerPoint automáticamente añadirá el marco deseado a tu diapositiva, lo cual te permitirá visualizar cómo se verá tu presentación finalizada.
Ahora estás listo para poner en práctica estos simples pasos y agregar un marco impactante a tus diapositivas en PowerPoint. Recuerda que puedes experimentar con diferentes estilos y diseños de marcos para lograr el efecto visual que desees. ¡Sorprende a tu audiencia con presentaciones impresionantes y profesionales!
Qué otros elementos puedo combinar con el marco para hacer mis diapositivas aún más impactantes
Además de agregar un marco a tus diapositivas en PowerPoint, hay varios otros elementos que puedes combinar para hacer tus presentaciones aún más impactantes y atractivas para tu audiencia. A continuación, te presentamos algunas ideas para llevar tus diapositivas al siguiente nivel:
1. Imágenes de alta calidad
Las imágenes son una excelente manera de captar la atención de tu audiencia y transmitir tu mensaje de manera visualmente atractiva. Utiliza fotografías de alta calidad y relevantes para el tema de tu presentación. Puedes utilizar imágenes gratuitas de bancos en línea o crear tus propias ilustraciones.
2. Iconos y gráficos
Los iconos y los gráficos pueden ayudar a transmitir información de manera clara y concisa. Utilízalos para resumir datos, destacar puntos clave o representar conceptos abstractos. PowerPoint ofrece una amplia variedad de iconos y gráficos en su biblioteca, o también puedes optar por buscar recursos adicionales en línea.
3. Animaciones sutiles
Agrega animaciones sutiles a tus elementos para darle vida a tu presentación. Puedes utilizar efectos como desvanecimientos, deslizamientos o apariciones para resaltar ciertos elementos cuando sea necesario. Sin embargo, es importante no abusar de las animaciones para no distraer a tu audiencia.
4. Fondos temáticos
Seleccionar un fondo temático puede ayudar a establecer el tono de tu presentación y crear coherencia visual en todas las diapositivas. Puedes elegir un fondo relacionado con el tema de tu presentación o utilizar una imagen abstracta que complemente tus contenidos. Ten en cuenta que el fondo no debe ser demasiado llamativo, ya que podría competir con el contenido principal.
5. Efectos de transición
Utiliza efectos de transición entre diapositivas para hacer que la transición sea más suave y agradable para tu audiencia. Algunas opciones populares incluyen desvanecimientos, fundidos cruzados o cortinas. Experimenta con diferentes efectos para encontrar el que se ajuste mejor a tu presentación y evita los efectos demasiado extravagantes o distrayentes.
Al combinar todos estos elementos en tu presentación, podrás crear diapositivas impactantes y memorables que mantendrán la atención de tu audiencia durante toda la presentación. Recuerda siempre adaptar los elementos visuales al tema y objetivo de tu presentación y evitar sobrecargar la diapositiva con elementos innecesarios.
Cuál es la manera más rápida de aplicar un marco a todas las diapositivas de mi presentación
La forma más rápida y sencilla de aplicar un marco a todas las diapositivas de tu presentación en PowerPoint es utilizando la función "Diseño de diapositiva". Con esta herramienta, podrás elegir entre una variedad de opciones predefinidas de marcos que se aplicarán automáticamente a cada una de tus diapositivas. Sigue estos simples pasos para lograrlo:
- Abre tu presentación de PowerPoint y dirígete a la pestaña "Diseño" en la barra de herramientas.
- Haz clic en el botón "Diseño de diapositiva", ubicado en la parte derecha de la barra de herramientas.
- Se desplegará una lista de opciones de diseños para tus diapositivas. Desplázate hacia abajo hasta encontrar la sección "Marcos". Aquí podrás ver diferentes estilos de marcos disponibles.
- Selecciona el estilo de marco que más te guste haciendo clic sobre él.
- ¡Listo! El marco seleccionado se aplicará automáticamente a todas las diapositivas de tu presentación. Ahora puedes seguir editando tu presentación sin tener que preocuparte por aplicar el marco manualmente en cada diapositiva.
Recuerda que también puedes personalizar el marco seleccionado si deseas hacer ajustes adicionales a su apariencia. Simplemente selecciona el marco aplicado en una de las diapositivas y utiliza las opciones de edición disponibles en la pestaña "Formato" de la barra de herramientas.
Poner un marco en PowerPoint puede ser una excelente manera de hacer que tus presentaciones sean más impactantes y profesionales. Afortunadamente, con la función "Diseño de diapositiva" de PowerPoint, puedes aplicar fácilmente un marco a todas tus diapositivas en tan solo unos pocos clics. ¡Sigue estos simples pasos y comienza a crear presentaciones visualmente cautivadoras!
Puedo animar el marco en PowerPoint para crear efectos especiales durante la presentación
Una forma de hacer que tus presentaciones sean aún más impresionantes es animando el marco en PowerPoint. Con esta técnica, puedes agregar efectos especiales y captar la atención de tu audiencia de una manera única.
En este artículo, te mostraré cómo poner un marco en PowerPoint y animarlo en 5 simples pasos. Sigue leyendo para descubrir cómo hacerlo.
Paso 1: Inserta la imagen o el objeto al que quieras agregarle el marco
Antes de poder poner un marco en PowerPoint, necesitarás tener una imagen o un objeto en tu diapositiva. Esto puede ser una foto, un gráfico o cualquier otro elemento visual que quieras resaltar con un marco.
Para insertar una imagen u objeto en tu diapositiva, simplemente sigue estos pasos:
- Selecciona la diapositiva en la que deseas insertar la imagen u objeto.
- Haz clic en la pestaña "Insertar" del menú superior.
- Haz clic en la opción "Imagen" si deseas insertar una imagen desde tu computadora, o selecciona otra opción según tus necesidades.
- Navega hasta encontrar la imagen u objeto que deseas insertar y haz clic en "Insertar".
Ahora que tienes tu imagen u objeto en la diapositiva, estás listo para pasar al siguiente paso.
Paso 2: Selecciona la imagen u objeto y ve a las opciones de formato
Una vez que hayas insertado la imagen u objeto, deberás seleccionarlo para acceder a las opciones de formato. Para hacerlo, simplemente haz clic una vez sobre la imagen u objeto en la diapositiva.
Verás que aparece la pestaña "Formato" en el menú superior. Haz clic en esta pestaña para revelar todas las opciones de formato disponibles para tu imagen u objeto.
Paso 3: Agrega un borde a la imagen u objeto
En la pestaña "Formato", encontrarás una sección llamada "Estilos de forma". Esta sección contiene varias opciones de formato que puedes aplicar a tu imagen u objeto, incluyendo la opción de agregar un borde.
Para agregar un borde a tu imagen u objeto, sigue estos pasos:
- Haz clic en el botón "Borde de forma" dentro de la sección "Estilos de forma".
- Aparecerá un menú desplegable con diferentes estilos de bordes preestablecidos. Selecciona el estilo de borde que más te guste o haga juego con el diseño de tu presentación.
- Si ninguno de los estilos preestablecidos es lo que estás buscando, puedes hacer clic en "Más líneas de borde" al final del menú desplegable para acceder a opciones adicionales.
- Una vez que hayas seleccionado el estilo de borde deseado, verás el borde aplicado a tu imagen u objeto en tiempo real.
Si estás satisfecho con el resultado, puedes avanzar al siguiente paso. Si no, siempre puedes ajustar la configuración del borde hasta lograr el aspecto deseado.
Paso 4: Aplica la animación al marco
Hasta ahora, has logrado poner un marco en PowerPoint. Pero si quieres llevar tus presentaciones al siguiente nivel, puedes animar el marco para crear efectos especiales durante tu presentación.
Para aplicar la animación al marco, sigue estos pasos:
- Con la imagen u objeto seleccionado, haz clic en la pestaña "Animaciones" en el menú superior.
- En la sección "Animaciones", encontrarás diferentes opciones de animación que puedes aplicar a tu imagen u objeto.
- Desplázate hacia abajo hasta encontrar la opción "Efectos de borde" y selecciona el efecto de animación deseado.
- Una vez seleccionado, verás que el marco de tu imagen u objeto se anima en tiempo real dentro del área de trabajo.
Si deseas ajustar la duración, el ritmo u otras configuraciones de la animación, puedes hacerlo utilizando las opciones disponibles en la pestaña "Animaciones" o en la pestaña "Animación personalizada".
Paso 5: Reproduce la presentación y disfruta del impacto de tu marco animado
Ahora que has agregado y animado el marco en PowerPoint, estás listo para reproducir tu presentación y disfrutar del impacto visual que crea esta técnica.
Simplemente haz clic en "Desde el inicio" en la pestaña de "Presentación con diapositivas" o presiona F5 en tu teclado para iniciar la reproducción de la presentación.
Verás cómo el marco de tu imagen u objeto se anima en los momentos clave, lo que generará un impacto visual único y cautivante. Observa las reacciones de tu audiencia cuando vean tus diapositivas con el marco animado.
Recuerda que puedes ajustar la configuración de la animación o cambiar el estilo del borde en cualquier momento antes o durante la presentación para lograr el efecto deseado.
Ahora que sabes cómo poner un marco en PowerPoint y animarlo, estás preparado para crear presentaciones más impactantes y memorables. Experimenta con diferentes estilos de bordes y efectos de animación para encontrar la combinación perfecta que se adapte a tu contenido y objetivo.
¡Sorprende a tu audiencia con tus habilidades de diseño y cautívalos con una presentación visualmente impactante gracias al marco animado en PowerPoint!
Existen diferentes opciones de marcos disponibles en PowerPoint
En PowerPoint, tienes la opción de agregar marcos a tus diapositivas para hacerlas más llamativas y resaltar el contenido que deseas enfatizar. Los marcos pueden ser utilizados para resaltar imágenes, gráficos o textos de una manera visualmente atractiva.
Existen diferentes opciones de marcos que puedes utilizar en PowerPoint, desde simples líneas hasta diseños más elaborados. Algunas de las opciones de marcos disponibles son:
1. Marco simple
Este es el marco más básico que puedes agregar a tus diapositivas en PowerPoint. Puedes elegir la forma del marco, ya sea rectangular, cuadrado u otra forma personalizada, y definir el grosor y el color del borde.
<img src="imagen.png" alt="Imagen" style="border: 1px solid black;">
2. Marcos decorativos
Si deseas agregar un toque más estético a tus diapositivas, puedes optar por marcos decorativos. Estos marcos suelen tener diseños ornamentales, como flores, hojas o patrones geométricos, que pueden complementar el estilo de tu presentación.
<div style="border: 2px solid red; border-radius: 10px; padding: 20px;">
<p>Contenido de la diapositiva</p>
</div>
3. Marcos con sombreado
El uso de sombreado en los marcos puede darles más profundidad y realzar su apariencia. Puedes elegir diferentes estilos de sombreado, como sombra suave, sombra intermedia o sombra dura, para darle un aspecto más tridimensional a tus diapositivas.
<p style="border: 1px solid black; box-shadow: 5px 5px grey;">
Contenido de la diapositiva
</p>
4. Marcos con efectos de texto
Si deseas destacar el contenido de tu diapositiva utilizando marcos, también puedes aplicar efectos de texto dentro del marco. Puedes enfatizar las palabras clave o resaltar frases importantes utilizando diferentes colores, tamaños de fuente o formatos de texto.
<h4 style="border: 2px solid blue; padding: 10px; color: red; font-size: 24px;">
Título del párrafo
</h4>
5. Marcos animados
Para hacer tus presentaciones aún más impactantes, puedes agregar marcos animados que se muevan, cambien de forma o parpadeen. Los marcos animados pueden ayudar a captar la atención de tu audiencia y mantenerla comprometida con tu presentación.
<div class="animated-frame">
<img src="imagen.png" alt="Imagen" style="border: 1px solid black;">
</div>
Como puedes ver, hay muchas opciones disponibles para agregar marcos a tus diapositivas en PowerPoint. Experimenta con diferentes estilos y diseños para encontrar el que mejor se adapte al contenido de tu presentación y harás que tus diapositivas sean más impactantes.
Cómo puedo asegurarme de que el marco no distraiga la atención del contenido de mi presentación
Para asegurarte de que el marco no distraiga la atención del contenido de tu presentación, es importante seguir algunos principios de diseño. Aquí te presento algunas recomendaciones:
1. Mantén el marco simple y discreto
Es importante elegir un marco que complemente el diseño general de tu presentación sin robar protagonismo al contenido. Opta por marcos simples y minimalistas que no sean demasiado llamativos.
2. Utiliza colores neutros
Elige colores neutros para el marco que no compitan con los colores utilizados en tu presentación. Los tonos como el blanco, gris claro o negro suelen funcionar bien, ya que se adaptan a cualquier diseño sin desviar la atención del contenido.
3. Asegúrate de que el marco sea coherente en todas las diapositivas
Si decides utilizar un marco en tu presentación, lo ideal es mantenerlo consistente en todas las diapositivas. Esto ayudará a crear una apariencia pulida y profesional. Evita cambiar el diseño del marco en cada diapositiva, ya que esto puede resultar confuso y distraer a la audiencia.
4. No sobrecargues el marco con elementos adicionales
Evita añadir elementos innecesarios al marco, como logotipos, imágenes o texto adicional. Estos elementos pueden distraer la atención del contenido y hacer que tu presentación parezca desordenada. Mantén el marco limpio y enfocado en resaltar el contenido principal de cada diapositiva.
5. Prueba diferentes opciones antes de tomar una decisión final
Antes de decidirte por un marco específico, te recomiendo probar diferentes opciones y ver cómo se ven en tus diapositivas. Juega con diferentes estilos, colores y tamaños para encontrar la opción que mejor se adapte a tu contenido y diseño general de la presentación.
Siguiendo estos consejos, podrás asegurarte de que el marco en tu presentación no distraiga la atención del contenido y lograr que tus presentaciones sean más impactantes.
En este artículo, descubrirás cómo poner un marco en PowerPoint y transformar tus presentaciones en algo excepcional. Aprenderás paso a paso cómo agregar un marco a una diapositiva, así como diferentes formas de personalizar su diseño. También exploraremos diversas opciones de combinación con otros elementos visuales y cómo aplicar rápidamente un marco a todas las diapositivas. Además, te mostraremos cómo animar el marco para generar efectos sorprendentes durante tu presentación. Por último, destacaremos la importancia de equilibrar el uso del marco para que no distraiga la atención del contenido principal de tus diapositivas.
Cómo agregar un marco a una diapositiva
Si deseas darle un aspecto más elegante y profesional a tu presentación, agregar un marco puede ser la solución perfecta. Aquí te mostramos cómo hacerlo:
- Paso 1: Abre PowerPoint y selecciona la diapositiva a la que deseas agregar un marco.
- Paso 2: Haz clic en la pestaña "Formato" en la barra de herramientas superior. Se desplegará un menú.
- Paso 3: Dentro del menú "Formato", haz clic en "Bordes de forma". Esto abrirá un panel en el lado derecho de la pantalla con varias opciones de diseño de bordes.
- Paso 4: En el panel "Bordes de forma", selecciona el tipo de borde que deseas aplicar a tu diapositiva. Puedes elegir entre diferentes estilos, como líneas sólidas, líneas punteadas o bordes sombreados.
- Paso 5: Ajusta las propiedades del borde, como el color, el grosor y el estilo de línea, según tus preferencias. También puedes optar por redondear las esquinas del marco para darle un aspecto más suave.
A medida que realices estos ajustes, podrás ver los cambios en tiempo real en tu diapositiva. Una vez que estés satisfecho con el diseño del marco, simplemente haz clic fuera del panel "Bordes de forma" para aplicar los cambios y listo. ¡Tu diapositiva ahora tendrá un marco visualmente atractivo!
Preguntas frecuentes (FAQ)
1. ¿Cómo puedo agregar un marco a una diapositiva en PowerPoint?
Para agregar un marco a una diapositiva en PowerPoint, ve a la pestaña "Diseño de página" y selecciona "Bordes de diapositiva". Luego elige el estilo de marco que deseas aplicar.
2. ¿Puedo personalizar el color del marco en PowerPoint?
Sí, puedes personalizar el color del marco en PowerPoint. Solo debes seleccionar el marco, hacer clic derecho y elegir "Formato de forma". Desde allí, podrás cambiar el color del borde según tus preferencias.
3. ¿Es posible cambiar el grosor del marco en PowerPoint?
Sí, puedes cambiar el grosor del marco en PowerPoint. Solo selecciona el marco, haz clic derecho y elige "Formato de forma". Desde ahí, podrás ajustar el grosor de la línea del borde.
4. ¿Puedo aplicar diferentes marcos a diapositivas individuales en PowerPoint?
Sí, puedes aplicar diferentes marcos a diapositivas individuales en PowerPoint. Simplemente selecciona la diapositiva en la que deseas aplicar un marco, ve a "Diseño de página" y selecciona "Bordes de diapositiva". Luego puedes elegir un marco diferente para esa diapositiva específica.
5. ¿Puedo quitar un marco de una diapositiva en PowerPoint?
Sí, puedes quitar un marco de una diapositiva en PowerPoint. Selecciona la diapositiva con el marco que deseas eliminar, ve a "Diseño de página" y selecciona "Bordes de diapositiva". Luego elige "Sin borde" para eliminar el marco de la diapositiva.
Deja una respuesta
Entradas relacionadas