Descubre cómo funcionan las capas en Photoshop y potencia tu creatividad al máximo
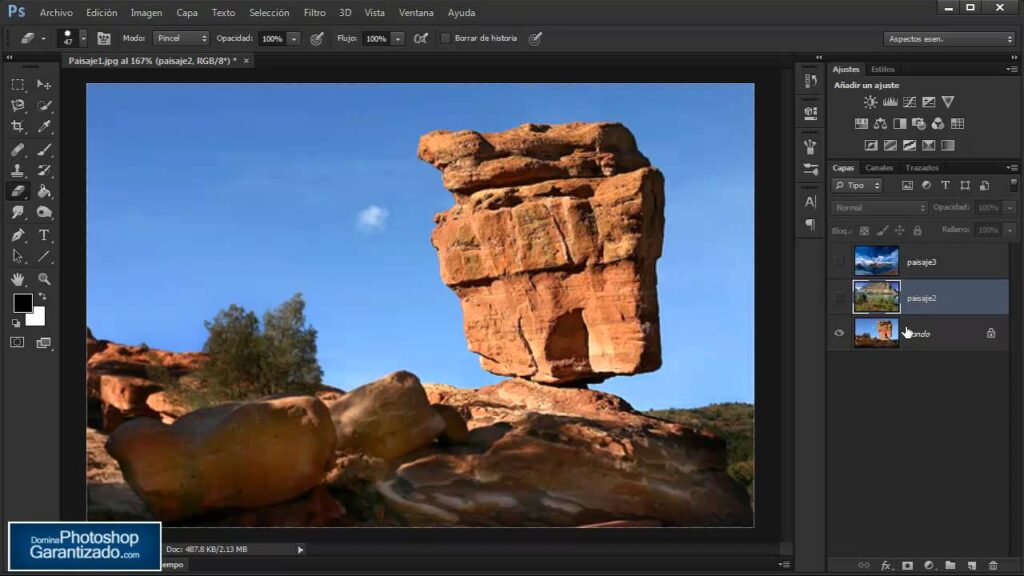
Las **capas** son una de las herramientas más **poderosas** y **versátiles** que ofrece Photoshop. Permiten **organizar** y **manipular elementos** de forma **independiente**, lo que facilita la **edición** y el **reordenamiento** de diferentes partes de una imagen o diseño. Además, también permiten aplicar **efectos** y **ajustes específicos** a cada capa, lo que brinda un mayor **control** y **creatividad** a la hora de editar. Te explicaremos cómo funcionan las capas en Photoshop y cómo puedes aprovechar al máximo esta funcionalidad para potenciar tus proyectos **creativos**.
En primer lugar, veremos qué son las capas y cómo se representan en Photoshop. Luego, exploraremos las diferentes formas de crear y modificar capas, incluyendo la posibilidad de **importar imágenes** o **elementos externos** como capas independientes. También aprenderás a **gestionar** y **organizar** tus capas, **aplicar efectos** y estilos, ajustar la **opacidad** y fusionar capas para lograr resultados aún más **complejos**. Este artículo será tu guía completa para comprender y utilizar las capas en Photoshop y llevar tu creatividad al siguiente nivel. ¡Vamos a comenzar!
- Qué son las capas en Photoshop
- Cuál es la función de las capas en el diseño gráfico
- Cómo se crean y modifican las capas en Photoshop
- Cuáles son las ventajas de utilizar capas en tus diseños
- Cómo puedes organizar y gestionar las capas de manera eficiente
- Cómo aplicar efectos y filtros a capas específicas en Photoshop
- Qué técnicas puedes utilizar para combinar y fusionar capas en tus diseños
- Cómo trabajar con máscaras de capa para lograr efectos más precisos
- Cuál es el papel de la opacidad y la fusión de capas en Photoshop
- Cómo utilizar las capas de ajuste para mejorar el aspecto de tus diseños
- ¿Cuáles son algunas recomendaciones y consejos para aprovechar al máximo el uso de las capas en Photoshop?
- Preguntas frecuentes (FAQ)
Qué son las capas en Photoshop
Las capas en Photoshop son una herramienta fundamental para trabajar de forma no destructiva y organizar los elementos de una imagen de manera individual. Cada capa actúa como un lienzo transparente apilado sobre otros lienzos, lo que permite agregar, editar y manipular elementos sin afectar el resto de la imagen.
En términos simples, las capas son como hojas superpuestas de acetato en las que se pueden dibujar elementos individuales. Cada capa puede contener texto, imágenes, formas y otros elementos gráficos, y se pueden controlar independientemente mediante la paleta Capas.
¿Cómo funcionan las capas?
Cuando creamos una nueva capa en Photoshop, esta se coloca automáticamente en la parte superior del panel Capas. Esto significa que cualquier elemento que coloquemos en esa capa aparecerá encima de las demás capas en la imagen final.
También podemos ajustar el orden de las capas moviéndolas hacia arriba o hacia abajo en la paleta Capas. Esto nos permite decidir qué elementos estarán visibles por encima de otros y jugar con su apariencia en la imagen.
Cada capa puede tener una amplia variedad de propiedades y ajustes asignados específicamente a ella. Podemos cambiar el tamaño y la posición de cada capa, aplicar efectos como sombras y estilos de fusión, ajustar la opacidad y la fusión, entre otras muchas opciones.
Una de las características más poderosas de las capas es la posibilidad de trabajar con máscaras de capa. Las máscaras de capa nos permiten ocultar selectivamente partes de una capa sin borrar permanentemente la información. Esto nos brinda una gran flexibilidad para realizar ajustes y correcciones sobre áreas específicas de una imagen.
Beneficios de utilizar capas en Photoshop
El uso de capas en Photoshop ofrece numerosos beneficios para el flujo de trabajo y la creatividad. Algunas ventajas clave incluyen:
- No destructividad: Al trabajar con capas podemos realizar cambios y ajustes sin afectar la imagen original. Si cometemos un error o queremos probar diferentes opciones, simplemente podemos desactivar, eliminar o modificar las capas sin dañar la imagen base.
- Organización: Las capas nos permiten organizar los elementos de la imagen de manera lógica y estructurada. Podemos agrupar elementos relacionados en capas separadas y mantener un flujo de trabajo más ordenado.
- Flexibilidad: Con las capas, podemos editar y manipular cada elemento individualmente sin afectar el resto de la imagen. Esto nos brinda una gran libertad creativa y la capacidad de realizar ajustes precisos y detallados.
- Más posibilidades creativas: Al utilizar capas, podemos experimentar con diferentes diseños, efectos y estilos. Podemos probar distintas combinaciones de elementos y ajustes sin comprometer el resultado final.
Cuál es la función de las capas en el diseño gráfico
Las capas son una de las herramientas fundamentales en el diseño gráfico, especialmente en programas como Photoshop. Su función principal es permitirnos trabajar de forma organizada y no destructiva, ya que nos permiten añadir y editar elementos de manera independiente, sin afectar al resto de la composición.
Cuando abrimos un documento en Photoshop, encontramos una única capa llamada "Fondo" que contiene la imagen base o el lienzo en blanco. Sin embargo, a medida que vamos trabajando en nuestro diseño, podemos añadir tantas capas como necesitemos. Cada una de ellas puede contener diferentes elementos como imágenes, texto, formas, efectos y ajustes.
Ventajas de utilizar capas en Photoshop
- Flexibilidad: Al separar los elementos en capas, podemos modificarlos individualmente sin afectar al resto de la composición. Podemos mover, redimensionar, cambiar el color o aplicar efectos a una capa sin alterar las demás.
- No destructivo: Al tener las diferentes partes de nuestro diseño en capas, siempre podemos volver atrás y realizar modificaciones sin perder la información original. Si algo no nos gusta, simplemente desactivamos o eliminamos la capa correspondiente.
- Organización: Las capas nos permiten organizar nuestro trabajo de forma visual y jerárquica. Podemos nombrarlas, agruparlas, ocultarlas o bloquear su edición según nuestras necesidades. Esto facilita la gestión y el acceso a cada elemento del diseño.
- Multiplicidad de efectos y filtros: Al trabajar con capas, podemos aplicar diferentes efectos y filtros a cada una de ellas para obtener resultados más complejos o creativos. Esto nos da mayor libertad en la experimentación y nos permite crear efectos sofisticados.
- Composiciones complejas: Las capas nos brindan la posibilidad de superponer elementos y combinarlos de manera flexible. Podemos crear composiciones complejas con transparencias, mascaras de recorte y fusiones, logrando así efectos más elaborados.
Las capas son esenciales en el diseño gráfico porque nos permiten trabajar de manera organizada, no destructiva y con mayor flexibilidad. Nos facilitan la edición y el manejo de los elementos de nuestra composición, brindándonos la posibilidad de realizar cambios sin alterar el resto del diseño. Aprovechar estas ventajas nos ayudará a potenciar nuestra creatividad al máximo.
Cómo se crean y modifican las capas en Photoshop
En Photoshop, las capas son elementos fundamentales que permiten trabajar de manera no destructiva y organizar los diferentes elementos de una imagen. Cada capa está compuesta por información visual independiente, como textos, formas, imágenes o efectos, y se pueden apilar unas sobre otras para crear composiciones complejas.
Para crear una capa en Photoshop, existen varias formas. Una de ellas es hacer clic en el botón "Crear nueva capa" en la parte inferior del panel Capas. También puedes acceder a esta opción a través del menú superior, seleccionando Capa > Nueva > Capa. Además, hay atajos de teclado que permiten crear rápidamente una nueva capa, como Ctrl+Shift+N (Windows) o Command+Shift+N (Mac).
Una vez creada la capa, puedes renombrarla para tener un mejor control sobre tus elementos. Solo debes hacer doble clic en el nombre actual y escribir el nuevo nombre deseado.
Modificando las capas
En Photoshop, puedes modificar cada capa de diferentes maneras para obtener los resultados deseados. A continuación, te presento algunas de las modificaciones más comunes:
- Opacidad: Puedes ajustar la opacidad de una capa para hacerla más transparente o más opaca. Para ello, solo debes deslizar el control deslizante de Opacidad en el panel Capas o introducir directamente el valor deseado. Un valor de opacidad del 100% hace que la capa sea completamente visible, mientras que un valor de 0% la vuelve completamente transparente.
- Modo de fusión: Los modos de fusión determinan cómo una capa se combina con las capas debajo de ella. Puedes cambiar el modo de fusión de una capa seleccionándola y eligiendo un nuevo modo en el menú desplegable Modo de fusión en el panel Capas. Algunos de los modos de fusión más utilizados son Multiplicar, Sobreexponer color y Mezcla de tonos.
- Máscara de capa: Las máscaras de capa te permiten ocultar o revelar partes específicas de una capa sin afectar la información original. Para agregar una máscara de capa, simplemente haz clic en el botón "Agregar máscara de capa" en la parte inferior del panel Capas. Luego, puedes pintar con negro o blanco en la máscara para ocultar o revelar áreas de la capa, respectivamente.
Estas son solo algunas de las formas en las que puedes modificar y personalizar tus capas en Photoshop. Experimenta utilizando diferentes ajustes y técnicas para potenciar tu creatividad al máximo.
Cuáles son las ventajas de utilizar capas en tus diseños
Las capas son un elemento fundamental en el software de edición y diseño gráfico como Photoshop. Permiten organizar y trabajar de manera no destructiva en tus proyectos, lo que te brinda mayor flexibilidad y control sobre tus diseños. A continuación, te mostramos algunas ventajas de utilizar capas en tus creaciones:
1. Organización y estructura
Las capas te permiten organizar tus elementos gráficos de manera visualmente clara y ordenada. Puedes apilarlas, renombrarlas y agruparlas según tus necesidades, lo que facilita la gestión de tu proyecto. Además, puedes ocultar o mostrar capas individuales para simplificar tu espacio de trabajo y enfocarte en una parte específica del diseño.
2. Edición no destructiva
Una de las principales ventajas de trabajar con capas es que puedes realizar cambios en cada una de ellas sin afectar directamente a las demás. Esto significa que, si cometes un error o decides modificar algo, no tienes que empezar desde cero. Simplemente puedes editar la capa correspondiente, sin alterar los demás elementos. Esto te permite experimentar, probar diferentes opciones y tener un mayor control sobre el resultado final.
3. Flexibilidad e interactividad
Las capas te permiten realizar ajustes y añadir efectos de forma rápida y sencilla. Al trabajar con capas independientes, puedes aplicar filtros, modificar la opacidad, ajustar la saturación y mucho más. Incluso puedes cambiar la posición de las capas y crear composiciones complejas, todo ello de manera interactiva. Esta flexibilidad es especialmente útil cuando trabajas en diseños que requieren un alto nivel de precisión y detalle.
4. Ahorro de tiempo
El uso de capas en tus diseños puede ahorrarte tiempo considerablemente. Por ejemplo, si estás diseñando un logotipo con varias variaciones de color, en lugar de crear múltiples archivos independientes, puedes simplemente duplicar la capa del logotipo y cambiar el color en cada una de ellas. Además, si necesitas hacer ajustes o cambios en el futuro, solo tendrás que editar las capas correspondientes, sin tener que rediseñar todo desde cero.
5. Compatibilidad y versatilidad
Photoshop te permite exportar tus diseños con capas en diferentes formatos, lo que facilita su compatibilidad y reutilización en otros proyectos. Puedes guardar tus archivos como PSD (formato nativo de Photoshop) para mantener todas las capas y ajustes intactos, o bien exportarlos a PDF, JPEG o PNG con capas fusionadas o visibles, según tus necesidades. Esto te da la libertad de compartir tus diseños en diferentes plataformas y adaptarlos a diferentes medios.
Trabajar con capas en Photoshop te ofrece un mayor control sobre tus diseños, una mayor capacidad para experimentar y realizar modificaciones sin dañar los elementos originales, ahorro de tiempo y una mayor flexibilidad en tus proyectos. Aprovecha estas ventajas y potencia tu creatividad al máximo.
Cómo puedes organizar y gestionar las capas de manera eficiente
En Photoshop, las capas son una parte fundamental del proceso de edición y diseño. Te permiten organizar, gestionar y controlar cada elemento de tu proyecto de manera individual, lo que te brinda una gran flexibilidad y creatividad en tu trabajo.
Para aprovechar al máximo el potencial de las capas en Photoshop, es importante entender cómo funcionan y cómo puedes utilizarlas de manera eficiente. A continuación, te explicaré los conceptos básicos de las capas y algunos consejos útiles para su organización y gestión.
¿Qué son las capas en Photoshop?
Las capas en Photoshop son como transparencias apiladas unas sobre otras. Cada capa contiene un elemento o un conjunto de elementos que forman parte de tu diseño, como texto, imágenes, formas o efectos. Puedes agregar, eliminar, editar, ocultar, mostrar y reorganizar las capas según tus necesidades.
Beneficios de trabajar con capas
Trabajar con capas en Photoshop tiene numerosos beneficios:
- Flexibilidad: Las capas te permiten realizar cambios y ajustes precisos sin afectar el resto de tu diseño. Puedes editar cada capa por separado y experimentar con diferentes efectos, estilos y atributos.
- Organización: Las capas te ayudan a mantener tu proyecto ordenado y fácilmente editable. Puedes nombrar y agrupar las capas de acuerdo a su contenido o funcionalidad, lo que facilita la búsqueda y modificación de elementos específicos.
- No destructividad: Al trabajar con capas, tus ediciones son no destructivas, lo que significa que siempre puedes volver atrás y modificar o eliminar cualquier cambio realizado previamente.
- Capacidad para trabajar por partes: Puedes dividir tu diseño en múltiples capas y trabajar en cada parte por separado. Esto es especialmente útil cuando estás trabajando en proyectos complejos o detallados.
Gestión eficiente de las capas
Para gestionar tus capas de manera eficiente, considera seguir estos consejos:
- Nombra tus capas: Dar nombres descriptivos a tus capas te ayudará a encontrar y editar elementos más fácilmente. Utiliza nombres claros y concisos que reflejen el contenido o la función de cada capa.
- Agrupa tus capas: Agrupar las capas relacionadas te permitirá organizar mejor tu proyecto y realizar cambios simultáneos en varios elementos. Para agrupar capas, selecciona las capas que deseas agrupar y presiona CTRL+G (o CMD+G en Mac).
- Utiliza jerarquía de capas: Puedes establecer una jerarquía entre tus capas al anidarlas unas dentro de otras. Esto te ayuda a organizar visualmente los elementos de tu diseño y a realizar ajustes globales manteniendo la flexibilidad en la edición individual de cada capa.
- Utiliza capas de ajuste: Las capas de ajuste te permiten aplicar cambios específicos a diversas partes de tu diseño sin afectar directamente las capas originales. Esto te da mayor flexibilidad para realizar ajustes y experimentar con diferentes efectos.
- Utiliza estilos de capa: Los estilos de capa son efectos predefinidos que puedes aplicar a tus capas para agregar sombras, brillos, contornos y otros atributos visuales. Utilizar estilos de capa puede ayudarte a ahorrar tiempo y añadir efectos llamativos a tus diseños.
Con una buena organización y gestión de las capas en Photoshop, podrás maximizar tu eficiencia, trabajar de manera más intuitiva y potenciar tu creatividad al máximo. Aprovecha todas las herramientas y funcionalidades que Photoshop te ofrece y descubre un mundo infinito de posibilidades para tus diseños.
Cómo aplicar efectos y filtros a capas específicas en Photoshop
Una de las grandes ventajas de trabajar con capas en Photoshop es la posibilidad de aplicar efectos y filtros a capas específicas. Esto significa que puedes añadir texturas, sombras, brillos y otros efectos solo a una capa en particular, sin afectar al resto de elementos de tu diseño.
Para aplicar un efecto o filtro a una capa específica, sigue estos pasos:
Paso 1: Selecciona la capa
Antes de aplicar cualquier efecto o filtro, debes seleccionar la capa a la que deseas aplicarlo. Puedes hacer esto haciendo clic en la miniatura de la capa en el panel de capas o utilizando la herramienta de selección adecuada.
Paso 2: Aplica el efecto o filtro
Una vez que hayas seleccionado la capa objetivo, dirígete al menú "Filtro" en la barra de navegación superior y selecciona el efecto o filtro que deseas aplicar. Aparecerá la ventana de diálogo correspondiente con opciones de configuración.
Ajusta los parámetros según tus preferencias y visualiza los cambios en tiempo real en la vista previa. Ten en cuenta que algunos efectos pueden afectar drásticamente la apariencia de la capa, por lo que es recomendable hacer ajustes sutiles y luego refinarlos si fuera necesario.
Paso 3: Edita el efecto o filtro
Después de aplicar el efecto o filtro, puedes realizar ajustes adicionales a través del panel de opciones del filtro. Este panel te permitirá modificar los valores de los parámetros del efecto o filtro y experimentar con diferentes configuraciones para obtener el resultado deseado.
Recuerda que puedes acceder al panel de opciones del filtro en cualquier momento haciendo doble clic en el nombre del efecto o filtro aplicado en el panel de capas.
Paso 4: Desactiva o elimina el efecto o filtro
Si en algún momento deseas desactivar o eliminar el efecto o filtro aplicado a la capa, simplemente selecciona la capa en el panel de capas y haz clic en el icono de "Desactivar" o "Eliminar" en el panel de opciones del filtro.
También puedes desactivar o eliminar el efecto o filtro utilizando los comandos correspondientes en el menú "Filtro" en la barra de navegación superior.
¡Y eso es todo! Ahora sabes cómo aplicar efectos y filtros a capas específicas en Photoshop. Utiliza esta técnica para potenciar tu creatividad y llevar tus diseños al siguiente nivel.
Qué técnicas puedes utilizar para combinar y fusionar capas en tus diseños
En Photoshop, las capas juegan un papel fundamental a la hora de trabajar en diseños creativos. Permiten combinar y organizar elementos gráficos de manera independiente, lo que brinda flexibilidad y control sobre el resultado final.
Existen diversas técnicas para combinar y fusionar capas en tus diseños, cada una con su propio propósito y beneficios. A continuación, exploraremos algunas de las más utilizadas:
1. Fusión:
La fusión de capas es una técnica comúnmente utilizada para combinar dos o más capas en una sola. Para realizar esta acción, simplemente debes seleccionar las capas que deseas fusionar y hacer clic derecho sobre ellas. Luego, selecciona la opción "Fusionar capas" del menú desplegable. Esto creará una nueva capa con los elementos combinados.
2. Combinación de capas mediante máscaras de capa:
Las máscaras de capa son una herramienta poderosa que te permite combinar capas sin afectar directamente su contenido. Con esta técnica, puedes ocultar partes específicas de una capa utilizando selecciones y pinceles. Para combinar capas mediante máscaras, primero selecciona la capa que deseas ocultar y crea una máscara de capa en la parte inferior de la paleta de capas. Luego, utiliza herramientas de pintura como el pincel o el degradado para revelar gradualmente el contenido de la capa.
3. Uso de modos de fusión:
Los modos de fusión son opciones que determinan cómo se combinan los colores y las tonalidades de dos o más capas. Estos modos afectan la manera en que las capas interactúan entre sí y pueden generar resultados interesantes y creativos. Algunos modos de fusión populares incluyen "Multiplicar", "Pantalla", "Trama" y "Superponer". Para aplicar un modo de fusión, simplemente selecciona la capa deseada y elige el modo en la paleta de capas.
4. Combinación de capas mediante opacidad y relleno:
Otra forma sencilla de combinar capas es ajustando sus opciones de opacidad y relleno. La opacidad controla la transparencia de una capa, mientras que el relleno determina la intensidad de su contenido. Al reducir la opacidad o el relleno de una capa y superponerla sobre otra, se creará una combinación visual. Puedes encontrar estas opciones en la parte superior de la paleta de capas.
Estas son solo algunas de las técnicas que puedes utilizar para combinar y fusionar capas en tus diseños. Experimenta con ellas y descubre cómo potenciar tu creatividad al máximo en Photoshop.
Cómo trabajar con máscaras de capa para lograr efectos más precisos
Las máscaras de capa son una herramienta fundamental en Photoshop para lograr efectos más precisos y detallados en tus diseños. Estas permiten ocultar o revelar selectivamente partes de una capa sin alterar su contenido original.
Para trabajar con máscaras de capa, primero debes seleccionar la capa a la que deseas aplicar la máscara. Luego, puedes crear una máscara de capa directamente desde el menú "Capa" o utilizando el icono en la parte inferior del panel de capas.
Una vez creada la máscara de capa, tendrás acceso a las herramientas de pincel, gradiente y selección para editarla. Por ejemplo, si quieres eliminar parte de una capa sin borrarla permanentemente, puedes usar un pincel negro sobre la máscara para ocultar esas áreas. Si deseas revelar parte de la capa nuevamente, simplemente cambia el color del pincel a blanco y pinta sobre la máscara.
Además del pincel, también puedes utilizar otras herramientas de selección para editar las máscaras de capa. Por ejemplo, puedes utilizar la herramienta "Lazo" o la herramienta "Varita mágica" para hacer selecciones precisas y luego aplicar los mismos ajustes con el pincel o el gradiente. Esto te permite ahorrar tiempo y lograr resultados más profesionales.
Otro aspecto importante al trabajar con máscaras de capa es la opacidad. Puedes ajustar la opacidad de la máscara para obtener diferentes niveles de transparencia en las áreas ocultas o reveladas. Esto te brinda un mayor control sobre el efecto final de la máscara y te permite crear composiciones más complejas y sofisticadas.
Además de las herramientas de edición mencionadas anteriormente, también puedes utilizar filtros y ajustes de imagen en las máscaras de capa. Por ejemplo, puedes aplicar un filtro de desenfoque a una máscara para suavizar los bordes o utilizar un ajuste de niveles para mejorar el contraste y la luminosidad de las áreas ocultas o reveladas.
Las máscaras de capa son una herramienta poderosa en Photoshop que te permite lograr efectos más precisos y detallados en tus diseños. Con ellas, puedes ocultar o revelar selectivamente partes de una capa sin alterar su contenido original, lo que te brinda un mayor control creativo y te ayuda a potenciar tu creatividad al máximo.
Cuál es el papel de la opacidad y la fusión de capas en Photoshop
Una de las características más importantes de Photoshop es su capacidad para trabajar con capas. Las capas permiten organizar y manipular diferentes elementos de una imagen de forma individual, lo que brinda una gran flexibilidad y control sobre el proceso creativo.
En Photoshop, cada capa es como una hoja transparente apilada encima de otra. Cada capa puede contener elementos como imágenes, texto, formas o efectos, y se puede editar de forma independiente sin afectar a las demás capas.
Opacidad de capas
Uno de los aspectos clave al trabajar con capas en Photoshop es la opacidad. La opacidad determina qué tan transparente o visible es una capa. Puedes ajustar la opacidad de una capa desde el panel de capas, yendo a la opción "Opacidad" y deslizando el control deslizante hacia la izquierda o hacia la derecha.
La opacidad afecta a todos los elementos contenidos en una capa, lo que significa que si reduces la opacidad de una capa al 50%, todos los elementos dentro de esa capa también serán semi-transparentes al 50%. Esto es especialmente útil cuando quieres crear efectos de transparencia o superposición de elementos en tu diseño.
Fusión de capas
Otra herramienta poderosa al trabajar con capas en Photoshop es la fusión de capas. La fusión de capas te permite combinar las propiedades visuales de varias capas en una sola capa. Puedes acceder a las opciones de fusión de capas haciendo clic derecho en una capa y seleccionando "Opciones de fusión".
En las opciones de fusión de capas, encontrarás una amplia gama de efectos y ajustes que puedes aplicar a tu capa para lograr diferentes resultados visuales. Por ejemplo, puedes agregar sombras, resaltes, contornos, desenfoques o ajustar la forma en que las capas se mezclan entre sí.
Crear efectos visuales con opacidad y fusión de capas
La combinación de la opacidad y la fusión de capas en Photoshop te permite crear una gran variedad de efectos visuales. Puedes experimentar con la superposición de capas semi-transparentes para crear un efecto de profundidad o utilizar los ajustes de fusión para crear efectos de iluminación o textura.
Por ejemplo, puedes duplicar una capa, reducir la opacidad de la copia y ajustar su fusión para crear un efecto de sombra suave. También puedes usar capas de ajuste y modificar su opacidad y fusión para aplicar correcciones de color o ajustes de tono a tu imagen sin afectar las capas originales.
Comprender el papel de la opacidad y la fusión de capas en Photoshop es fundamental para sacarle el máximo partido al programa y potenciar tu creatividad. La opacidad te permite controlar la transparencia de una capa y crear efectos de superposición, mientras que la fusión te permite combinar las propiedades visuales de varias capas para lograr distintos resultados. Experimenta con estas herramientas y descubre todas las posibilidades que ofrecen para llevar tus diseños al siguiente nivel.
Cómo utilizar las capas de ajuste para mejorar el aspecto de tus diseños
Las capas de ajuste son una herramienta clave en Photoshop que te permiten realizar cambios en tu diseño sin afectar directamente a la imagen original. Estas capas actúan como filtros o modificadores que se aplican sobre todas las capas que se encuentran debajo de ellas, lo cual resulta sumamente útil para mejorar el aspecto final de tus diseños.
Para utilizar una capa de ajuste en Photoshop, simplemente debes seleccionarla desde el panel de Capas y arrastrarla hacia tu proyecto. Una vez agregada, podrás modificar los parámetros de la capa de ajuste para lograr el efecto deseado.
Tipos de capas de ajuste en Photoshop
En Photoshop, encontrarás una amplia variedad de capas de ajuste que puedes utilizar en tus diseños. Cada una de estas capas está diseñada para modificar un aspecto específico de la imagen, como el brillo, el contraste, la saturación, entre otros.
Capa de Ajuste de Niveles:Esta capa permite ajustar los niveles de brillo y contraste de la imagen. Puedes mover los deslizadores para aumentar o disminuir estos valores y obtener el resultado deseado.Capa de Ajuste de Curvas:Con esta capa, puedes cambiar la forma de la curva tonal de la imagen, lo que te permite ajustar el contraste y la exposición de manera más precisa.Capa de Ajuste de Saturación:Utiliza esta capa para aumentar o disminuir la intensidad de los colores en tu diseño.Capa de Ajuste de Tono/Saturación:Al igual que la capa de saturación, esta capa te permite ajustar los tonos y la saturación de los colores en tu diseño.
Estas son solo algunas de las capas de ajuste disponibles en Photoshop. Cada una de ellas ofrece diferentes posibilidades de edición y te permite mejorar diferentes aspectos de tu diseño.
¿Cuáles son algunas recomendaciones y consejos para aprovechar al máximo el uso de las capas en Photoshop?
Las capas son una de las características fundamentales de Adobe Photoshop y pueden ser utilizadas de diversas formas para potenciar la creatividad en tus proyectos. Aquí te brindamos algunas recomendaciones y consejos para aprovechar al máximo el uso de las capas en Photoshop:
Organiza tus capas
Cuando trabajas en proyectos complejos con muchas capas, es importante mantener una organización adecuada para facilitar el flujo de trabajo y evitar confusiones. Utiliza nombres descriptivos para cada capa y agrúpalas en carpetas según su función o atributos.
Aprovecha los modos de fusión
Los modos de fusión son una gran herramienta para agregar efectos y estilos a tus capas. Experimenta con diferentes modos de fusión como "Multiplicar", "Pantalla" o "Superponer" para obtener resultados únicos y sorprendentes.
Utiliza máscaras de capa
Las máscaras de capa te permiten ocultar o revelar partes de una capa sin afectar directamente los píxeles originales. Esto es especialmente útil cuando deseas realizar ajustes precisos o crear efectos de transparencia.
Aplica estilos de capa
Los estilos de capa son efectos predefinidos que puedes aplicar a una capa para darle mayor profundidad y realismo. Utiliza estilos como sombras, gradientes o biselados para resaltar elementos y agregar detalles a tus diseños.
Prueba con ajustes de capa
Los ajustes de capa te permiten realizar modificaciones no destructivas a tus capas. Puedes ajustar el brillo, el contraste, la saturación y otros atributos sin alterar los píxeles originales. Esto te da una mayor flexibilidad y control sobre tus imágenes.
Utiliza capas de texto
Las capas de texto te permiten escribir y diseñar contenido textual de forma independiente al resto del diseño. Puedes aplicar estilos de texto, cambiar fuentes, tamaños y colores de manera rápida y sencilla. Además, también puedes utilizar efectos de capa como sombras o biselados en tus textos.
Experimenta con capas de ajuste
Las capas de ajuste son otra herramienta útil para realizar cambios globales en tu imagen. Puedes ajustar el nivel de exposición, corregir el color, aplicar filtros y mucho más. Lo mejor de las capas de ajuste es que puedes modificar sus valores en cualquier momento y su efecto se aplica solo a las capas debajo de ellas.
Guarda tus capas en grupos inteligentes
Los grupos inteligentes son una forma práctica de organizar y mantener conectadas varias capas relacionadas entre sí. Al guardar tus capas en un grupo inteligente, puedes realizar modificaciones en conjunto y mantener la edición no destructiva en todo momento.
Siguiendo estos consejos y explorando todas las posibilidades que ofrecen las capas en Photoshop, podrás potenciar tu creatividad al máximo y obtener resultados profesionales en tus diseños.
Preguntas frecuentes (FAQ)
1. ¿Qué son las capas en Photoshop?
Las capas en Photoshop son un elemento fundamental que permite organizar y editar de forma independiente los distintos elementos de una imagen.
2. ¿Cómo se crea una nueva capa en Photoshop?
Para crear una nueva capa en Photoshop, debes ir al menú "Capa" y seleccionar "Nueva" o utilizar el atajo de teclado Ctrl+Shift+N.
3. ¿Cómo puedo combinar capas en Photoshop?
Puedes combinar capas en Photoshop seleccionándolas, haciendo clic derecho y eligiendo la opción "Combinar capas" o utilizando el atajo de teclado Ctrl+E.
4. ¿Cuál es la utilidad de las capas de ajuste en Photoshop?
Las capas de ajuste en Photoshop permiten realizar modificaciones específicas a una imagen sin afectar las capas originales, lo que facilita la edición no destructiva.
5. ¿Se pueden cambiar el orden de las capas en Photoshop?
Sí, puedes cambiar el orden de las capas en Photoshop arrastrándolas en el panel de capas o utilizando los botones de mover hacia arriba o hacia abajo.
Deja una respuesta
Entradas relacionadas