Descubre cómo hacer un cartel en PowerPoint de forma rápida y creativa
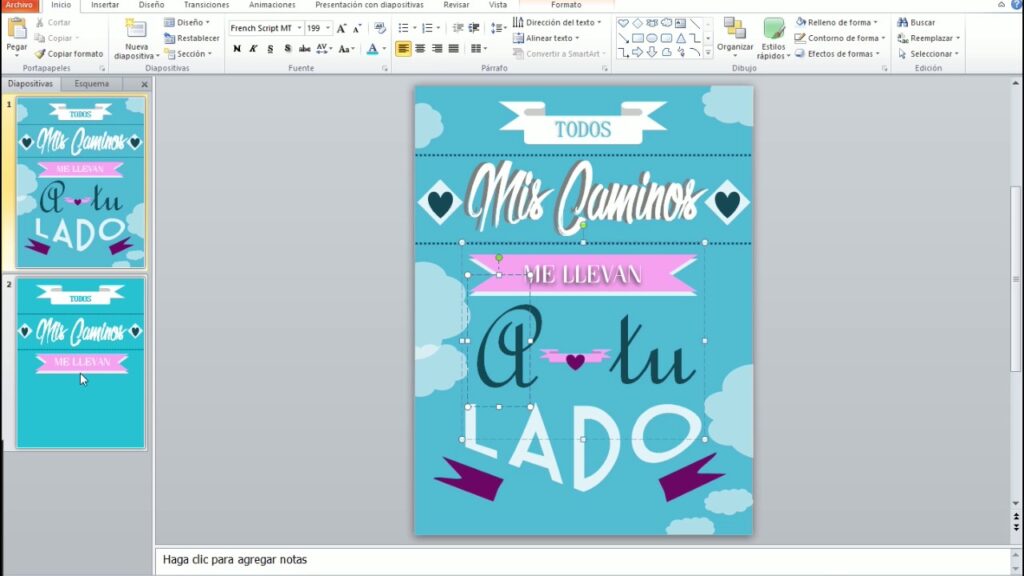
PowerPoint es una herramienta muy popular para crear presentaciones, pero también se puede utilizar para diseñar carteles de forma rápida y sencilla. Los carteles son una excelente forma de comunicar información de manera visualmente atractiva, ya sea para promocionar un evento, anunciar una oferta o compartir mensajes importantes.
En este artículo te explicaremos paso a paso cómo hacer un cartel en PowerPoint de manera creativa. Veremos cómo elegir la plantilla adecuada, personalizarla con colores y fuentes, agregar imágenes y texto, y finalmente exportar el cartel en diferentes formatos para su impresión o uso en línea. Sigue leyendo para descubrir todas las herramientas y trucos que te ayudarán a crear carteles impactantes con PowerPoint.
- Cuáles son los pasos para crear un cartel en PowerPoint
- Qué elementos puedo utilizar para hacer un cartel creativo en PowerPoint
- Cómo puedo elegir un diseño de fondo adecuado para mi cartel en PowerPoint
- Qué consejos tienes para la elección de colores y fuentes en un cartel de PowerPoint
- Cuál es la mejor manera de organizar el contenido en un cartel de PowerPoint
- Cómo puedo agregar imágenes y gráficos atractivos en mi cartel de PowerPoint
- Existe algún truco o herramienta útil que pueda ayudarme a hacer un cartel más rápido en PowerPoint
- Cómo puedo exportar mi cartel de PowerPoint para imprimirlo en alta calidad
- Tienes alguna sugerencia para presentar el cartel de PowerPoint de forma efectiva
- Preguntas frecuentes (FAQ)
- 1. ¿Puedo hacer un cartel en PowerPoint con imágenes y texto?
- 2. ¿Se pueden agregar efectos visuales a mi cartel en PowerPoint?
- 3. ¿Puedo imprimir mi cartel directamente desde PowerPoint?
- 4. ¿Qué tamaño de diapositiva debería usar para mi cartel en PowerPoint?
- 5. ¿Hay plantillas de diseño disponibles en PowerPoint para hacer carteles?
Cuáles son los pasos para crear un cartel en PowerPoint
Crear un cartel en PowerPoint puede ser una tarea sencilla y rápida si sigues algunos pasos clave. A continuación, te mostraré los pasos que debes seguir para crear un cartel de forma creativa utilizando esta herramienta.
Paso 1: Definir el propósito del cartel
Antes de comenzar a diseñar tu cartel en PowerPoint, es importante tener claro cuál es su propósito. ¿Qué mensaje deseas transmitir? ¿Cuál es tu público objetivo? Define la información clave que deseas incluir para asegurarte de que el diseño sea efectivo.
Paso 2: Elegir una plantilla o crear una desde cero
PowerPoint ofrece una amplia variedad de plantillas prediseñadas que puedes utilizar como punto de partida para tu cartel. Estas plantillas cuentan con diseños profesionales y elementos gráficos que puedes personalizar según tus necesidades. Si prefieres, también puedes empezar desde cero y crear tu propio diseño.
Paso 3: Organizar la información
Es importante organizar la información de manera clara y concisa. Utiliza viñetas, listas numeradas o columnas para dividir y destacar los puntos principales. Agrupa y organiza visualmente los elementos para facilitar la lectura y comprensión del mensaje.
Paso 4: Utilizar imágenes y gráficos
Las imágenes y gráficos son muy útiles para captar la atención del espectador y transmitir el mensaje de forma visual. Puedes utilizar imágenes relacionadas con el tema del cartel, gráficos informativos o ilustraciones creativas. Recuerda que es importante mantener un equilibrio entre texto e imágenes para que el diseño sea atractivo y legible.
Paso 5: Aplicar estilos y formatos
Utiliza diferentes estilos y formatos para resaltar la información clave. Puedes cambiar los colores, las fuentes, los tamaños de letra, aplicar negritas o cursivas para destacar palabras o frases importantes. Asegúrate de mantener la coherencia visual y utilizar elementos gráficos que se complementen entre sí.
Paso 6: Revisar y editar
Antes de finalizar tu cartel en PowerPoint, tómate el tiempo para revisar y editar el diseño. Verifica que todos los elementos estén correctamente alineados y distribuidos. Comprueba que no haya errores ortográficos o gramaticales. Realiza las correcciones necesarias hasta obtener un resultado final pulido y profesional.
Ahora que conoces estos pasos clave, puedes poner en práctica tus habilidades de diseño y crear carteles impactantes utilizando PowerPoint. Recuerda ser creativo, jugar con los elementos visuales y adaptar el diseño según el propósito y el público objetivo. ¡Atrévete a experimentar y sorprende a todos con tus diseños!
Qué elementos puedo utilizar para hacer un cartel creativo en PowerPoint
Para crear un cartel creativo en PowerPoint, tienes a tu disposición una amplia variedad de elementos que puedes utilizar para hacerlo visualmente atractivo y llamativo. A continuación, te menciono algunos de estos elementos:
1. Imágenes
Las imágenes son fundamentales para captar la atención del espectador y transmitir el mensaje deseado. Puedes incorporar imágenes de alta calidad relacionadas con el tema del cartel para reforzar su impacto visual.
2. Texto destacado
Utiliza títulos llamativos y frases cortas para resaltar el contenido principal del cartel. Elige fuentes claras, legibles y atractivas que se adapten al estilo visual que deseas lograr.
3. Iconos y gráficos
Los iconos y los gráficos vectoriales son excelentes recursos para complementar el contenido del cartel. Puedes utilizarlos para representar conceptos abstractos o para resumir información de manera visualmente atractiva.
4. Fondos y colores
Elige fondos y colores que se ajusten al tema del cartel y refuercen su mensaje. Puedes utilizar combinaciones de colores complementarios o contrastantes para lograr impacto visual. Recuerda mantener la coherencia en la paleta de colores utilizada en todo el cartel.
5. Efectos de sombra y transparencia
Los efectos de sombra y transparencia le dan profundidad y dimensión al diseño del cartel. Puedes aplicar sombras sutiles a las imágenes o al texto destacado para crear un efecto visual más interesante.
6. Organización y estructura
Es importante organizar el contenido del cartel de manera clara y coherente. Utiliza listas numeradas o viñetas para presentar información de manera ordenada y jerarquizada. También puedes utilizar tablas o cuadros para mostrar comparaciones o datos relevantes.
7. Animaciones y transiciones
Si deseas agregar dinamismo al cartel, puedes utilizar animaciones y transiciones para que los elementos aparezcan de forma gradual o se desplacen en la diapositiva. Sin embargo, es importante no abusar de estas opciones y utilizarlas de manera sutil para no distraer al espectador.
Recuerda que la creatividad y la originalidad son clave a la hora de diseñar un cartel en PowerPoint. Experimenta con diferentes combinaciones de elementos y juega con la disposición de los mismos para lograr un resultado único y llamativo.
Cómo puedo elegir un diseño de fondo adecuado para mi cartel en PowerPoint
Elegir un diseño de fondo adecuado para tu cartel en PowerPoint es fundamental para captar la atención del espectador y transmitir el mensaje de forma clara y efectiva. Aquí te presentamos algunos consejos para ayudarte a seleccionar el diseño de fondo perfecto:
1. Considera el propósito y el tema del cartel
Antes de comenzar a buscar diseños de fondo, es importante tener en cuenta el propósito del cartel y el tema que quieres transmitir. ¿Es un cartel publicitario, informativo o promocional? ¿Se trata de una fiesta, un evento deportivo o una conferencia? Al tener esto claro, podrás elegir un diseño de fondo que se ajuste mejor a tus necesidades.
2. Elige colores que contrasten
Para garantizar que tu cartel sea legible y llame la atención, es esencial elegir colores que contrasten entre sí. Si el texto es oscuro, opta por un fondo claro y viceversa. Evita combinar colores que generen confusión o dificulten la lectura.
3. Utiliza imágenes de alta calidad
Incluir imágenes en tu cartel puede ser una excelente manera de captar la atención y transmitir tu mensaje de manera visual. Sin embargo, asegúrate de utilizar imágenes de alta calidad que sean relevantes para el tema y se vean nítidas y profesionales.
4. Mantiene la armonía visual
Es importante que el diseño de fondo no compita con el contenido principal del cartel, como el título y la información clave. Asegúrate de que haya suficiente contraste entre el fondo y el texto para que la información sea legible. Además, evita agregar demasiados elementos visuales que puedan distraer al espectador.
5. Prueba diferentes opciones
No te conformes con el primer diseño de fondo que encuentres. Experimenta con diferentes opciones y estilos para encontrar el que mejor se adapte a tus necesidades. PowerPoint ofrece una amplia variedad de plantillas y diseños predeterminados que puedes usar como punto de partida y modificar según tus preferencias.
Siguiendo estos consejos, podrás elegir un diseño de fondo adecuado para tu cartel en PowerPoint y crear una presentación visualmente atractiva y efectiva.
Qué consejos tienes para la elección de colores y fuentes en un cartel de PowerPoint
Elección de colores
Al crear un cartel en PowerPoint, es crucial seleccionar los colores adecuados para transmitir el mensaje de manera efectiva y captar la atención del público. Aquí te presentamos algunos consejos para elegir los colores:
- Considera la paleta de colores: Antes de elegir los colores, es importante definir una paleta que esté alineada con la temática o el propósito del cartel. Esto garantiza que haya coherencia visual en todo el diseño.
- Utiliza colores contrastantes: Los colores contrastantes crean un impacto visual más fuerte y facilitan la lectura de la información. Se recomienda utilizar combinaciones como blanco y negro, azul y naranja, o verde y rojo.
- Considera la psicología del color: Cada color tiene asociaciones y significados particulares. Por ejemplo, el rojo puede transmitir energía y pasión, mientras que el azul se percibe como tranquilidad. Piensa cuidadosamente en los sentimientos y emociones que deseas evocar y elige los colores en consecuencia.
- Evita el uso excesivo de colores vibrantes: Aunque los colores vivos pueden llamar la atención, es importante no abusar de ellos. Demasiados colores brillantes pueden resultar abrumadores y dificultar la legibilidad del contenido.
Elección de fuentes
La elección de las fuentes en un cartel de PowerPoint también juega un papel fundamental en la legibilidad y estética del diseño. Aquí tienes algunos consejos para seleccionar las fuentes adecuadas:
- Utiliza fuentes legibles: Asegúrate de que la fuente utilizada sea clara y legible, incluso a diferentes tamaños. Evita fuentes decorativas o muy estilizadas que puedan dificultar la lectura.
- Considera la visibilidad: Si el cartel se va a mostrar en pantalla o proyectado, es importante elegir una fuente que sea fácilmente legible desde cierta distancia. Opta por fuentes más gruesas o con mayor espaciado entre caracteres.
- Crea contraste: Para mejorar la legibilidad, utiliza diferentes tamaños de fuente para los encabezados y el texto principal. Además, puedes combinar una fuente sans-serif con una serif para crear contraste y atractivo visual.
- Limita el uso de fuentes: Utilizar muchas fuentes diferentes puede resultar confuso y restar coherencia al diseño. Se recomienda utilizar un máximo de dos fuentes (una para los encabezados y otra para el texto principal) para mantener una apariencia más profesional.
Cuál es la mejor manera de organizar el contenido en un cartel de PowerPoint
La organización del contenido en un cartel de PowerPoint es clave para transmitir de manera efectiva el mensaje que deseas comunicar. A continuación, te presento algunas pautas y consejos sobre la mejor manera de organizar el contenido en tu cartel:
1. Define la estructura y jerarquía
Antes de comenzar a agregar contenido a tu cartel, es importante definir la estructura y establecer la jerarquía de la información. Determina cuáles son los elementos principales y secundarios que deseas destacar y organízalos de acuerdo a su importancia.
2. Utiliza encabezados y subencabezados
Los encabezados y subencabezados son excelentes herramientas para dividir y organizar el contenido en secciones claras y legibles. Utiliza estilos de texto diferenciados para los encabezados principales y secundarios, lo que permitirá al lector identificar fácilmente las diferentes partes de tu cartel.
3. Crea listas con viñetas o numeradas
Las listas con viñetas o numeradas son una forma efectiva de presentar información de manera clara y concisa. Utiliza estas listas para enumerar los puntos clave que deseas resaltar en tu cartel. Recuerda utilizar un formato coherente y seguir una secuencia lógica en la presentación de la información.
4. Divide tu contenido en columnas
En algunos casos, puede ser útil dividir tu contenido en columnas para aprovechar mejor el espacio disponible en tu cartel y mejorar la legibilidad. Esta técnica es especialmente útil cuando tienes una gran cantidad de texto o cuando deseas presentar información de manera comparativa. Puedes utilizar la función "columnas" de PowerPoint para dividir tu contenido fácilmente.
5. Utiliza gráficos y diagramas
Los gráficos y los diagramas son excelentes herramientas visuales para organizar la información y hacerla más comprensible para el lector. Utiliza gráficos de barras, gráficos circulares o diagramas de flujo para representar datos numéricos o procesos complejos de manera visual y atractiva.
6. Limita la cantidad de texto
Recuerda que un cartel debe ser conciso y directo al punto. Limita la cantidad de texto en tu diseño y utiliza frases breves y claras. Evita las repeticiones innecesarias y enfócate en transmitir la información esencial de forma clara y efectiva.
7. Utiliza elementos visuales complementarios
Además de las imágenes y gráficos, puedes incorporar otros elementos visuales complementarios como iconos, ilustraciones o colores llamativos. Estos elementos pueden ayudar a captar la atención del espectador y reforzar el mensaje que deseas transmitir en tu cartel.
Al seguir estas pautas para organizar el contenido en tu cartel de PowerPoint, podrás crear una presentación efectiva y visualmente atractiva. Recuerda adaptar estos consejos a tus necesidades y al mensaje que deseas comunicar para obtener los mejores resultados.
Cómo puedo agregar imágenes y gráficos atractivos en mi cartel de PowerPoint
Una de las formas más efectivas de hacer que tu cartel en PowerPoint sea atractivo y creativo es agregando imágenes y gráficos llamativos. A continuación te explicamos cómo puedes hacerlo:
Agregar imágenes a tu cartel
1. Haz clic en la pestaña "Insertar" en la barra de herramientas de PowerPoint.
2. Selecciona la opción "Imagen" y elige la imagen que deseas agregar a tu cartel desde tu computadora.
3. Ajusta el tamaño y posicionamiento de la imagen en tu cartel arrastrándola o utilizando las opciones de formato de imagen disponibles en el menú.
4. Si deseas aplicar efectos especiales a la imagen, como sombras o correcciones de color, puedes hacerlo desde la pestaña "Formato" en la barra de herramientas.
Agregar gráficos a tu cartel
1. Haz clic en la pestaña "Insertar" en la barra de herramientas de PowerPoint.
2. Selecciona la opción "Gráfico" y elige el tipo de gráfico que deseas agregar a tu cartel, como un gráfico de barras, de líneas o de pastel.
3. Ingresa los datos del gráfico en la hoja de cálculo que se abre automáticamente y personaliza los ejes, etiquetas y colores según tus preferencias.
4. Ajusta el tamaño y posicionamiento del gráfico en tu cartel arrastrándolo o utilizando las opciones de formato disponibles en el menú.
Recuerda que al agregar imágenes y gráficos atractivos a tu cartel en PowerPoint, debes asegurarte de que estén relacionados con el tema o mensaje que deseas transmitir. Además, evita sobrecargar tu diseño con demasiadas imágenes y gráficos, ya que podría dificultar la legibilidad y comprensión del contenido.
Existe algún truco o herramienta útil que pueda ayudarme a hacer un cartel más rápido en PowerPoint
Sí, hay muchas herramientas y trucos útiles que te pueden ayudar a crear un cartel de forma rápida y creativa en PowerPoint. A continuación, te presentaremos algunos de ellos:
Plantillas de diseño
Una forma rápida de hacer un cartel es utilizar plantillas de diseño que ya están preestablecidas en PowerPoint. Estas plantillas suelen tener diseños atrayentes y profesionales, lo que te permite ahorrar tiempo y esfuerzo en la creación del cartel.
Fuentes llamativas
Utilizar fuentes llamativas puede hacer que tu cartel destaque y sea más impactante. En PowerPoint, puedes elegir entre una amplia variedad de fuentes para agregar estilo y personalidad a tu diseño. Recuerda asegurarte de que la fuente sea legible y se ajuste al tema o mensaje que deseas transmitir.
Uso de imágenes y gráficos
Las imágenes y los gráficos son excelentes elementos visuales para captar la atención del público. Puedes agregar imágenes relevantes o ilustraciones que refuercen el mensaje de tu cartel. PowerPoint ofrece una amplia biblioteca de imágenes prediseñadas y la posibilidad de insertar imágenes desde tu equipo o desde Internet.
Colores y paletas de colores
La elección de colores adecuada puede mejorar significativamente el aspecto de tu cartel. Puedes utilizar las paletas de colores predefinidas en PowerPoint o crear tus propias combinaciones. Es importante elegir colores que se complementen entre sí y que reflejen la intención y la naturaleza de tu cartel.
Efectos visuales
Los efectos visuales, como las sombras, los contornos y las animaciones sutiles, pueden darle vida a tu cartel y hacerlo más atractivo. PowerPoint ofrece una amplia gama de opciones de efectos con las que puedes experimentar y agregar un toque especial a tu diseño.
Alineación y espaciado
Es importante asegurarte de que todos los elementos de tu cartel estén alineados correctamente y tengan el espaciado adecuado. Puedes utilizar las herramientas de alineación y distribución de PowerPoint para lograr un diseño armonioso y equilibrado.
Revisiones y ajustes
No tengas miedo de revisar y ajustar tu diseño tantas veces como sea necesario. Pide opiniones y sugerencias de otras personas para obtener diferentes perspectivas y mejorar tu cartel. También puedes probar diferentes combinaciones y variaciones antes de tomar la decisión final.
Con las herramientas y trucos adecuados, puedes crear un cartel en PowerPoint de forma rápida y creativa. Experimenta con diferentes elementos visuales, juega con colores y fuentes, y no olvides alinear y espaciar correctamente todos los elementos. ¡Diviértete creando tu propio diseño único!
Cómo puedo exportar mi cartel de PowerPoint para imprimirlo en alta calidad
Si estás buscando imprimir tu cartel de PowerPoint en alta calidad, hay varias formas de hacerlo. A continuación, te mostraré las diferentes opciones que tienes disponibles:
1. Guardar como PDF y enviar a una imprenta profesional
Una forma sencilla de garantizar la calidad de impresión es guardar tu cartel como un archivo PDF y luego enviarlo a una imprenta profesional. Esto asegurará que tu cartel se imprima con la resolución y fidelidad de colores necesarias.
Para guardar tu cartel como PDF, sigue estos pasos:
- Haz clic en "Archivo" en la barra de menú de PowerPoint.
- Selecciona "Guardar como" y luego elige la ubicación donde deseas guardar el archivo.
- En el cuadro de diálogo, selecciona "PDF" en el formato de archivo.
- Haz clic en "Guardar".
Una vez que tengas el archivo PDF, puedes subirlo al sitio web de una imprenta profesional y seguir sus instrucciones para completar tu pedido.
2. Imprimir en casa con una impresora de alta calidad
Si tienes acceso a una impresora de alta calidad en casa, también puedes imprimir tu cartel directamente desde PowerPoint. Sin embargo, debes asegurarte de tener los siguientes aspectos en cuenta:
- Utiliza papel de alta calidad y tamaño adecuado para tu cartel.
- Ajusta la configuración de impresión para que coincida con el tamaño y orientación de tu cartel.
- Selecciona la opción de impresión de alta calidad y máxima resolución.
Recuerda que, aunque puedas imprimir tu cartel en casa, es posible que no obtengas la misma calidad y acabado profesional que una imprenta especializada.
3. Guardar como imagen y enviar a una imprenta
Otra opción es guardar tu cartel como una imagen y luego enviarla a una imprenta. Al igual que con el PDF, esto te permitirá asegurarte de que tu archivo se imprima con la calidad deseada. Para guardar tu cartel como imagen, sigue estos pasos:
- Haz clic en "Archivo" en la barra de menú de PowerPoint.
- Selecciona "Guardar como" y luego elige la ubicación donde deseas guardar el archivo.
- En el cuadro de diálogo, selecciona "PNG" o "JPEG" en el formato de archivo, según tus preferencias.
- Haz clic en "Guardar".
Una vez que tengas la imagen guardada, puedes subirla al sitio web de una imprenta y seguir sus instrucciones para completar tu pedido.
Si quieres imprimir tu cartel de PowerPoint en alta calidad, tienes la opción de guardar como PDF, imprimir en casa con una impresora de alta calidad o guardar como imagen y enviar a una imprenta profesional. Elige la opción que mejor se ajuste a tus necesidades y recursos disponibles.
Tienes alguna sugerencia para presentar el cartel de PowerPoint de forma efectiva
¡Absolutamente! Presentar un cartel de PowerPoint de forma efectiva implica tener en cuenta algunos aspectos clave. Aquí hay algunas sugerencias para ayudarte a destacar:
1. Diseño atractivo
El diseño es crucial para captar la atención del público. Utiliza colores llamativos, fuentes legibles y gráficos relevantes para mejorar la apariencia visual de tu cartel.
2. Organización clara
Estructura la información de manera coherente y fácil de seguir. Divide el contenido en secciones claras y utiliza viñetas o listas numeradas para presentar los puntos clave de manera concisa.
3. Uso adecuado de imágenes
Incluye imágenes relevantes que refuercen el mensaje de tu cartel. Evita imágenes de baja resolución o demasiado densas, ya que pueden distraer al espectador. Asegúrate de que las imágenes estén correctamente alineadas y tengan suficiente espacio en blanco alrededor.
4. Texto legible
Selecciona una fuente legible para el texto de tu cartel y asegúrate de que tenga un tamaño adecuado. Evita las fuentes ornamentales o muy pequeñas, ya que pueden dificultar la lectura. Mantén los párrafos breves y utiliza negritas o cursivas para resaltar información importante.
5. Uso estratégico de elementos visuales
Aparte de las imágenes, considera incluir gráficos, diagramas o tablas para transmitir datos o estadísticas de manera más clara y concisa. Estos elementos visuales pueden ayudar a captar instantáneamente la atención del público y comunicar información de manera efectiva.
6. Prueba de legibilidad
Antes de presentar tu cartel, asegúrate de probar su legibilidad. Pide a alguien que lo revise y proporciónales una distancia de visualización adecuada. Asegúrate de que puedan leer todo el contenido del cartel sin dificultad.
7. Practica la presentación
No olvides practicar tu presentación para sentirte más cómodo y seguro al mostrar tu cartel. Practica pronunciar claramente cada punto y mantén un ritmo constante para mantener el interés del público.
Siguiendo estas sugerencias, podrás presentar tu cartel de PowerPoint de forma efectiva y cautivar al público con tu creatividad y mensaje claro. ¡Buena suerte!
Preguntas frecuentes (FAQ)
1. ¿Puedo hacer un cartel en PowerPoint con imágenes y texto?
Sí, en PowerPoint puedes añadir imágenes y texto para crear carteles personalizados.
2. ¿Se pueden agregar efectos visuales a mi cartel en PowerPoint?
Sí, PowerPoint ofrece una variedad de efectos visuales como sombras, reflejos y transiciones para añadir estilo a tu cartel.
3. ¿Puedo imprimir mi cartel directamente desde PowerPoint?
Sí, puedes imprimir tu cartel directamente desde PowerPoint o guardar como PDF para imprimirlo más tarde.
4. ¿Qué tamaño de diapositiva debería usar para mi cartel en PowerPoint?
Depende del tamaño final deseado para tu cartel impreso. Puedes seleccionar un tamaño personalizado al crear tu diapositiva en PowerPoint.
5. ¿Hay plantillas de diseño disponibles en PowerPoint para hacer carteles?
Sí, PowerPoint cuenta con una amplia gama de plantillas de diseño que puedes utilizar como punto de partida para tu cartel. Solo tienes que buscar "carteles" en la sección de plantillas.
Deja una respuesta
Entradas relacionadas