¡Domina el arte de crear manuales en Word y brilla en tus proyectos con estos consejos imprescindibles!
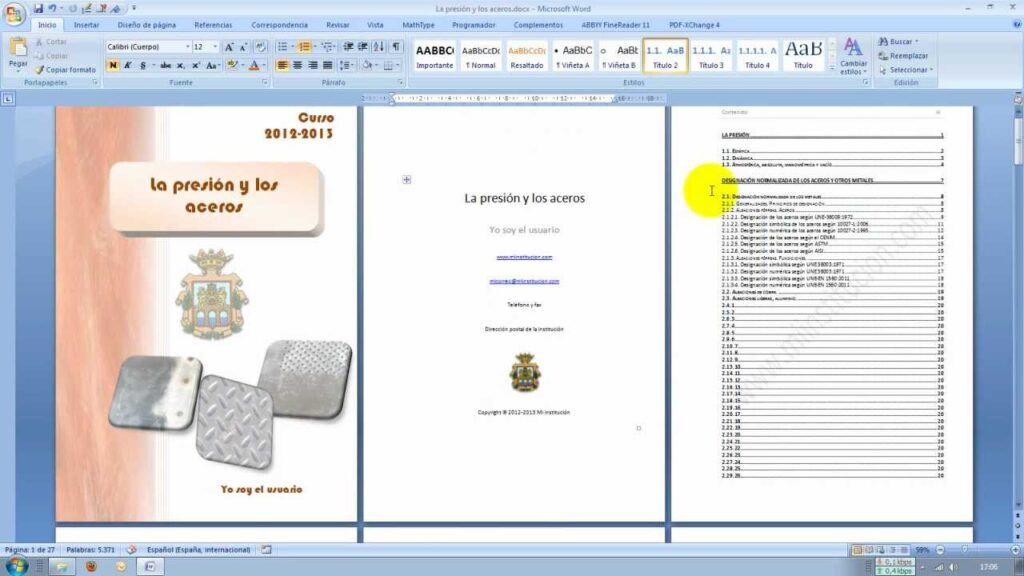
En el mundo laboral, muchas veces nos encontramos con la necesidad de crear manuales para documentos o proyectos específicos. Estos manuales son guías prácticas que se utilizan para explicar paso a paso cómo realizar una tarea o utilizar un producto o servicio. Uno de los programas más utilizados para la creación de manuales es Microsoft Word, gracias a sus funciones y herramientas de edición de texto.
Te daremos algunos consejos imprescindibles para dominar el arte de crear manuales en Word. Te mostraremos cómo organizar el contenido de manera efectiva, cómo utilizar las herramientas de formato para hacerlo visualmente atractivo, así como algunos trucos y atajos para agilizar el proceso de creación del manual. ¡No te lo puedes perder!
- Cómo estructurar un manual en Word de forma efectiva
- Cuáles son las mejores prácticas para organizar el contenido en un manual en Word
- Qué elementos esenciales debe incluir un manual en Word
- Cuál es la mejor manera de dar formato al texto en un manual en Word
- Cómo utilizar tablas y gráficos para ilustrar la información en un manual en Word
- Qué tipos de imágenes son adecuados para agregar a un manual en Word
- Cómo añadir hipervínculos y referencias cruzadas en un manual en Word
- Qué herramientas y funciones útiles ofrece Word para la creación de manuales interactivos
- Cómo hacer que un manual en Word sea accesible para todas las personas
- 1. Utiliza encabezados y subtítulos
- 2. Usa listas ordenadas y no ordenadas
- 3. Incluye descripciones alt para las imágenes
- 4. Utiliza colores y contrastes adecuados
- 5. Proporciona una tabla de contenido
- 6. Incorpora hipervínculos internos y externos
- 7. Verifica la accesibilidad con las herramientas de Word
- Cuáles son los errores comunes a evitar al crear un manual en Word
- Cómo compartir y distribuir un manual en Word de manera eficiente
- Preguntas frecuentes (FAQ)
Cómo estructurar un manual en Word de forma efectiva
Crear un manual en Word puede ser una tarea abrumadora si no se tiene una estructura clara desde el principio. Aquí te mostraremos cómo organizar tu manual de manera efectiva para que sea fácil de seguir y comprender.
Paso 1: Define los objetivos y contenido del manual
Antes de comenzar a escribir tu manual, es importante tener claro cuáles son los objetivos que deseas lograr con él. ¿Qué información deseas transmitir? ¿A quién va dirigido?
Una vez que tengas esto claro, organiza tu contenido en secciones y subsecciones. Puedes utilizar títulos y subtítulos para dividir claramente cada parte del manual.
Paso 2: Utiliza listas ordenadas y no ordenadas
Las listas ordenadas (ul) y no ordenadas (ol) son excelentes herramientas para organizar y presentar información de manera clara. Utiliza las listas ordenadas para indicar pasos específicos a seguir, y las listas no ordenadas para enumerar elementos o conceptos importantes.
- Crear una lista de tareas pendientes
- Organizar el contenido en secciones y subsecciones
- Incluir ejemplos y capturas de pantalla
Paso 3: Usa imágenes y capturas de pantalla
La incorporación de imágenes y capturas de pantalla en tu manual puede hacerlo más visualmente atractivo y fácil de entender para tus lectores. Asegúrate de incluir imágenes claras y de alta calidad que muestren exactamente lo que necesitas explicar.

Paso 4: Agrega tablas y gráficos
Si tu manual incluye información numérica o comparativa, considera la posibilidad de utilizar tablas o gráficos para visualizar los datos. Esto hará que sea más fácil para tus lectores comprender la información y realizar comparaciones rápidas.
| Producto | Precio | Disponibilidad |
|---|---|---|
| Producto A | $20 | En stock |
| Producto B | $15 | Agotado |
Paso 5: Utiliza hipervínculos y marcadores
Los hipervínculos son una excelente manera de dirigir a los lectores a recursos adicionales o secciones relevantes dentro de tu manual. Puedes utilizarlos para enlazar a sitios web, documentos externos o incluso a otras partes del propio manual. También puedes utilizar marcadores para permitir a los lectores saltar rápidamente a secciones específicas.
Haz clic aquí para obtener más información.
Saltar a la sección 2
Siguiendo estos consejos, podrás estructurar tu manual en Word de manera efectiva y transmitir la información de forma clara y concisa. ¡Asegúrate de revisar y editar tu manual antes de finalizarlo para garantizar la calidad del contenido!
Cuáles son las mejores prácticas para organizar el contenido en un manual en Word
Organizar el contenido de un manual en Word es fundamental para garantizar la claridad y accesibilidad de la información. A continuación, se presentan algunas mejores prácticas que te ayudarán a lograrlo:
1. Utilizar títulos y subtítulos
Los títulos y subtítulos son elementos clave para estructurar el contenido del manual. Utiliza las etiquetas de encabezado (h1, h2, h3, etc.) para destacar los diferentes niveles de título y asegúrate de mantener una jerarquía clara. Esto permitirá a los lectores navegar fácilmente por el manual y comprender la organización del mismo.
2. Crear una tabla de contenidos
Una tabla de contenidos es una excelente manera de proporcionar a los lectores una visión general del manual y facilitar la navegación. Puedes crearla fácilmente en Word utilizando la función "Tabla de Contenido". Asegúrate de que esté actualizada antes de finalizar el manual.
3. Usar listas numeradas o con viñetas
Las listas numeradas o con viñetas son perfectas para enumerar los pasos o instrucciones de un proceso. Estas listas facilitan la comprensión y hacen que el contenido sea más digerible. Utiliza la función "Lista Numerada" o "Lista de Viñetas" de Word para aplicar estos estilos a tus puntos principales. Recuerda ser consistente en su formato.
4. Incluir ejemplos y capturas de pantalla
Si es posible, complementa el texto con ejemplos o capturas de pantalla. Estos elementos visuales ayudarán a los lectores a comprender mejor el contenido y a seguir los pasos con mayor facilidad. Para insertar una captura de pantalla en Word, utiliza la función "Capturar". Además, puedes usar herramientas de edición para resaltar áreas o agregar anotaciones relevantes.
5. Dividir el contenido en secciones o capítulos
Si el manual es extenso, considera dividir el contenido en secciones o capítulos. Esto facilitará la navegación y permitirá a los lectores acceder rápidamente a la información que necesitan. Utiliza títulos descriptivos para cada sección y proporciona un resumen breve al comienzo de cada una para dar una idea general del tema tratado.
6. Insertar hipervínculos y referencias cruzadas
Para agilizar la navegación dentro del manual, inserta hipervínculos y referencias cruzadas entre secciones o capítulos relacionados. De esta manera, los lectores podrán saltar fácilmente de un punto a otro sin tener que buscar manualmente la información.
7. Revisar y corregir
Una vez que hayas organizado todo el contenido, asegúrate de revisarlo y corregir cualquier error ortográfico o gramatical. También verifica que todos los elementos (imágenes, tablas, etc.) estén correctamente alineados y formateados. Una edición minuciosa garantizará la calidad del manual final.
Recuerda que la clave para organizar el contenido en un manual en Word es pensar en los lectores y hacer que la información sea fácilmente accesible. Sigue estas mejores prácticas y tu manual será más claro, conciso y efectivo.
Qué elementos esenciales debe incluir un manual en Word
Para crear un manual efectivo en Word, es importante incluir elementos esenciales que mejoren la experiencia del usuario y faciliten la comprensión de la información presentada. Estos elementos garantizarán que el manual sea claro, organizado y fácil de seguir.
1. Título y portada
El manual debe contar con un título descriptivo que refleje el contenido y propósito del documento. Además, se recomienda agregar una portada atractiva que incluya el nombre de la empresa o proyecto, el título del manual y posiblemente un logotipo o imagen relacionada.
2. Tabla de contenido
Una tabla de contenido es fundamental para permitir a los usuarios navegar fácilmente por el manual y encontrar rápidamente la información que necesitan. Cada sección debería tener un número de página correspondiente para una referencia rápida.
3. Introducción
La introducción proporciona un contexto y una descripción general del manual. Debe explicar el propósito del documento y resumir brevemente lo que se espera que los usuarios aprendan o logren al usar el manual.
4. Instrucciones claras y concisas
Las instrucciones deben ser escritas de manera clara y concisa, utilizando un lenguaje sencillo y evitando jergas o tecnicismos innecesarios. Se pueden utilizar viñetas o enumeraciones para organizar mejor la información y facilitar su lectura.
5. Imágenes y gráficos
Las imágenes y los gráficos son herramientas visuales muy útiles para complementar las instrucciones escritas. Ayudan a los usuarios a comprender mejor los pasos o conceptos presentados y a tener una idea clara de cómo se ve o funciona algo.
6. Ejemplos o casos de uso
Incluir ejemplos prácticos o casos de uso reales puede ser de gran ayuda para los usuarios. Estos ejemplos les permiten ver cómo se aplica la información en situaciones concretas, lo que facilita su comprensión y aplicación posterior.
7. Glosario de términos
Si el manual incluye términos técnicos o palabras específicas de la industria, es recomendable añadir un glosario al final del documento. Esto proporciona a los usuarios una referencia rápida para consultar cualquier término desconocido.
8. Página de preguntas frecuentes (FAQ)
Si hay preguntas comunes o dudas recurrentes relacionadas con el contenido del manual, es beneficioso agregar una página de preguntas frecuentes al final. Esto permite a los usuarios resolver rápidamente sus inquietudes sin tener que buscar en todo el manual.
9. Índice de referencias o recursos adicionales
Si existen recursos adicionales o referencias externas relevantes para el contenido del manual, es útil incluir un índice de referencias o una sección de recursos al final del documento. Esto brinda a los usuarios la posibilidad de profundizar más en el tema si lo desean.
Al incluir estos elementos esenciales en tu manual en Word, estarás asegurando que la información esté correctamente estructurada y presentada de manera fácilmente comprensible para los usuarios. Esto permitirá que tus proyectos destaquen y que los usuarios puedan utilizar el manual de manera eficiente.
Cuál es la mejor manera de dar formato al texto en un manual en Word
Crear un manual en Word puede ser una tarea abrumadora, pero con los consejos adecuados, puedes lograr que tu manual se destaque y sea fácil de seguir. Una de las partes más importantes de cualquier manual es el formato del texto.
Utiliza títulos y subtítulos
Los títulos y subtítulos son fundamentales para organizar la información en tu manual. Utiliza la etiqueta <h1> para el título principal y <h2>, <h3> y así sucesivamente para los subtítulos. Esto no solo ayudará a que la información sea más fácil de encontrar, sino también a mejorar la estructura del documento.
Usa listas con viñetas o numeradas
Las listas son una herramienta poderosa para presentar información de manera clara y concisa. Utiliza la etiqueta <ul> para crear una lista con viñetas y <ol> para una lista numerada. Luego, utiliza la etiqueta <li> para cada elemento de la lista. Esto permitirá que los lectores del manual identifiquen rápidamente los pasos a seguir o los elementos clave a tener en cuenta.
Destaca el texto importante
A veces, hay ciertas palabras o frases que necesitan destacarse dentro del manual. Utiliza la etiqueta <code> para resaltar este tipo de texto. Puedes utilizar una fuente diferente o incluso un color de fondo para hacerlo aún más visible. Esto ayudará a que los usuarios del manual identifiquen rápidamente la información clave y se enfoquen en ella.
Utiliza párrafos cortos y espacios en blanco
Nadie quiere leer grandes bloques de texto en un manual. Utiliza párrafos cortos para que el texto sea más fácil de leer y comprender. Además, deja suficiente espacio en blanco entre los párrafos para facilitar la lectura. Esto también ayuda a organizar visualmente la información y proporciona aire a la página.
Elige fuentes legibles y tamaños adecuados
La elección de una fuente adecuada es crucial para garantizar la legibilidad del manual. Se recomienda utilizar fuentes sans serif como Arial o Calibri, ya que son fáciles de leer en pantalla y en impresiones. Además, asegúrate de elegir un tamaño de fuente lo suficientemente grande para que cualquier lector pueda leer cómodamente el contenido sin tener que hacer zoom in.
Si sigues estos consejos de formato de texto en tu manual de Word, estarás en camino de crear un documento bien estructurado y fácil de seguir. ¡Buena suerte con tus proyectos!
Cómo utilizar tablas y gráficos para ilustrar la información en un manual en Word
Una de las formas más efectivas de ilustrar la información en un manual en Word es mediante el uso de tablas y gráficos. Estas herramientas visuales permiten organizar los datos de manera clara y concisa, facilitando la comprensión por parte del lector.
Tablas
Las tablas son ideales para presentar información numérica o comparativa. Puedes utilizar tablas para mostrar listas de pasos, especificaciones técnicas, comparativas de productos, entre otros.
Para insertar una tabla en Word, simplemente selecciona la pestaña "Insertar" en la barra de navegación superior y haz clic en el botón "Tabla". A continuación, elige la cantidad de filas y columnas que necesitas y Word creará la tabla automáticamente.
Una vez que has creado la tabla, puedes personalizar su formato haciendo clic derecho sobre ella y seleccionando las opciones correspondientes en el menú desplegable. Puedes ajustar el tamaño de las celdas, aplicar estilos predefinidos, agregar bordes y sombreados, entre otras opciones de diseño.
Gráficos
Los gráficos son ideales para representar información visualmente, permitiendo resaltar tendencias, comparativas o relaciones entre datos. Word ofrece diversas opciones de gráficos, como barras, columnas, líneas, áreas y pastel.
Para insertar un gráfico en Word, selecciona la pestaña "Insertar" en la barra de navegación superior y haz clic en el botón "Gráfico". A continuación, elige el tipo de gráfico que deseas crear y Word abrirá una ventana de Excel con unos datos de ejemplo.
En la ventana de Excel, podrás editar los datos del gráfico, cambiar el tipo de gráfico, aplicar estilos predefinidos y ajustar otras opciones. Una vez que hayas personalizado el gráfico a tu gusto, cierra la ventana de Excel y el gráfico se insertará directamente en tu documento de Word.
Recuerda que puedes modificar y actualizar tanto las tablas como los gráficos en cualquier momento haciendo clic derecho sobre ellos y seleccionando las opciones correspondientes.
Qué tipos de imágenes son adecuados para agregar a un manual en Word
Al crear un manual en Word, una parte importante es la inclusión de imágenes. Estas imágenes son una excelente manera de visualizar información y mejorar la comprensión de los lectores. Sin embargo, no todas las imágenes son adecuadas para incluir en un manual.
Imágenes claras y de alta resolución
Para asegurar la calidad del manual y facilitar la comprensión de los usuarios, es necesario utilizar imágenes claras y de alta resolución. Las imágenes borrosas o pixeladas pueden dificultar la visualización de los detalles importantes, por lo que siempre se debe optar por imágenes nítidas y bien definidas.
Gráficos y diagramas
Los gráficos y diagramas son especialmente útiles cuando se trata de explicar conceptos complejos o mostrar procesos paso a paso. Estos elementos visuales permiten a los lectores comprender rápidamente la información y seguir las instrucciones correctamente. Es importante asegurarse de que estos gráficos y diagramas sean de fácil comprensión y estén bien diseñados.
Capturas de pantalla relevantes
En un manual, las capturas de pantalla pueden ser extremadamente útiles para ilustrar cómo realizar ciertas tareas en un programa o aplicación específica. Al agregar capturas de pantalla, se debe tener cuidado de seleccionar solo las más relevantes y eliminar cualquier información innecesaria que pueda confundir a los lectores.
Iconos y símbolos intuitivos
Utilizar iconos y símbolos puede ayudar a hacer el manual más visualmente atractivo y fácil de entender. Estos elementos gráficos pueden ayudar a los lectores a identificar rápidamente diferentes secciones o acciones dentro del manual. Al elegir iconos y símbolos, es importante seleccionar aquellos que sean intuitivos y ampliamente reconocidos.
Fotografías ilustrativas
En algunos casos, puede ser necesario incluir fotografías para proporcionar una mejor comprensión de un concepto o producto específico. Sin embargo, las fotografías solo deben ser utilizadas cuando sean realmente necesarias y agreguen valor al manual. Las fotografías deben estar relacionadas directamente con el contenido y ser claras y de buena calidad.
Al agregar imágenes a un manual en Word, es importante utilizar aquellas claras, de alta resolución y relevantes. Los gráficos, diagramas, capturas de pantalla, iconos y símbolos son elementos visuales muy útiles que pueden mejorar la comprensión de los usuarios. Las fotografías deben ser utilizadas con precaución y solo cuando sea necesario y agregue valor al manual. Siguiendo estos consejos, podrás crear manuales impresionantes en Word que realmente destaquen en tus proyectos.
Cómo añadir hipervínculos y referencias cruzadas en un manual en Word
Los hipervínculos son una herramienta muy útil cuando se trata de crear un manual en Word. Puedes utilizarlos para enlazar diferentes partes del documento, como secciones específicas, páginas o incluso archivos externos. Esto facilita la navegación del lector y le permite acceder rápidamente a la información relevante. A continuación, explicaré cómo añadir hipervínculos en tu manual:
Añadir un hipervínculo a una sección específica del manual
Para añadir un hipervínculo a una sección específica del manual en Word, sigue estos pasos:
- Selecciona el texto o imagen al que deseas agregar un hipervínculo.
- Haz clic derecho y selecciona "Hipervínculo" en el menú desplegable.
- En la ventana de diálogo "Hipervínculo", selecciona "Lugar en este documento" en el panel izquierdo.
- Selecciona la sección a la que deseas enlazar en la lista de títulos.
- Haz clic en "Aceptar" para finalizar y aplicar el hipervínculo.
Ahora, cuando el lector haga clic en el hipervínculo, será llevado directamente a la sección correspondiente en el manual.
Añadir un hipervínculo a una página específica del manual
Si necesitas enlazar una página específica en tu manual, puedes seguir estos pasos:
- Selecciona el texto o imagen al que deseas agregar un hipervínculo.
- Haz clic derecho y selecciona "Hipervínculo" en el menú desplegable.
- En la ventana de diálogo "Hipervínculo", selecciona "Lugar en este documento" en el panel izquierdo.
- Cambia el campo "Subdirección" por "#página-x", donde "x" es el número de página al que deseas enlazar.
- Haz clic en "Aceptar" para finalizar y aplicar el hipervínculo.
Con estos pasos, el lector podrá hacer clic en el hipervínculo y será llevado directamente a la página específica en el manual.
Añadir una referencia cruzada a otra sección del manual
Las referencias cruzadas son útiles cuando deseas hacer referencia a otra sección del manual sin tener que repetir la misma información. Para añadir una referencia cruzada en Word, sigue estos pasos:
- Escribe el texto en el que deseas agregar la referencia cruzada.
- Selecciona el texto y ve a la pestaña "Referencias" en la barra de herramientas.
- Haz clic en "Insertar nota al pie" y selecciona "Referencia cruzada" en el menú desplegable.
- En la ventana de diálogo "Referencia cruzada", elige la opción "Encabezado de párrafo" en el panel izquierdo.
- Selecciona la sección a la que deseas hacer referencia en el manual.
- Haz clic en "Insertar" para añadir la referencia cruzada en tu texto.
Con estos pasos, podrás agregar referencias cruzadas a otras secciones del manual, lo que facilita la navegación del lector y mejora la coherencia del documento.
Qué herramientas y funciones útiles ofrece Word para la creación de manuales interactivos
Word es una herramienta popular para la creación de documentos y manuales. Ofrece una variedad de herramientas y funciones útiles que permiten crear manuales interactivos y profesionales. Estas herramientas pueden facilitar el proceso de creación y garantizar un resultado final de alta calidad.
Listas numeradas y con viñetas
Una de las características principales de Word es su capacidad para crear listas numeradas y con viñetas. Estas listas son ideales para presentar pasos o procedimientos en un manual. Puedes utilizar listas numeradas para indicar un orden específico de acciones, mientras que las listas con viñetas son útiles para resaltar puntos clave o características importantes.
- Abre Microsoft Word.
- Haz clic en la pestaña "Inicio".
- Selecciona el texto que deseas incluir en tu lista.
- Haz clic en el botón de "Viñeta" para crear una lista con viñetas.
- Utiliza el botón "Numeración" para crear una lista numerada.
Tablas y columnas
Otra característica útil de Word es su capacidad para crear tablas y organizar información en columnas. Esto es especialmente útil cuando se desea presentar datos o comparar diferentes elementos en un manual. Las tablas y columnas pueden ayudar a que la información sea más fácil de entender y seguir para los lectores.
| Nombre del producto | Precio | Descripción |
|---|---|---|
| Producto A | $19.99 | Lorem ipsum dolor sit amet, consectetur adipiscing elit. |
| Producto B | $29.99 | Nulla vel nisi eu ligula laoreet tincidunt. |
| Producto C | $39.99 | Fusce eget nunc mauris. Vivamus non lacus nec mi fringilla commodo. |
Hipervínculos y marcadores
Word permite agregar hipervínculos a diferentes secciones de un manual, lo que facilita la navegación para los usuarios. También es posible utilizar marcadores para crear enlaces internos dentro del documento. Estas funciones son especialmente útiles cuando se desea vincular una tabla de contenido o referenciar secciones específicas dentro del manual.
Para obtener más información, consulte Sección 3 sobre cómo utilizar esta función.
...
Cómo utilizar esta función
Aquí encontrarás instrucciones detalladas sobre cómo utilizar la función de hipervínculos y marcadores en Word.
Estas son solo algunas de las herramientas y funciones útiles que ofrece Word para la creación de manuales interactivos. Al aprovechar estas características, puedes crear manuales profesionales y atractivos que ayuden a los usuarios a comprender y utilizar la información de manera efectiva.
Cómo hacer que un manual en Word sea accesible para todas las personas
Crear manuales en Word puede ser una tarea desafiante, pero con los consejos adecuados, puedes crear documentos accesibles para todas las personas. Aquí te presentamos algunos consejos imprescindibles para hacer que tu manual en Word sea accesible:
1. Utiliza encabezados y subtítulos
Los encabezados y subtítulos ayudan a organizar el contenido de tu manual y facilitar la navegación. Utiliza la estructura de títulos de Word para asignar niveles a tus encabezados y subtítulos. Esto permitirá que las personas que utilizan lectores de pantalla o navegan por el documento mediante teclado puedan acceder fácilmente a las secciones relevantes.
2. Usa listas ordenadas y no ordenadas
Las listas ordenadas y no ordenadas son útiles para presentar información de manera clara y concisa. Utiliza las etiquetas <ul> y <ol> en HTML para crear listas con viñetas y numeradas respectivamente. Esto ayudará a que las personas encuentren la información de manera más rápida y sencilla.
3. Incluye descripciones alt para las imágenes
Si tu manual incluye imágenes, es importante agregar descripciones alternativas (descripciones alt) para que las personas con discapacidades visuales puedan entender el contenido. Utiliza la etiqueta <img> en HTML y agrega el atributo alt para proporcionar una descripción breve pero descriptiva de cada imagen.
4. Utiliza colores y contrastes adecuados
Elige cuidadosamente los colores y contrastes para asegurarte de que todos los lectores puedan ver y entender el contenido. Evita combinar colores que dificulten la legibilidad y utiliza suficiente contraste entre el texto y el fondo para garantizar una buena visibilidad.
5. Proporciona una tabla de contenido
Una tabla de contenido es una herramienta útil para ayudar a los usuarios a navegar por el manual y encontrar rápidamente la información que necesitan. Utiliza la etiqueta <table> en HTML para crear una estructura de tabla clara y agrega enlaces hacia las secciones correspondientes.
6. Incorpora hipervínculos internos y externos
Incluir hipervínculos en tu manual puede facilitar la navegación y permitir a los lectores acceder rápidamente a fuentes externas o información relevante en otros documentos. Utiliza la etiqueta <a> en HTML para crear hipervínculos a páginas web o secciones dentro del propio manual.
7. Verifica la accesibilidad con las herramientas de Word
Word ofrece herramientas como el Comprobador de accesibilidad que te ayudarán a identificar y solucionar posibles problemas de accesibilidad en tu manual. Utiliza estas herramientas para asegurarte de que tu documento cumple con los estándares y recomendaciones de accesibilidad.
Recuerda, hacer un manual accesible en Word no solo beneficiará a las personas con discapacidades, sino que también mejorará la experiencia de todos los usuarios al garantizar una presentación clara y concisa del contenido.
Cuáles son los errores comunes a evitar al crear un manual en Word
Crear un manual en Word puede parecer una tarea sencilla, pero hay algunos errores comunes que debemos evitar para asegurarnos de que nuestro manual sea efectivo y profesional. Aquí te presentamos algunos de los errores más comunes a tener en cuenta:
No establecer una estructura clara
Es crucial establecer una estructura clara para tu manual, para que los usuarios puedan navegar y encontrar la información que necesitan fácilmente. Utiliza encabezados y subtítulos para organizar el contenido de manera lógica y emplea listas ordenadas o desordenadas para enumerar los pasos o consejos.
No utilizar un diseño consistente
El diseño visual del manual es fundamental para su legibilidad y apariencia profesional. Utiliza una fuente legible y asegúrate de mantener un tamaño y formato uniforme para los títulos, subtítulos y texto principal. Además, elige colores y estilos de formato coherentes en todo el documento para crear un aspecto visual armonioso.
No incluir imágenes o gráficos relevantes
Las imágenes y gráficos pueden ayudar a ilustrar conceptos o procesos complejos de manera más clara y comprensible. Asegúrate de incluir imágenes relevantes en tu manual, con una resolución adecuada y en el lugar adecuado dentro del contenido. También puedes utilizar capturas de pantalla para mostrar paso a paso cómo realizar determinadas acciones.
No utilizar un lenguaje claro y conciso
Evita el uso de jerga técnica innecesaria y utiliza un lenguaje claro y conciso en tu manual. Asegúrate de que las instrucciones sean fáciles de entender y seguir, evitando ambigüedades o confusiones. Además, utiliza un tono amigable y accesible para conectar con tus usuarios.
No realizar pruebas y revisiones exhaustivas
Antes de finalizar tu manual, asegúrate de probarlo exhaustivamente y realizar revisiones detalladas. Realiza todas las acciones que se describen en el manual para verificar que las instrucciones sean precisas y efectivas. También es útil pedir a alguien más que revise tu manual para obtener una perspectiva fresca y señalar posibles mejoras.
Evitando estos errores comunes, estarás en el camino correcto para crear un manual en Word efectivo, fácil de leer y que brille en tus proyectos.
Cómo compartir y distribuir un manual en Word de manera eficiente
Una vez que hayas terminado de crear tu manual en Word, es hora de compartirlo y distribuirlo de manera eficiente. Aquí te presentamos algunos consejos imprescindibles para lograrlo:
1. Guarda el manual en un formato compatible
Antes de compartir el manual, asegúrate de guardarlo en un formato compatible con otras personas. El formato más común es el formato .docx de Word, pero también puedes guardar el manual como PDF para asegurarte de que se pueda abrir en diferentes dispositivos sin problemas.
2. Utiliza plataformas de almacenamiento en la nube
Para facilitar la distribución del manual y garantizar su accesibilidad, considera utilizar plataformas de almacenamiento en la nube como Google Drive, Dropbox o OneDrive. Estas herramientas te permitirán compartir fácilmente el enlace al manual con otras personas, quienes podrán acceder a él desde cualquier dispositivo conectado a Internet.
3. Crea un índice interactivo
Un buen manual debe contar con un índice interactivo que permita a los usuarios navegar rápidamente por el contenido. Utiliza las funciones de índice automático de Word para generar un índice detallado con enlaces rápidos a cada sección. Esto facilitará la búsqueda de información específica dentro del manual.
4. Diseña una portada llamativa
La portada es la primera impresión que los lectores tendrán del manual. Asegúrate de diseñar una portada llamativa que refleje el contenido del manual y llame la atención de los lectores. Utiliza imágenes relevantes y una tipografía adecuada para transmitir la idea principal del manual.
5. Incluye secciones de preguntas frecuentes
Para facilitar la comprensión del manual, considera incluir secciones de preguntas frecuentes al final de cada capítulo o al final del documento. Estas secciones responderán a las dudas más comunes que los lectores puedan tener sobre el tema tratado en el manual.
6. Ofrece opciones de impresión
Ten en cuenta que algunos usuarios preferirán tener una copia impresa del manual. Asegúrate de ofrecer opciones de impresión, ya sea incluyendo un botón de impresión dentro del documento o proporcionando un archivo en formato PDF que se pueda imprimir fácilmente.
7. Realiza pruebas antes de distribuir el manual
Antes de distribuir el manual de manera masiva, realiza pruebas exhaustivas para asegurarte de que el formato, la estructura y el contenido son correctos. Verifica que todos los enlaces funcionen correctamente y que no haya errores ortográficos ni gramaticales. También puedes pedir a algunas personas que revisen el manual y te den su opinión antes de distribuirlo oficialmente.
Con estos consejos podrás compartir y distribuir tus manuales en Word de manera eficiente, garantizando que lleguen a las manos adecuadas y cumpliendo su propósito de brindar información clara y precisa.
Preguntas frecuentes (FAQ)
1. ¿Cuál es el atajo de teclado para guardar un documento en Word?
El atajo de teclado para guardar un documento en Word es Ctrl + S.
2. ¿Cómo cambiar el tipo de letra en Word?
Para cambiar el tipo de letra en Word, selecciona el texto y ve a la pestaña "Inicio". En la sección "Fuente" encontrarás la opción "Tipo de letra".
3. ¿Cómo insertar una imagen en Word?
Para insertar una imagen en Word, ve a la pestaña "Insertar" y haz clic en "Imagen". Luego selecciona la imagen que deseas insertar desde tu computadora.
4. ¿Cómo poner viñetas en Word?
Para poner viñetas en Word, selecciona el texto al que deseas aplicar las viñetas y ve a la pestaña "Inicio". En la sección "Párrafo" encontrarás el botón "Viñetas".
5. ¿Cómo guardar un documento en formato PDF en Word?
Para guardar un documento en formato PDF en Word, ve a la pestaña "Archivo" y selecciona "Guardar como". Luego elige "PDF" como formato de archivo y haz clic en "Guardar".
Deja una respuesta
Entradas relacionadas