Elimina rápidamente una tabla en Excel y optimiza tu trabajo hoy mismo
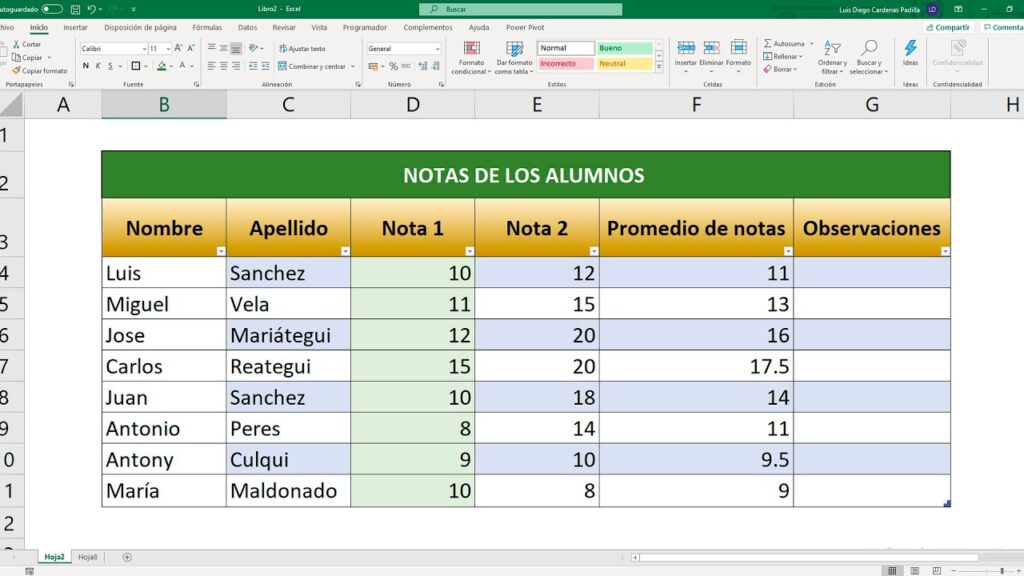
Excel es una herramienta muy poderosa que nos permite realizar cálculos, análisis de datos y generar informes. Una de las características más utilizadas en Excel son las tablas, las cuales nos permiten organizar y manipular la información de una manera más eficiente.
En este artículo te mostraremos cómo eliminar rápidamente una tabla en Excel y optimizar tu trabajo. Veremos paso a paso cómo hacerlo y algunos consejos útiles para maximizar tu productividad al trabajar con tablas en esta aplicación.
- Por qué es importante optimizar el trabajo en Excel
- Cómo eliminar rápidamente una tabla en Excel
- Cuáles son los beneficios de eliminar una tabla en Excel
- Cuáles son los riesgos de mantener tablas innecesarias en Excel
- Qué pasa si elimino accidentalmente una tabla importante en Excel
- Cuál es la diferencia entre borrar una tabla y borrar solo su contenido
- Cómo saber si una tabla en Excel se puede eliminar
- Existen atajos de teclado para eliminar una tabla en Excel
- Cuál es el impacto en el rendimiento al tener demasiadas tablas en Excel
- Debería hacer una copia de seguridad antes de eliminar una tabla en Excel
- Preguntas frecuentes (FAQ)
Por qué es importante optimizar el trabajo en Excel
Optimizar el trabajo en Excel es crucial para aumentar la eficiencia y productividad en cualquier tarea que requiera el uso de hojas de cálculo. Ya sea que estés realizando análisis de datos, llevando a cabo reportes o simplemente organizando información, saber cómo eliminar rápidamente una tabla en Excel puede ahorrarte mucho tiempo y esfuerzo.
Cuando se trabaja con tablas en Excel, es común que se necesite hacer cambios en la estructura de los datos. Esto incluye fusionar o dividir celdas, agregar o eliminar columnas y filas, entre otros. Sin embargo, si no se sabe cómo eliminar una tabla correctamente, estas modificaciones pueden volverse complicadas y confusas.
Además, el no conocer las técnicas adecuadas para eliminar una tabla en Excel puede llevar a errores y pérdida de datos importantes. Es por eso que es imperativo aprender cómo hacerlo de manera rápida y eficiente.
Beneficios de eliminar rápidamente una tabla en Excel
- Ahorro de tiempo: Al conocer los métodos adecuados para eliminar una tabla en Excel, podrás realizar esta acción de manera más rápida y eficiente. Esto significa que podrás dedicar más tiempo a otras tareas importantes en lugar de gastar demasiado tiempo buscando la forma de eliminar una tabla.
- Simplificación del trabajo: Eliminar rápidamente una tabla en Excel te permitirá simplificar tus tareas y procesos de trabajo. Podrás adaptar la estructura de tus datos según sea necesario sin tener que lidiar con tablas innecesarias o desactualizadas.
- Reducción de errores: Al eliminar una tabla de manera adecuada, evitas posibles conflictos y errores en tus datos. Esto garantiza la integridad y precisión de tu información, lo que es fundamental para tomar decisiones correctas en base a los datos.
Ahora que conoces la importancia de optimizar el trabajo en Excel y cómo beneficiarte al eliminar rápidamente una tabla, es hora de aprender las diferentes técnicas para lograrlo. A continuación, te presentaremos varias opciones para eliminar una tabla en Excel según tus necesidades.
Cómo eliminar rápidamente una tabla en Excel
Eliminar una tabla en Excel puede ser un proceso sencillo si conoces los pasos adecuados. A continuación, te mostraré cómo hacerlo de manera rápida y eficiente.
Paso 1: Selecciona la tabla
El primer paso es seleccionar la tabla que deseas eliminar. Puedes hacer esto haciendo clic en cualquier celda dentro de la tabla.
| A | B | ------------------- | 1 | 2 | | 3 | 4 |
Por ejemplo, si tu tabla comienza en la celda A1 y termina en la celda B2, puedes hacer clic en la celda A1 para seleccionar toda la tabla.
Paso 2: Haz clic derecho y selecciona "Eliminar" en el menú contextual
Una vez que hayas seleccionado la tabla, haz clic derecho sobre ella y se abrirá un menú contextual. En este menú, busca la opción "Eliminar" y haz clic en ella.
Eliminar Insertar celdas Eliminar filas ...
Si no encuentras la opción "Eliminar" en el menú contextual, también puedes utilizar el atajo de teclado "Ctrl + "-" (guión)" para acceder a la función de eliminar.
Paso 3: Confirma la eliminación de la tabla
Después de seleccionar la opción "Eliminar", se te pedirá que confirmes si deseas eliminar la tabla.
¿Está seguro de que desea eliminar esta tabla? Sí No
Haz clic en "Sí" para confirmar la eliminación y la tabla desaparecerá de tu hoja de cálculo.
Paso 4: Verifica que la tabla se haya eliminado correctamente
Por último, verifica que la tabla se haya eliminado correctamente. Puedes hacer esto comprobando si las celdas que antes formaban parte de la tabla se han vuelto a unir sin ninguna separación.
| A | B | ------------------- | 1 | 2 | | 3 | 4 |
Si las celdas están unidas y no hay ninguna separación o formato especial, eso significa que has eliminado correctamente la tabla.
Eliminar una tabla en Excel puede ayudarte a optimizar tu trabajo, ya que te permite organizar tus datos de una manera más efectiva. Siguiendo estos sencillos pasos, podrás eliminar rápidamente una tabla y continuar trabajando en tu hoja de cálculo de forma eficiente.
Cuáles son los beneficios de eliminar una tabla en Excel
Eliminar una tabla en Excel puede ser beneficioso para optimizar tu trabajo y mejorar la eficiencia de tus tareas. Al eliminar una tabla, eliminas no solo los datos contenidos en ella, sino también las funciones y formatos asociados a la tabla. A continuación, se presentan algunos de los principales beneficios de eliminar una tabla en Excel:
Simplificar la hoja de cálculo
Al eliminar una tabla, reduces la complejidad de la hoja de cálculo al eliminar un elemento estructurado. Esto facilita la lectura y comprensión de los datos, especialmente si tienes una gran cantidad de información y deseas simplificar la presentación.
Eliminar fórmulas innecesarias
Las tablas en Excel a menudo contienen fórmulas incorporadas para realizar cálculos automáticos. Sin embargo, algunas de estas fórmulas pueden volverse innecesarias con el tiempo o ya no ser relevantes para tus necesidades. Al eliminar la tabla, también estarás eliminando todas las fórmulas y cálculos asociados a ella, lo que puede ayudar a reducir el tamaño del archivo y mejorar el rendimiento.
Recuperar espacio en la hoja de cálculo
Cuando eliminas una tabla en Excel, también estás liberando espacio en la hoja de cálculo. Esta recuperación de espacio puede ser especialmente útil si estás trabajando con archivos grandes o si necesitas agregar más datos y la hoja de cálculo está casi llena.
Restaurar el formato original
Una tabla en Excel suele tener un formato específico, como colores de fondo, bordes y estilos de fuente. Al eliminar la tabla, puedes restaurar el formato original de la hoja de cálculo o aplicar un nuevo formato según tus preferencias.
Simplificar la edición y manipulación de datos
Eliminar una tabla también puede simplificar la edición y manipulación de datos. Una vez que la tabla se ha eliminado, puedes actualizar y editar los datos sin las restricciones que se aplican a una tabla estructurada. Esto facilita la inclusión de nuevos datos, la modificación de valores existentes y la realización de cálculos o análisis adicionales.
En general, eliminar una tabla en Excel te permite tener más control sobre tus datos y optimizar tu trabajo al reducir la complejidad y mejorar el rendimiento de la hoja de cálculo.
Cuáles son los riesgos de mantener tablas innecesarias en Excel
Cuando se trabaja con Excel, es común que surjan tablas y datos que ya no son necesarios o relevantes para el trabajo actual. Sin embargo, muchos usuarios tienden a dejar estas tablas innecesarias en sus hojas de cálculo.
El mantener tablas innecesarias puede tener varios efectos negativos en tu trabajo diario:
- Ralentización del rendimiento: Cuantas más tablas tenga tu archivo de Excel, más lenta será su respuesta y rendimiento general. Esto se debe a que la aplicación necesita procesar y almacenar información adicional, incluso si no la estás utilizando activamente.
- Confusión y desorden: Mantener tablas innecesarias en tu hoja de cálculo puede generar confusión y desorden. Puedes encontrarte seleccionando la tabla incorrecta o ingresando datos en el lugar equivocado, lo que puede llevar a errores y pérdida de tiempo innecesaria.
- Mayor consumo de espacio: Cada tabla en tu archivo de Excel ocupa espacio en el disco duro de tu computadora. Si mantienes múltiples tablas innecesarias, estarás ocupando un valioso espacio de almacenamiento que podría utilizarse para otros fines.
- Dificultad para realizar análisis eficientes: Al tener tablas innecesarias en tus hojas de cálculo, puede resultar complicado realizar análisis y obtener conclusiones precisas. Es importante mantener tus datos limpios y organizados para poder aprovechar todo el potencial de Excel en cuanto a análisis y visualización de datos.
Mantener tablas innecesarias en Excel puede impactar negativamente en tu productividad, rendimiento y capacidad de análisis. Por eso, es importante eliminar estas tablas de manera eficiente y optimizar tu trabajo para obtener resultados más rápidos y precisos.
Qué pasa si elimino accidentalmente una tabla importante en Excel
Eliminar accidentalmente una tabla importante en Excel puede causar problemas en tu trabajo. Puedes perder todos los datos y formatos que hayas aplicado a la tabla, lo cual puede ser un gran inconveniente si no tienes una copia de seguridad disponible.
Cuando eliminas una tabla en Excel, también se borran todas las fórmulas y referencias que hayas utilizado en la tabla. Esto significa que cualquier cálculo o análisis que hayas realizado con esos datos desaparecerá. Además, si has vinculado la tabla a otros cálculos o gráficos en tu hoja de cálculo, esos vínculos se romperán y deberás restablecerlos manualmente.
Otro problema que podría surgir al eliminar una tabla en Excel es la pérdida de cualquier formato especial que hayas aplicado a la tabla. Si has ajustado el estilo de fuente, color de fondo o cualquier otra propiedad de formato, tendrás que volver a aplicar esos cambios manualmente.
Cómo eliminar una tabla en Excel de forma segura
Para evitar eliminar accidentalmente una tabla importante en Excel, es recomendable tomar algunas precauciones. Aquí te presentamos algunos consejos para eliminar una tabla de forma segura:
Selecciona la tabla: Antes de eliminar una tabla en Excel, asegúrate de haberla seleccionado correctamente. Haz clic en cualquier celda dentro de la tabla y verás que se muestra la pestaña "Herramientas de tabla" en la cinta de opciones de Excel.Haz una copia de seguridad: Antes de eliminar una tabla importante, realiza una copia de seguridad de tus datos. Puedes guardar otra copia de tu hoja de cálculo con un nombre diferente, o bien, copiar y pegar los datos en otra ubicación.Utiliza la opción "Eliminar": En lugar de presionar la tecla "Suprimir" o hacer clic derecho y seleccionar "Eliminar", es recomendable utilizar la opción "Eliminar" dentro de la pestaña "Herramientas de tabla". Al hacerlo, se abrirá un cuadro de diálogo donde podrás confirmar que deseas eliminar la tabla y se proporcionará una opción para mantener o eliminar los datos y formatos asociados a la tabla.
Siguiendo estos consejos, podrás eliminar una tabla en Excel de forma segura y evitar pérdidas de datos importantes. Recuerda siempre tomar precauciones y hacer copias de seguridad antes de realizar cualquier modificación en tus hojas de cálculo.
Cuál es la diferencia entre borrar una tabla y borrar solo su contenido
Antes de profundizar en cómo eliminar rápidamente una tabla en Excel, es importante comprender la diferencia entre borrar una tabla y borrar solo su contenido. En Excel, una tabla es un rango de celdas con datos relacionados que se pueden filtrar y ordenar fácilmente. Al crear una tabla, Excel aplica estilos y formatos automáticos para resaltar los encabezados de columna y hacer que los datos sean más legibles.
Al borrar una tabla en Excel, se eliminarán tanto los datos como los estilos y formatos asociados a esa tabla. Esto significa que todos los datos y las características especiales de la tabla, como filtros, fórmulas y formatos condicionales, desaparecerán. Sin embargo, las celdas individuales fuera de la tabla se mantendrán sin cambios.
Por otro lado, borrar solo el contenido de una tabla significa eliminar los datos de las celdas dentro de la tabla, pero conservando los estilos y formatos aplicados. Es útil cuando se desea mantener la estructura visual de la tabla sin cambiar el diseño general de la hoja de cálculo.
Si tienes claro si deseas borrar una tabla completa o solo su contenido, puedes seguir los siguientes pasos para hacerlo de manera rápida y eficiente.
Cómo saber si una tabla en Excel se puede eliminar
Para eliminar una tabla en Excel, sigue estos pasos:
1. Verifica si la tabla está seleccionada: Antes de eliminar una tabla, asegúrate de que esté seleccionada haciendo clic en cualquier celda dentro de su rango.
2. Revisa las propiedades de la tabla: Una vez seleccionada la tabla, verifica sus propiedades en el "Herramientas de tabla" para conocer su nombre, rango de datos y otras opciones relacionadas.
3. Comprueba las fórmulas o referencias vinculadas: Es importante revisar si existen fórmulas o referencias vinculadas a la tabla. Actualízalas o elimínalas antes de proceder con la eliminación de la tabla.
Una vez que hayas realizado estas verificaciones, puedes proceder a eliminar la tabla en Excel siguiendo estos pasos adicionales:
4. Haz clic derecho dentro de la tabla: Coloca el cursor dentro de la tabla y haz clic derecho para abrir el menú contextual.
5. Selecciona "Eliminar" en el menú: Dentro del menú contextual, elige la opción "Eliminar".
6. Elige "Eliminar tabla" en la ventana emergente: Si te aparece una ventana emergente, selecciona la opción "Eliminar tabla".
Al seguir estos pasos, podrás eliminar una tabla en Excel de manera segura y sin pérdida de datos importantes.
Existen atajos de teclado para eliminar una tabla en Excel
Eliminar una tabla en Excel puede ser un proceso sencillo y rápido si conoces los atajos de teclado adecuados. A continuación, te mostraremos cómo eliminar una tabla en Excel utilizando estos atajos:
Paso 1: Seleccionar la tabla
Antes de eliminar una tabla en Excel, es necesario seleccionarla. Puedes hacerlo fácilmente haciendo clic en cualquier parte de la tabla para activarla. Una vez seleccionada, verás que aparece una pestaña llamada "Herramientas de tabla" en la barra de herramientas superior de Excel.
Paso 2: Utilizar el atajo de teclado
Una vez que hayas seleccionado la tabla, puedes utilizar el atajo de teclado para eliminarla rápidamente. El atajo de teclado para eliminar una tabla en Excel es presionar la tecla Ctrl y luego presionar la tecla - (guión). Este atajo de teclado elimina tanto la estructura de la tabla como sus datos.
Si solo deseas eliminar la estructura de la tabla pero mantener los datos intactos, puedes utilizar otro atajo de teclado. Presiona la tecla Ctrl y luego la tecla 0 (cero). Este atajo de teclado elimina únicamente la estructura de la tabla, manteniendo los datos en su lugar.
Es importante tener en cuenta que estos atajos de teclado funcionan tanto en Excel para Windows como en Excel para Mac. Sin embargo, es posible que tengas que habilitar previamente la opción de usar atajos de teclado en Excel para Mac.
Paso 3: Confirmar la eliminación
Una vez que hayas utilizado el atajo de teclado para eliminar la tabla, Excel te pedirá que confirmes la acción. Simplemente presiona la tecla Enter o haz clic en "Aceptar" para confirmar la eliminación.
¡Y eso es todo! Ahora has eliminado rápidamente una tabla en Excel utilizando los atajos de teclado adecuados. Esta técnica puede ahorrarte tiempo y optimizar tu trabajo si trabajas con tablas en Excel de forma regular.
Cuál es el impacto en el rendimiento al tener demasiadas tablas en Excel
Tener demasiadas tablas en Excel puede tener un impacto significativo en el rendimiento de tu trabajo. A medida que agregas más y más tablas a tu hoja de cálculo, se requiere más memoria y procesamiento para manejar y calcular los datos en esas tablas.
Esto puede llevar a una desaceleración en la velocidad de respuesta del programa, lo que significa que puede tomar más tiempo abrir o guardar la hoja de cálculo, realizar operaciones como filtrar o ordenar los datos, o simplemente ingresar información en las celdas. Además, el exceso de tablas también puede afectar la estabilidad de Excel, provocando bloqueos o cierres inesperados del programa.
Además, tener demasiadas tablas puede dificultar el seguimiento y la organización de los datos. Cuantas más tablas haya en tu hoja de cálculo, más difícil será encontrar y acceder a la información que necesitas rápidamente. Esto puede llevar a errores y pérdida de tiempo al intentar navegar por una gran cantidad de datos.
Cómo eliminar una tabla en Excel
Afortunadamente, eliminar una tabla en Excel es bastante sencillo y puede ayudarte a optimizar tu trabajo eliminando cualquier tabla innecesaria. Aquí tienes los pasos para hacerlo:
- Selecciona la tabla que deseas eliminar haciendo clic en una celda dentro de ella.
- En la pestaña "Herramientas de tabla" de la barra de herramientas, haz clic en el botón de "Eliminar".
- En el menú desplegable, selecciona "Eliminar tabla" para eliminar la tabla y conservar los datos en las celdas, o selecciona "Eliminar filas de la tabla" para eliminar la tabla y los datos asociados.
Después de seguir estos pasos, la tabla se eliminará de tu hoja de cálculo y los datos se mantendrán en las celdas sin formato de la tabla eliminada.
Beneficios de eliminar tablas innecesarias
Eliminar tablas innecesarias puede tener varios beneficios para optimizar tu trabajo en Excel:
- Mejor rendimiento: Al reducir el número de tablas en tu hoja de cálculo, mejorarás el rendimiento general del programa, lo que significa una mayor velocidad de respuesta y menos bloqueos o cierres inesperados.
- Organización mejorada: Al eliminar tablas innecesarias, simplificarás tu hoja de cálculo y harás más fácil el seguimiento y acceso a la información que necesitas.
- Menor consumo de recursos: Al reducir la cantidad de tablas, también estarás reduciendo el consumo de memoria y procesamiento necesario para manejar los datos de esas tablas, lo que puede ayudar a evitar problemas de sobrecarga y mejorar la eficiencia general.
Eliminar tablas innecesarias en Excel es una forma sencilla pero efectiva de optimizar tu trabajo y mejorar el rendimiento de tu hoja de cálculo. Sigue los pasos mencionados anteriormente y disfruta de los beneficios de una hoja de cálculo más rápida y organizada.
Debería hacer una copia de seguridad antes de eliminar una tabla en Excel
Eliminar una tabla en Excel es un proceso sencillo pero debes tener cuidado para no eliminar datos importantes. Aquí te mostramos el paso a paso:
- Selecciona la tabla: Haz clic dentro de la tabla y verás que aparece una nueva pestaña llamada "Herramientas de tabla" en la barra de herramientas de Excel.
- Haz clic en la pestaña "Herramientas de tabla": Una vez seleccionada la tabla, haz clic en esta pestaña especializada que aparece al seleccionar una tabla. Aquí encontrarás varias opciones.
- Ve a la sección "Diseño": En la pestaña "Herramientas de tabla", busca la sección "Diseño".
- Elimina la tabla: Dentro de la sección "Diseño", encontrarás un botón con el nombre "Convertir en rango". Al hacer clic en este botón, se eliminará la estructura de la tabla y se convertirá en un rango normal.
Una vez realizados estos pasos, la tabla habrá sido eliminada correctamente y los datos seguirán estando disponibles en el rango convertido. Si deseas deshacer la acción o recuperar la tabla original, siempre puedes utilizar la opción "Deshacer" en la barra de herramientas de Excel.
Conclusión
Eliminar una tabla en Excel puede ser un proceso sencillo si sigues los pasos adecuados. Recuerda siempre hacer una copia de seguridad antes de realizar cualquier cambio en tus archivos para evitar la pérdida de datos importantes.
Preguntas frecuentes (FAQ)
1. ¿Cómo puedo eliminar una tabla en Excel?
Selecciona la tabla y presiona la tecla "Delete" o haz clic derecho y elige "Eliminar"
2. ¿Puedo recuperar una tabla eliminada por accidente?
No, una vez que eliminas una tabla en Excel, no se puede recuperar.
3. ¿Cómo optimizo mi trabajo en Excel al eliminar tablas innecesarias?
Eliminando tablas que ya no necesitas, puedes reducir el tamaño del archivo y mejorar el rendimiento de Excel.
4. ¿Qué sucede con los datos dentro de una tabla eliminada?
Los datos contenidos en una tabla eliminada se convierten en un rango normal en Excel.
5. ¿Existe alguna manera de ocultar una tabla en lugar de eliminarla?
Sí, puedes hacer clic derecho en la tabla y seleccionar "Ocultar". La tabla seguirá existiendo pero no será visible hasta que la muestres nuevamente.
Deja una respuesta
Entradas relacionadas