Guía definitiva: Cómo guardar un archivo en Word en 5 simples pasos
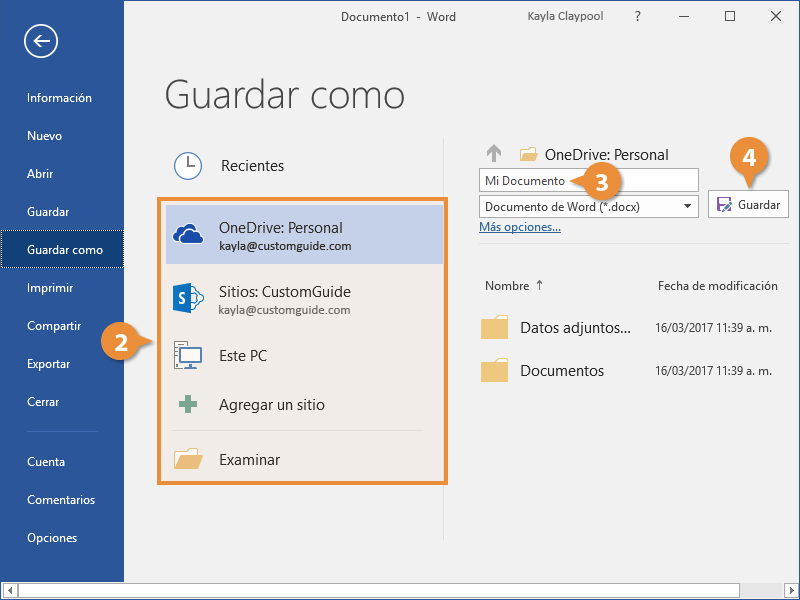
Microsoft Word es una de las herramientas más utilizadas para la creación y edición de documentos de texto. No importa si eres un estudiante, un profesional o simplemente alguien que necesita escribir algo, es muy probable que hayas utilizado este programa en algún momento de tu vida. Sin embargo, puede que no todos estemos familiarizados con todas las funcionalidades que ofrece este software, especialmente a la hora de guardar nuestros archivos de manera correcta.
Te mostraremos cómo guardar un archivo en Word en 5 sencillos pasos. Desde elegir el formato adecuado hasta seleccionar la ubicación donde deseas almacenar tu documento, te guiaré a través del proceso para que puedas guardar tus archivos de manera fácil y eficiente. Ya sea que desees guardar tu documento en tu computadora, en una unidad externa o en la nube, encontrarás consejos útiles para asegurarte de que tu trabajo esté seguro y accesible cuando lo necesites.
- Cuál es la importancia de guardar un archivo en Word correctamente
- Qué son los archivos en Word y por qué debemos guardarlos
- Cuáles son los elementos necesarios para guardar un archivo en Word
- Cuál es el primer paso para guardar un archivo en Word
- Cuál es el segundo paso para guardar un archivo en Word
- Cuál es el tercer paso para guardar un archivo en Word
- Cuál es el cuarto paso para guardar un archivo en Word
- Cuál es el quinto y último paso para guardar un archivo en Word
- Cuál es la diferencia entre guardar y guardar como en Word
- ¿Qué medidas de seguridad adicionales podemos aplicar al guardar un archivo en Word?
- En esta guía definitiva te enseñaremos cómo guardar un archivo en Word en tan solo 5 simples pasos. Te mostraremos la importancia de realizar este proceso correctamente y te brindaremos algunos consejos adicionales para mantener tus archivos seguros. ¡Comencemos!
Cuál es la importancia de guardar un archivo en Word correctamente
Guardar un archivo en Word correctamente es de vital importancia para cualquier persona que trabaje con documentos o realice tareas que involucren la creación y edición de texto. Ya sea que estés escribiendo un informe, redactando un ensayo académico o simplemente tomando notas, guardar el archivo correctamente asegura que tu trabajo esté seguro, accesible y listo para ser utilizado en el futuro.
Además de conservar tus documentos de manera segura, guardar un archivo en Word correctamente también te permite mantener una organización efectiva. Al asignar nombres apropiados a tus archivos y ubicarlos en carpetas adecuadas, podrás encontrarlos fácilmente cuando los necesites, evitando el desorden y facilitando tu flujo de trabajo.
Otra ventaja importante de guardar un archivo en Word correctamente es la posibilidad de compartirlo con otras personas de manera eficiente. Al utilizar el formato estándar de Word, es más probable que tus colaboradores o destinatarios puedan abrir y leer el archivo sin problemas. De esta manera, podrás colaborar con tus compañeros de trabajo, amigos o profesores de manera efectiva, evitando malentendidos o incompatibilidades.
Guardar un archivo en Word correctamente es esencial para proteger tus documentos, mantener una organización ordenada y facilitar la colaboración con otras personas. A continuación, te presentamos cinco simples pasos para guardar un archivo en Word correctamente.
Qué son los archivos en Word y por qué debemos guardarlos
Los archivos en Word son documentos digitales creados y editados en el programa Microsoft Word. Estos archivos pueden contener texto, imágenes, tablas, gráficos y otros elementos que se utilizan para crear documentos profesionales, académicos o personales.
Guardar un archivo en Word es una práctica fundamental, ya que permite mantener una copia de seguridad de nuestro trabajo y asegurarnos de no perderlo en caso de algún problema con el sistema o el programa. Además, guardar los archivos en formato Word nos permite compartirlos fácilmente con otras personas que también utilicen este programa.
A continuación, presentamos una guía paso a paso sobre cómo guardar un archivo en Word en 5 simples pasos. Sigue estos pasos para asegurarte de que tu trabajo esté guardado correctamente y puedas acceder a él en cualquier momento.
Cuáles son los elementos necesarios para guardar un archivo en Word
Guardar un archivo en Word puede parecer algo simple y básico, pero es importante conocer los elementos necesarios para llevar a cabo este proceso de manera efectiva.
Pasos para guardar un archivo en Word:
Haz clic en el menú "Archivo"Selecciona la opción "Guardar como"Elije la ubicación donde deseas guardar el archivoIngresa un nombre para el archivoHaz clic en el botón "Guardar"
El primer paso para guardar un archivo en Word es hacer clic en el menú "Archivo" ubicado en la parte superior izquierda de la ventana.
A continuación, se desplegará un menú en el que debes seleccionar la opción "Guardar como". Esta opción te permitirá guardar el archivo con un nombre específico y elegir la ubicación donde deseas guardarlo.
Una vez que hayas seleccionado "Guardar como", se abrirá una nueva ventana donde podrás elegir la ubicación donde deseas guardar el archivo. Puedes seleccionar una carpeta existente o crear una nueva carpeta para organizar tus archivos de manera eficiente.
Luego de elegir la ubicación, deberás ingresar un nombre para el archivo. Es recomendable utilizar un nombre descriptivo que te permita identificar fácilmente el contenido del archivo en el futuro.
Una vez que hayas ingresado el nombre, simplemente haz clic en el botón "Guardar" y tu archivo quedará guardado en la ubicación seleccionada con el nombre que especificaste.
Recuerda que es importante guardar tus archivos de manera regular para evitar pérdidas de información en caso de un cierre inesperado del programa o cualquier otro problema técnico. Además, puedes utilizar la opción "Guardar" (en lugar de "Guardar como") para sobrescribir un archivo existente con los cambios realizados.
Cuál es el primer paso para guardar un archivo en Word
El primer paso para guardar un archivo en Word es abrir el documento que deseas guardar. Para ello, puedes hacerlo de dos maneras:
- Seleccionar "Abrir" desde la pestaña "Archivo" en la barra de herramientas superior. Luego, busca y selecciona el archivo que deseas guardar.
- Haz doble clic en el archivo guardado previamente en tu computadora. Esto abrirá automáticamente el archivo en Word.
Una vez abierto el documento en Word, estarás listo para guardar tus cambios y asegurarte de que no perderás toda tu labor. Sigue leyendo para descubrir los próximos pasos.
Cuál es el segundo paso para guardar un archivo en Word
El segundo paso para guardar un archivo en Word es hacer clic en el botón "Archivo" ubicado en la esquina superior izquierda de la pantalla. Cuando haces clic en este botón, se abrirá un menú desplegable con varias opciones.
A continuación, debes seleccionar la opción "Guardar como" del menú desplegable. Al hacerlo, se abrirá una nueva ventana que te permitirá especificar el nombre y la ubicación del archivo que deseas guardar.
En esta ventana, puedes navegar por tus carpetas y unidades de almacenamiento para seleccionar la ubicación donde deseas guardar el archivo. También puedes cambiar el nombre del archivo si lo deseas.
Una vez que hayas seleccionado la ubicación y el nombre del archivo, haz clic en el botón "Guardar" para completar el proceso de guardado. En ese momento, el archivo será guardado en la ubicación especificada y podrás acceder a él nuevamente en cualquier momento.
Cuál es el tercer paso para guardar un archivo en Word
El tercer paso para guardar un archivo en Word es seleccionar la ubicación en la cual deseas guardar el documento. Para hacer esto, puedes seguir los siguientes pasos:
- Haz clic en la pestaña "Archivo" en la barra de menú superior.
- En el panel lateral izquierdo, haz clic en "Guardar como".
- Se abrirá una ventana emergente que te permitirá elegir la ubicación donde deseas guardar el archivo.
- Puedes seleccionar una carpeta existente o crear una nueva carpeta para organizar tus documentos. Para crear una nueva carpeta, haz clic en el botón "Crear Carpeta" y proporciona un nombre descriptivo para la misma.
- Una vez que hayas seleccionado la ubicación adecuada, haz clic en el botón "Guardar".
Asegúrate de elegir una ubicación fácilmente accesible y conocida para que puedas encontrar el documento sin dificultad en el futuro. Además, puedes asignarle un nombre al archivo en la parte inferior de la ventana de guardado para identificarlo claramente.
Ahora que has aprendido el tercer paso para guardar un archivo en Word, estás cada vez más cerca de completar el proceso de guardar tu documento de manera exitosa. Sigue adelante, aún te quedan algunos pasos por recorrer.
Cuál es el cuarto paso para guardar un archivo en Word
El cuarto paso para guardar un archivo en Word es seleccionar la ubicación donde deseas guardar tu documento.
Para hacer esto, debes seguir los siguientes pasos:
- Dirígete a la barra de herramientas de Word y haz clic en el botón "Archivo".
- En el menú desplegable, selecciona "Guardar como".
- Aparecerá una ventana emergente donde podrás elegir la ubicación donde deseas guardar el archivo.
- Haz clic en la carpeta que deseas utilizar o crea una nueva carpeta haciendo clic en el botón "Nueva carpeta".
- Una vez seleccionada la ubicación, puedes ingresar un nombre para el archivo en el campo de texto correspondiente.
- Finalmente, haz clic en el botón "Guardar" para guardar el archivo en la ubicación seleccionada.
Es importante elegir una ubicación conveniente para guardar tus archivos de Word. Puedes guardarlos en el escritorio, en una carpeta específica o en un dispositivo externo, como un disco duro o una memoria USB.
También puedes optar por utilizar servicios en la nube para almacenar tus documentos, como Google Drive, Dropbox o OneDrive. Estos servicios te permiten acceder a tus archivos desde cualquier dispositivo con conexión a Internet, lo que puede ser útil si necesitas trabajar en tus documentos desde diferentes lugares.
No olvides revisar la ubicación seleccionada antes de hacer clic en el botón "Guardar". Además, es recomendable establecer el hábito de guardar tus documentos de forma regular mientras trabajas en ellos para evitar la pérdida de datos en caso de algún incidente o fallo en el sistema.
Cuál es el quinto y último paso para guardar un archivo en Word
Paso 5: Guardar el archivo
El último paso para guardar un archivo en Word es, como su nombre lo indica, guardarlo. Una vez que hayas terminado de editar tu documento y estés listo para guardarlo, sigue estos pasos:
- Ve a la pestaña "Archivo" en la barra de herramientas de Word.
- Haz clic en la opción "Guardar como".
- Aparecerá una ventana emergente que te permitirá seleccionar dónde quieres guardar el archivo. Puedes elegir guardar el archivo en tu computadora, en una unidad externa o en una ubicación en la nube.
- Selecciona la carpeta o ubicación donde deseas guardar el archivo.
- En el campo "Nombre de archivo", ingresa un nombre descriptivo para el archivo.
- Elige el tipo de archivo que deseas guardar. Word ofrece varias opciones como .docx (formato predeterminado de Word) o .pdf.
- Opcionalmente, puedes agregar etiquetas o palabras clave para facilitar la búsqueda del archivo en el futuro.
- Haz clic en el botón "Guardar" para finalizar el proceso.
Una vez que hayas completado estos pasos, tu archivo se guardará en la ubicación que seleccionaste. ¡Felicidades, has guardado exitosamente tu documento en Word!
Cuál es la diferencia entre guardar y guardar como en Word
En Word, existe una diferencia entre las opciones de "Guardar" y "Guardar como". Ambas opciones permiten guardar el documento para que puedas acceder a él más tarde, pero tienen algunos puntos clave que las distinguen.
Guardar:
La opción de guardar simplemente actualiza el archivo existente con los cambios realizados desde la última vez que se guardó. Esto significa que se guardarán todos los cambios y revisiones en el mismo archivo original, sin crear una copia nueva.
Puedes utilizar la opción "Guardar" cuando estás trabajando en un archivo existente y solo necesitas guardar tus cambios para mantener un progreso continuo. Es especialmente útil si no quieres crear múltiples versiones del mismo archivo.
Guardar como:
La opción de "Guardar como" te permite guardar el archivo actual como un nuevo documento, con un nombre diferente y/o en una ubicación distinta. Al seleccionar esta opción, tendrás la oportunidad de especificar el nombre del archivo, la carpeta de destino y otros detalles relevantes.
Esta opción es útil cuando deseas crear una copia independiente del archivo original o cuando necesitas guardar el mismo archivo con otro nombre o formato. Además, "Guardar como" te permite cambiar la ubicación de guardado, lo cual es útil si deseas organizar mejor tus archivos o guardarlos en diferentes carpetas o unidades.
"Guardar" se utiliza para actualizar un archivo existente con los cambios realizados, mientras que "Guardar como" crea una copia del archivo original con un nuevo nombre o ubicación. Ambas opciones son importantes en distintas situaciones, y debes elegir la que mejor se ajuste a tus necesidades en cada momento.
¿Qué medidas de seguridad adicionales podemos aplicar al guardar un archivo en Word?
Cuando se trata de guardar un archivo en Word, es importante tener en cuenta las medidas de seguridad adicionales que podemos aplicar para proteger nuestra información. Estas medidas pueden ayudarnos a prevenir la pérdida o el acceso no autorizado a nuestros archivos. A continuación, se presentan algunas opciones que podemos considerar:
Contraseña del archivo
Una de las medidas más efectivas para proteger un archivo en Word es establecer una contraseña. Esto evita que personas no autorizadas puedan abrir el archivo sin conocer la contraseña adecuada. Para establecer una contraseña, simplemente selecciona la opción "Guardar como" en el menú "Archivo", y luego haz clic en "Herramientas" y "General". Aquí puedes ingresar y confirmar tu contraseña.
Cifrado del archivo
Otra medida de seguridad adicional es cifrar el archivo. Al cifrar un archivo en Word, éste se convierte en ilegible hasta que se desencripte con la clave correcta. Para cifrar un archivo, selecciona la opción "Guardar como" en el menú "Archivo", haz clic en "Herramientas" y luego en "Opciones generales". Marca la casilla "Cifrar con contraseña" e ingresa la clave deseada.
Guardar como solo lectura
Si deseas asegurarte de que nadie pueda realizar cambios en tu archivo, puedes guardarlo como solo lectura. Esto significa que cualquier persona que abra el archivo solo podrá ver su contenido y no podrá realizar modificaciones. Para guardar un archivo como solo lectura, selecciona la opción "Guardar como" en el menú "Archivo", haz clic en "Herramientas" y luego en "Opciones generales". Marca la casilla "Guardar como solo lectura recomendado".
Guardar en ubicaciones seguras
Es importante guardar nuestros archivos en ubicaciones seguras, como discos duros locales o en servicios de nube confiables. Evita guardar archivos en lugares no seguros, como medios extraíbles o dispositivos compartidos, ya que esto podría aumentar el riesgo de pérdida o acceso no autorizado.
Copias de seguridad periódicas
Además de aplicar medidas de seguridad al guardar archivos en Word, es recomendable realizar copias de seguridad periódicas. Esto nos permite tener una versión actualizada y protegida de nuestros archivos en caso de pérdida o daño. Podemos utilizar servicios de respaldo en línea o realizar copias de seguridad en discos externos o unidades de almacenamiento adicionales.
Al implementar estas medidas de seguridad adicionales, podemos garantizar que nuestros archivos en Word estén protegidos contra accesos no autorizados y posibles pérdidas. Recuerda que la seguridad de la información es fundamental para preservar la confidencialidad y la integridad de nuestros documentos.
En esta guía definitiva te enseñaremos cómo guardar un archivo en Word en tan solo 5 simples pasos. Te mostraremos la importancia de realizar este proceso correctamente y te brindaremos algunos consejos adicionales para mantener tus archivos seguros. ¡Comencemos!
Paso 1: Crear o abrir un documento
Lo primero que debes hacer es abrir Microsoft Word en tu computadora. Si ya tienes un documento existente, puedes abrirlo haciendo clic en "Archivo" y luego en "Abrir". Si deseas crear un nuevo documento, simplemente haz clic en "Archivo" y luego en "Nuevo".
Una vez que hayas creado o abierto el documento en Word, asegúrate de haber realizado todas las ediciones y cambios necesarios antes de guardar el archivo.
Paso 2: Hacer clic en "Guardar"
Una vez que estés satisfecho con los cambios realizados en el documento, es hora de guardar el archivo. Para hacer esto, simplemente haz clic en el botón "Guardar" ubicado en la parte superior izquierda de la pantalla, justo debajo del menú principal de Word.
Al hacer clic en "Guardar", se abrirá una ventana emergente que te permitirá seleccionar la ubicación en la que deseas guardar el archivo. Asegúrate de elegir una carpeta fácilmente accesible para que puedas encontrar el archivo más tarde sin ningún problema.
Paso 3: Asignar un nombre al archivo
Una vez que hayas seleccionado la ubicación para guardar el archivo, debes asignarle un nombre. Es importante elegir un nombre descriptivo que te ayude a identificar el contenido del documento sin necesidad de abrirlo.
Puedes utilizar solo letras y números para el nombre del archivo, evitando caracteres especiales o espacios en blanco. También es recomendable incluir la fecha en el nombre del archivo para facilitar su organización.
Una vez que hayas asignado un nombre al archivo, haz clic en el botón "Guardar" en la ventana emergente y se guardará automáticamente en la ubicación seleccionada.
Paso 4: Verificar la ubicación del archivo
Después de guardar el archivo, es importante verificar la ubicación en la que se guardó. Esto te ayudará a asegurarte de que lo encuentres fácilmente cuando lo necesites.
Si tienes alguna duda sobre la ubicación, puedes hacer clic en "Archivo" y luego en "Guardar como". Esto abrirá la ventana emergente nuevamente y te mostrará la ubicación actual del archivo.
Paso 5: Realizar copias de seguridad periódicas
Para mantener tus archivos seguros, es fundamental realizar copias de seguridad periódicas. Puedes hacer esto creando una copia adicional del archivo guardado en otra ubicación, como una unidad de almacenamiento externa o un servicio de almacenamiento en la nube.
De esta manera, si ocurre algún problema con el archivo original, siempre tendrás una copia adicional disponible. Recuerda que es recomendable realizar copias de seguridad regularmente para evitar la pérdida de datos.
Guardar un archivo en Word en 5 simples pasos es un proceso rápido y sencillo. Solo necesitas crear o abrir un documento, hacer clic en "Guardar", asignar un nombre al archivo, verificar la ubicación y realizar copias de seguridad periódicas para mantener tus archivos seguros. ¡Ahora estás listo para guardar todos tus documentos en Word sin problemas!
Puedes cambiar el formato de tu archivo en Word seleccionando la pestaña "Diseño de página" y eligiendo la opción deseada en el menú desplegable.
Puedes agregar una tabla en tu documento de Word seleccionando la pestaña "Insertar" y haciendo clic en "Tabla". Luego, elige el número de filas y columnas deseadas.
Puedes añadir imágenes a tu documento de Word seleccionando la pestaña "Insertar", haciendo clic en "Imagen" y seleccionando la imagen que desees insertar desde tu computadora o desde Internet.
Puedes guardar tu archivo en Word con otro nombre seleccionando la pestaña "Archivo", haciendo clic en "Guardar como" y escribiendo el nuevo nombre en el campo correspondiente.
Puedes proteger tu documento de Word con contraseña seleccionando la pestaña "Revisar", haciendo clic en "Proteger Documento" y seleccionando la opción "Cifrar con contraseña". Luego, escribe y confirma la contraseña deseada.
Deja una respuesta
Entradas relacionadas