Ordena tus datos de forma rápida y sencilla en Excel: Descubre cómo ordenar de mayor a menor en Excel
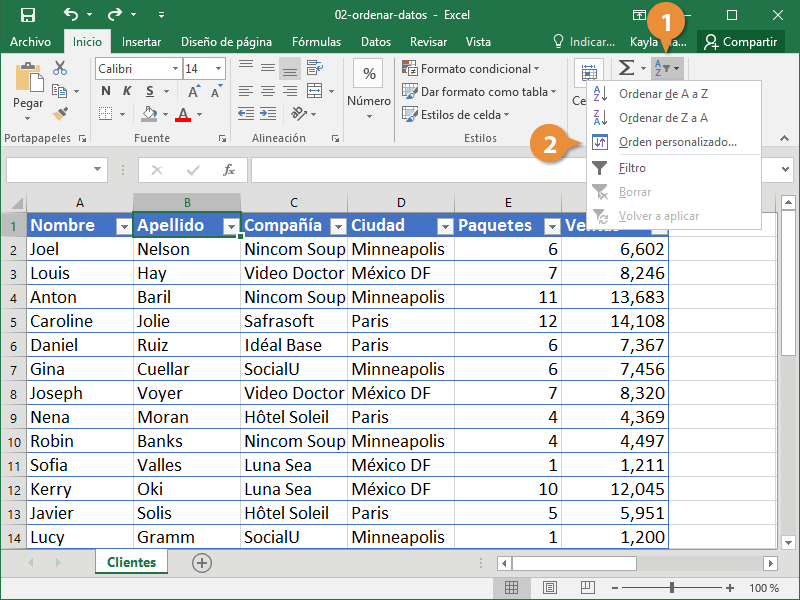
Excel es una herramienta muy utilizada en el ámbito laboral y académico para organizar, calcular y analizar datos. A veces necesitamos ordenar estos datos de forma específica para poder encontrar rápidamente la información que buscamos. Una de las formas más comunes de ordenar datos en Excel es de mayor a menor, lo cual nos permite identificar fácilmente los valores más altos o los datos más importantes.
En este artículo te mostraremos cómo ordenar de mayor a menor en Excel utilizando la función de ordenar de forma descendente. Te daremos paso a paso las instrucciones para que puedas aplicar esta función en tus propios archivos de Excel y así mantener tu información organizada y accesible.
- Cómo ordenar los datos de una columna en Excel de mayor a menor
- Qué pasos seguir para organizar rápidamente los datos de una hoja de cálculo en Excel
- Cuál es la función "Ordenar" en Excel y cómo se utiliza
- Existen atajos de teclado para facilitar el proceso de ordenar en Excel
- Cómo se pueden organizar los datos de varias columnas al mismo tiempo en Excel
- Es posible personalizar el criterio de ordenación en Excel? Si es así, ¿cómo se hace
- Qué hacer si algunos datos en Excel no se ordenan correctamente
- Se puede mantener fija una fila o columna mientras se ordenan los datos en Excel
- Existe alguna forma de deshacer una acción de ordenamiento en Excel si se comete un error
- Cómo se puede utilizar la función de filtro junto con la ordenación en Excel para obtener resultados más precisos
Cómo ordenar los datos de una columna en Excel de mayor a menor
Ordenar los datos en Excel puede ser una tarea bastante útil cuando se trata de analizar y visualizar información. Una de las formas más comunes de ordenar datos es hacerlo de mayor a menor, lo que nos permite identificar rápidamente las tendencias o los elementos más relevantes.
Afortunadamente, Excel ofrece una función muy sencilla y rápida para ordenar los datos de una columna de mayor a menor. A continuación, te mostraremos cómo hacerlo paso a paso:
Paso 1: Selecciona la columna que deseas ordenar
<p>Abre tu archivo de Excel y ubícate en la hoja donde se encuentran los datos que deseas ordenar. Luego, selecciona la columna completa haciendo clic en la letra de la columna correspondiente.</p>
Paso 2: Accede al menú "Ordenar y filtrar"
<p>Una vez seleccionada la columna, dirígete a la pestaña "Inicio" en la barra de herramientas de Excel. En esta pestaña, encontrarás un grupo de opciones llamado "Edición" y dentro de este grupo, verás el botón "Ordenar y filtrar". Haz clic en ese botón para abrir el menú desplegable con las distintas opciones de ordenamiento.</p>
Paso 3: Elige la opción "Ordenar de mayor a menor"
<p>Dentro del menú desplegable "Ordenar y filtrar", selecciona la opción "Ordenar de mayor a menor". Esto hará que Excel reorganice los datos de la columna seleccionada de acuerdo a su valor, colocando los valores más altos al principio de la columna.</p>
Paso 4: Ajusta las opciones según sea necesario
<p>Si deseas realizar un ordenamiento personalizado o ajustar las opciones de ordenamiento, puedes hacerlo haciendo clic en el botón "Opciones de ordenamiento" dentro del menú desplegable "Ordenar y filtrar". Desde aquí, podrás establecer criterios específicos para el ordenamiento, como la ordenación por una o varias columnas adicionales.</p>
¡Y eso es todo! Siguiendo estos pasos sencillos, podrás ordenar rápidamente los datos de una columna en Excel de mayor a menor. Esto te permitirá analizar y visualizar la información de manera más efectiva, facilitando la identificación de patrones y tendencias relevantes.
Qué pasos seguir para organizar rápidamente los datos de una hoja de cálculo en Excel
Para ordenar datos de mayor a menor en Excel, sigue los siguientes pasos:
Paso 1: Selecciona el rango de datos
Antes de ordenar los datos, asegúrate de haber seleccionado el rango de celdas que quieres ordenar. Puedes hacerlo arrastrando el mouse sobre el área deseada o simplemente dando clic en la primera celda y luego manteniendo presionada la tecla Shift mientras das clic en la última celda del rango.
Paso 2: Accede al comando de ordenamiento
Una vez que hayas seleccionado el rango de datos, dirígete a la pestaña "Datos" en la barra de herramientas de Excel. En esta pestaña, encontrarás un grupo llamado "Ordenar y filtrar". Haz clic en el botón "Ordenar".
Paso 3: Define criterios de ordenamiento
Al hacer clic en el botón "Ordenar", se abrirá una ventana emergente donde podrás definir los criterios de ordenamiento. Primero, selecciona la columna por la cual quieres ordenar los datos en el campo "Ordenar por". Si deseas ordenar los datos de forma descendente, es decir, de mayor a menor, marca la opción "De mayor a menor".
Paso 4: Aplica el ordenamiento
Una vez que hayas establecido los criterios de ordenamiento, haz clic en el botón "Aceptar". Excel ordenará automáticamente los datos seleccionados según los criterios especificados. Los datos serán reorganizados de mayor a menor, respetando las relaciones entre las celdas y manteniendo la integridad del resto de la hoja de cálculo.
¡Y eso es todo! Siguiendo estos sencillos pasos, podrás ordenar tus datos rápidamente en Excel, facilitando su análisis y presentación. Ya sea que estés trabajando con una pequeña lista o con miles de registros, el ordenamiento de datos en Excel te permitirá organizarlos de forma eficiente y visualmente atractiva.
Cuál es la función "Ordenar" en Excel y cómo se utiliza
La función "Ordenar" en Excel es una herramienta muy útil que nos permite organizar nuestros datos de forma rápida y sencilla. Con esta función, podemos ordenar nuestra información ya sea de mayor a menor o de menor a mayor, según las necesidades del análisis que estemos realizando.
Para utilizar la función "Ordenar", simplemente debemos seguir los siguientes pasos:
Paso 1: Seleccionar los datos a ordenar
Lo primero que debemos hacer es seleccionar los datos que queremos ordenar. Esto puede ser un rango de celdas o una tabla completa. Podemos realizar esta selección de forma manual, arrastrando el cursor por el rango deseado, o utilizando el atajo de teclado "Ctrl + Shift + Espacio" para seleccionar toda la tabla.
Paso 2: Acceder al menú "Ordenar y filtrar"
A continuación, debemos acceder al menú "Ordenar y filtrar". Para ello, podemos hacer clic en la pestaña "Datos" en la barra de navegación de Excel y luego seleccionar la opción "Ordenar" ubicada en el grupo "Ordenar y filtrar". También podemos utilizar el atajo de teclado "Alt + A + S" para acceder directamente a este menú.
Paso 3: Configurar las opciones de ordenamiento
Una vez en el menú "Ordenar y filtrar", se nos presentarán diferentes opciones para configurar el ordenamiento de nuestros datos. Primero, debemos seleccionar si queremos ordenar por columna o fila, dependiendo de cómo hayamos seleccionado nuestros datos en el paso 1. Luego, debemos elegir si queremos ordenar de forma ascendente o descendente, es decir, de menor a mayor o de mayor a menor.
Además, podemos seleccionar qué criterio de ordenamiento utilizar. Excel nos ofrece diferentes opciones como ordenar alfabéticamente, numéricamente o por fecha. También podemos personalizar nuestros criterios de ordenamiento utilizando fórmulas o condiciones especiales. Para ello, seleccionamos la opción "Personalizar" en el menú desplegable y especificamos nuestra fórmula o condición en el cuadro de diálogo que se abrirá.
Paso 4: Aplicar el ordenamiento
Una vez que hayamos configurado todas las opciones de ordenamiento según nuestras necesidades, simplemente hacemos clic en el botón "Aceptar" para aplicar el ordenamiento a nuestros datos. En ese momento, Excel procesará los datos y los organizará según las opciones que hayamos seleccionado.
Es importante tener en cuenta que, al utilizar la función "Ordenar", Excel reorganiza físicamente los datos en nuestra hoja de cálculo. Esto significa que si realizamos cambios posteriores en nuestros datos, puede resultar necesario volver a aplicar el ordenamiento para mantener la organización correcta.
Ahora que conoces cómo utilizar la función "Ordenar" en Excel, podrás organizar tus datos de forma rápida y sencilla, facilitando así tu análisis y visualización de la información. ¡Experimenta con distintos criterios de ordenamiento y descubre todo lo que puedes hacer con esta útil herramienta!
Existen atajos de teclado para facilitar el proceso de ordenar en Excel
Ordenar datos en Excel puede llevar tiempo si se realiza manualmente. Sin embargo, existen atajos de teclado que pueden simplificar este proceso y hacerlo mucho más rápido.
Atajos de teclado para ordenar en Excel
Ctrl + Shift + F12: Abre la ventana de diálogo "Ordenar". Aquí puedes seleccionar las opciones de ordenamiento como el rango de datos, el criterio de ordenación y la orientación (ascendente o descendente).Alt + DS: Abre la pestaña "Datos" en la cinta de opciones de Excel. Desde aquí puedes acceder a diferentes herramientas relacionadas con el manejo y organización de datos, incluyendo la opción de ordenar.Alt + HS: Selecciona la opción "Ordenar" en el menú de la pestaña "Inicio" de la cinta de opciones. Esto abrirá la ventana de diálogo "Ordenar" donde podrás personalizar el ordenamiento de los datos.Alt + AF: Abre el menú de filtro en la celda activa. Desde aquí puedes utilizar las opciones de filtrado para ordenar y filtrar los datos según tus necesidades.
Aprovechar estos atajos de teclado seguramente te ayudará a ahorrar tiempo al ordenar tus datos en Excel. Recuerda practicar y familiarizarte con ellos para poder aprovechar todas sus ventajas. ¡Verás lo sencillo que puede ser ordenar de mayor a menor en Excel!
Cómo se pueden organizar los datos de varias columnas al mismo tiempo en Excel
Organizar los datos en Excel puede ser un proceso laborioso si se tienen varias columnas con información desordenada. Afortunadamente, Excel ofrece la posibilidad de ordenar los datos de manera rápida y sencilla, permitiendo organizar múltiples columnas al mismo tiempo.
- Selecciona las columnas que deseas ordenar: Para organizar los datos de varias columnas al mismo tiempo, es importante seleccionar las columnas adecuadas. Puedes seleccionar múltiples columnas manteniendo presionada la tecla "Ctrl" mientras haces clic en las etiquetas de las columnas.
- Accede a la opción "Ordenar" en la pestaña "Datos": Una vez seleccionadas las columnas, dirígete a la pestaña "Datos" en la barra de herramientas de Excel. En esta pestaña encontrarás la opción "Ordenar" que te permitirá organizar los datos.
- Especifica los criterios de ordenamiento: Al hacer clic en la opción "Ordenar", se abrirá una ventana emergente donde podrás especificar los criterios de ordenamiento. Podrás seleccionar el campo por el cual deseas ordenar los datos (por ejemplo, una columna de nombres) y también la dirección de ordenamiento (de mayor a menor o de menor a mayor).
- Aplica el ordenamiento: Una vez hayas seleccionado los criterios de ordenamiento, haz clic en el botón "Aceptar" para aplicar el orden. Excel organizará automáticamente los datos de las columnas seleccionadas según los criterios establecidos.
Es importante tener en cuenta que al organizar los datos de varias columnas al mismo tiempo, Excel tratará estas columnas como una unidad, manteniendo la relación entre las filas. Esto significa que si se cambia el orden de una fila en una columna, también cambiará su posición correspondiente en las demás columnas seleccionadas.
Organizar datos en Excel de manera rápida y sencilla es posible gracias a la opción de ordenamiento. Selecciona las columnas que deseas organizar, accede a la pestaña "Datos" y utiliza la opción "Ordenar" para especificar los criterios de ordenamiento. Una vez aplicado el ordenamiento, Excel organizará automáticamente los datos de las columnas seleccionadas, manteniendo la relación entre las filas.
Es posible personalizar el criterio de ordenación en Excel? Si es así, ¿cómo se hace
Sí, en Excel es posible personalizar el criterio de ordenación. Esto te permite ordenar tus datos de acuerdo a tus necesidades específicas. Para hacerlo, debes seguir los siguientes pasos:
Paso 1: Selecciona los datos que deseas ordenar
Para comenzar, selecciona el rango de celdas que deseas ordenar. Puedes hacerlo arrastrando el mouse o utilizando las teclas Shift + Flechas.
Paso 2: Accede a la opción de ordenación
Una vez que hayas seleccionado los datos, ve a la pestaña "Datos" en la barra de herramientas y haz clic en el botón "Ordenar". También puedes utilizar el atajo de teclado Ctrl + Shift + L para acceder rápidamente a esta opción.
Paso 3: Personaliza el criterio de ordenación
En el cuadro de diálogo "Ordenar", tienes la opción de personalizar el criterio de ordenación. Aquí puedes elegir si deseas ordenar los datos de mayor a menor o de menor a mayor. Además, puedes seleccionar una o varias columnas como base para la ordenación.
Por ejemplo, si deseas ordenar una columna de nombres alfabéticamente, selecciona la columna correspondiente y elige "Ordenar de la A a la Z". Si quieres ordenar por fechas, elige "Ordenar de la más antigua a la más reciente" o viceversa.
También puedes personalizar aún más la ordenación utilizando criterios adicionales. Haz clic en el botón "Agregar nivel" para añadir otro nivel de ordenación basado en una columna diferente.
Paso 4: Aplica la ordenación
Una vez que hayas personalizado el criterio de ordenación, haz clic en el botón "Aceptar" para aplicarla. Los datos se reorganizarán automáticamente de acuerdo al criterio seleccionado.
Con estos sencillos pasos, puedes ordenar tus datos de forma rápida y personalizada en Excel.
Qué hacer si algunos datos en Excel no se ordenan correctamente
Si estás trabajando con datos en Excel y te encuentras con problemas al intentar ordenarlos, es posible que algunos elementos no se estén ordenando correctamente. Esto puede ocurrir debido a diferentes razones, como formatos de celda incorrectos o datos mezclados.
Afortunadamente, existen algunas soluciones simples que puedes aplicar para resolver este problema y asegurarte de que tus datos se ordenen correctamente en Excel.
1. Verificar el formato de las celdas
Antes de ordenar tus datos en Excel, es importante verificar que el formato de las celdas sea el adecuado. A veces, el formato de la celda puede afectar el resultado de la ordenación.
- Selecciona las celdas que contienen los datos que deseas ordenar.
- Haz clic con el botón derecho del mouse y selecciona "Formato de celdas".
- En la pestaña "Número", asegúrate de que el formato sea el correcto (por ejemplo, si son números enteros, asegúrate de que estén formateados como tales).
- Haz clic en "Aceptar" para aplicar los cambios.
2. Separar los datos mezclados
En ocasiones, los datos pueden estar mezclados dentro de una misma celda, lo cual puede afectar la forma en que se ordenan. Si observas que tus datos no se están ordenando correctamente, es posible que necesites separarlos en celdas individuales antes de realizar la ordenación.
- Selecciona las celdas que contienen los datos mezclados.
- Haz clic en la pestaña "Datos" en la cinta de opciones de Excel.
- En el grupo "Herramientas de datos", selecciona "Texto en columnas".
- Sigue los pasos del asistente para separar los datos en diferentes columnas.
- Una vez separados, vuelve a intentar ordenar los datos y verifica si se ordenan correctamente.
3. Utilizar la función "Ordenar"
Si ninguna de las soluciones anteriores funciona, puedes utilizar la función "Ordenar" de Excel para especificar cómo deseas que se ordene tu información. Esto te dará un mayor control sobre el proceso de ordenación y puede ayudarte a resolver cualquier problema que estés experimentando.
- Selecciona las celdas que deseas ordenar.
- Haz clic en la pestaña "Datos" en la cinta de opciones de Excel.
- En el grupo "Ordenar y filtrar", selecciona "Ordenar".
- En la ventana de diálogo "Ordenar", elige los criterios de ordenación específicos que deseas aplicar (por ejemplo, ordenar de mayor a menor o de A a Z).
- Haz clic en "Aceptar" para aplicar los cambios y ordenar tus datos según los criterios seleccionados.
Con estos consejos, deberías poder solucionar problemas de ordenación en Excel y asegurarte de que tus datos se ordenen correctamente. Recuerda siempre verificar el formato de las celdas, separar los datos mezclados si es necesario y utilizar la función "Ordenar" para tener un mayor control sobre el proceso de ordenación.
Se puede mantener fija una fila o columna mientras se ordenan los datos en Excel
Una característica útil que ofrece Excel es la posibilidad de mantener fija una fila o columna mientras se ordenan los datos. Esto resulta especialmente útil cuando se tienen conjuntos extensos de datos y se necesita ver cómo se reorganizan sin perder de vista ciertas filas o columnas clave.
Para mantener fija una fila mientras se ordenan los datos, sigue estos pasos:
- Selecciona la fila que deseas mantener fija. Puedes hacerlo haciendo clic en el número de fila en el lado izquierdo de la hoja de cálculo.
- Haz clic en la pestaña "Ver" en la cinta de opciones.
- En el grupo "Inmovilizar paneles", haz clic en la opción "Inmovilizar fila superior".
Una vez que hayas inmovilizado la fila, podrás desplazarte hacia abajo para observar cómo se reordenan los datos en el resto de la hoja de cálculo, pero la fila seleccionada permanecerá visible en la parte superior.
Para mantener fija una columna mientras se ordenan los datos, sigue estos pasos:
- Selecciona la columna que deseas mantener fija. Puedes hacerlo haciendo clic en la letra de columna en la parte superior de la hoja de cálculo.
- Haz clic en la pestaña "Ver" en la cinta de opciones.
- En el grupo "Inmovilizar paneles", haz clic en la opción "Inmovilizar primera columna".
Al inmovilizar una columna, podrás desplazarte hacia la derecha para ver cómo se reordenan los datos en el resto de la hoja de cálculo, pero la columna seleccionada permanecerá visible en el lado izquierdo.
Además de mantener fija una fila o columna mientras se ordenan los datos, también es posible inmovilizar tanto filas como columnas al mismo tiempo. Esto puede ser útil si se desea tener una referencia constante tanto en la parte superior como en el lado izquierdo de la hoja de cálculo.
Conoce cómo utilizar esta función y optimiza tu flujo de trabajo al ordenar datos de manera rápida y sencilla en Excel.
Existe alguna forma de deshacer una acción de ordenamiento en Excel si se comete un error
En Excel, es posible deshacer una acción de ordenamiento si se comete un error o si se desea volver al orden original de los datos. Para hacer esto, se puede utilizar la función "Deshacer" o utilizar el atajo de teclado "Ctrl + Z".
La función "Deshacer" se encuentra en la barra de herramientas de Excel y también se puede acceder a ella haciendo clic derecho en cualquier celda del documento. Al seleccionar esta función, se revertirá la última acción realizada, lo que incluye el ordenamiento de los datos.
Si se prefiere utilizar el atajo de teclado, simplemente se debe presionar las teclas "Ctrl + Z" al mismo tiempo. Esto también revertirá la última acción realizada, incluido el ordenamiento de los datos.
Es importante tener en cuenta que la función "Deshacer" o el atajo de teclado "Ctrl + Z" solo pueden revertir una acción a la vez. Si se han realizado múltiples acciones después del ordenamiento y se desea volver al orden original, se deberá utilizar la opción "Deshacer" o presionar "Ctrl + Z" varias veces hasta alcanzar el estado deseado.
Además, es importante mencionar que si se guarda el archivo después de haber ordenado los datos y se cierra Excel, no habrá forma de deshacer el ordenamiento una vez que el archivo se haya vuelto a abrir. Por lo tanto, es recomendable guardar una copia del archivo antes de realizar cualquier acción de ordenamiento.
Ejemplo:
1. Seleccionar una columna de datos.
2. Hacer clic en la pestaña "Inicio" en la cinta de opciones.
3. En el grupo "Edición", hacer clic en "Deshacer" o presionar "Ctrl + Z".
4. Los datos volverán a su orden original.
Al conocer esta función, deshacer un error de ordenamiento se vuelve rápido y sencillo en Excel, permitiendo mantener los datos organizados de acuerdo a las necesidades del usuario.
Cómo se puede utilizar la función de filtro junto con la ordenación en Excel para obtener resultados más precisos
La función de filtro en Excel es una herramienta muy útil que nos permite visualizar solo los datos que cumplan con ciertos criterios. Sin embargo, cuando tenemos una gran cantidad de datos y queremos ordenarlos de mayor a menor, puede resultar complicado usar solo la función de filtro. En estos casos, es necesario combinar la función de filtro con la función de ordenación.
Para utilizar la función de filtro junto con la ordenación en Excel, primero debemos seleccionar el rango de datos al que queremos aplicar el filtro y la ordenación. A continuación, vamos a la pestaña "Datos" en la barra de menú y hacemos clic en el botón "Filtro" para activar la función de filtro. Esto añadirá flechas a las celdas de encabezado de cada columna, lo que nos permitirá filtrar y ordenar los datos.
Ahora que hemos activado la función de filtro, podemos comenzar a ordenar los datos de mayor a menor. Para ello, haz clic en la flecha de la columna por la que deseas ordenar y selecciona "Ordenar de mayor a menor" en el menú desplegable. Esto ordenará los datos en función del valor de esa columna, de mayor a menor.
Es importante tener en cuenta que al ordenar los datos de esta manera, se cambiará la ubicación de las filas. Por lo tanto, si tienes otras columnas relacionadas a los datos que estás ordenando, debes asegurarte de que todas las filas se mantengan unidas.
Ahora que has aprendido cómo utilizar la función de filtro junto con la ordenación en Excel, podrás ordenar tus datos de forma rápida y sencilla. Esta combinación de herramientas te permitirá obtener resultados más precisos y trabajar de manera más eficiente con tus datos.
Para ordenar de mayor a menor en Excel, selecciona el rango de datos que deseas ordenar y ve a la pestaña "Datos". Luego, haz clic en el botón "Ordenar" y elige la opción "Ordenar de mayor a menor".
La combinación de teclas para ordenar automáticamente en Excel es "Ctrl+Shift+Árriba". Esto ordenará el rango seleccionado de forma ascendente.
Para ordenar por varias columnas en Excel, selecciona el rango de datos que deseas ordenar y ve a la pestaña "Datos". Luego, haz clic en el botón "Ordenar" y elige la opción "Orden personalizado". Allí podrás seleccionar las columnas por las cuales quieres ordenar.
Si algunos datos no se ordenan correctamente, asegúrate de que todos los datos estén en el mismo formato y no contengan caracteres especiales. También puedes utilizar la función "Copiar y pegar valores" para evitar problemas de formato.
Sí, puedes revertir un ordenamiento en Excel. Para hacerlo, selecciona el rango ordenado y ve a la pestaña "Datos". Luego, haz clic en el botón "Quitar orden" y los datos volverán a su orden original.
Deja una respuesta
Entradas relacionadas