Tabla de Ilustraciones en Word: 5 Pasos para Crearla de Forma Fácil y Rápida
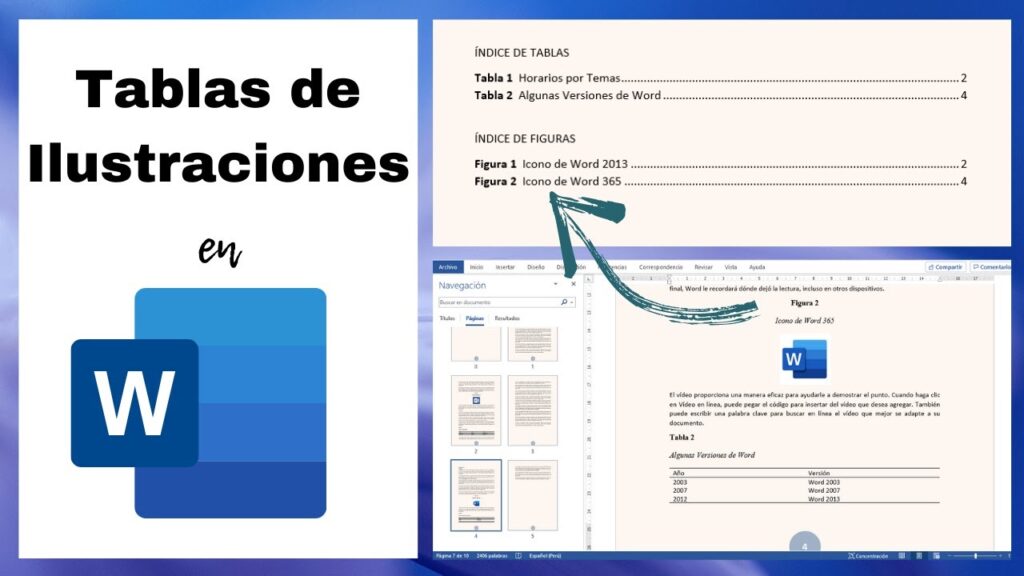
Microsoft Word es una herramienta muy útil para la creación de documentos de texto, ya sea para trabajos escolares, informes profesionales o cualquier otro tipo de documento. Una de las funciones más prácticas que ofrece es la posibilidad de crear una tabla de ilustraciones, la cual permite listar y organizar todas las imágenes, figuras y tablas presentes en el documento.
Te mostraremos cómo crear una tabla de ilustraciones en Word de manera rápida y sencilla. Te daremos un paso a paso detallado para que puedas organizar y enumerar tus imágenes y figuras de forma ordenada, facilitando así la navegación y la búsqueda de contenido visual en tu documento.
- Qué es una tabla de ilustraciones en Word y para qué sirve
- Cuáles son los pasos necesarios para crear una tabla de ilustraciones en Word
- Cómo se insertan las etiquetas de ilustración en el documento
- Cuál es la mejor manera de asignar estilos a las etiquetas de ilustración
- Cómo se actualiza la tabla de ilustraciones si se agregan o eliminan imágenes en el documento
- Preguntas frecuentes (FAQ)
- ¿Cómo puedo agregar una tabla de ilustraciones en Word?
- ¿Puedo personalizar el aspecto de la tabla de ilustraciones en Word?
- ¿Puedo agregar diferentes niveles de encabezados en la tabla de ilustraciones en Word?
- ¿Cómo puedo actualizar automáticamente la tabla de ilustraciones en Word?
- ¿Es posible crear una tabla de ilustraciones en Word para imágenes, tablas y otros objetos?
Qué es una tabla de ilustraciones en Word y para qué sirve
Una tabla de ilustraciones en Word es una herramienta que permite organizar y enumerar específicamente las diferentes imágenes, gráficos o tablas utilizadas en un documento. Se utiliza principalmente para facilitar la búsqueda y la referencia rápida de las ilustraciones presentes en el documento.
La tabla de ilustraciones se coloca generalmente al comienzo o al final del documento, dependiendo de las preferencias del autor. Esta tabla puede incluir una variedad de elementos visuales, como fotografías, diagramas, dibujos técnicos, gráficos, entre otros.
Además de permitir una vista previa rápida de las ilustraciones, la tabla de ilustraciones también proporciona información adicional sobre cada elemento, como su título o número de página. Esto hace que sea más fácil navegar por el documento y localizar rápidamente una ilustración específica sin tener que desplazarse a través de todas las páginas manualmente.
Una tabla de ilustraciones en Word sirve para:
- Organizar y numerar las ilustraciones utilizadas en un documento.
- Facilitar la búsqueda y referencia rápida de las ilustraciones.
- Proporcionar información adicional, como títulos y números de página, para cada ilustración.
A continuación, se presentan los pasos para crear una tabla de ilustraciones en Word de forma fácil y rápida.
Cuáles son los pasos necesarios para crear una tabla de ilustraciones en Word
Crear una tabla de ilustraciones en Word es una forma efectiva de organizar y etiquetar visualmente las imágenes, gráficos o tablas que se encuentran dentro de un documento. Esta función es especialmente útil cuando se trata de documentos extensos o técnicos, donde es necesario hacer referencia a múltiples elementos visuales.
Paso 1: Insertar las imágenes, gráficos o tablas
Lo primero que debemos hacer antes de crear la tabla de ilustraciones es insertar en el documento todas las imágenes, gráficos o tablas que deseamos incluir en ella. Para ello, simplemente debemos situarnos en el lugar del documento donde queremos añadir cada elemento visual, y utilizar la opción "Insertar" en la barra de herramientas de Word. Podemos elegir entre diferentes opciones, como imágenes almacenadas en nuestro ordenador, gráficos generados en Excel o incluso tablas predefinidas.
Paso 2: Etiquetar los elementos visuales
Una vez que hemos insertado todos los elementos visuales en el documento, es momento de etiquetarlos correctamente. Esto nos permite identificar cada imagen, gráfico o tabla de manera única y precisa dentro del texto. Para etiquetar un elemento visual, simplemente seleccionamos la imagen, gráfico o tabla correspondiente y utilizamos la opción "Referencia" en la barra de herramientas de Word. Allí encontraremos la opción "Etiqueta", donde podemos agregar una descripción breve y descriptiva del elemento.
Paso 3: Crear la tabla de ilustraciones
Una vez que hemos etiquetado todos los elementos visuales, podemos proceder a crear la tabla de ilustraciones. Para ello, nos situamos en el lugar del documento donde queremos insertar la tabla y utilizamos la opción "Tabla de Ilustraciones" en la barra de herramientas de Word. Allí se abrirá un cuadro de diálogo con diferentes opciones de estilo y formato para la tabla. Podemos elegir entre diferentes estilos predefinidos o personalizarla según nuestras necesidades.
Paso 4: Configurar las opciones de la tabla
Una vez seleccionado el estilo de la tabla de ilustraciones, es momento de configurar las opciones adicionales. Estas incluyen la elección de los elementos visuales que serán incluidos en la tabla, la forma en que se numerarán (por capítulo, página, etc.), y si se mostrarán los títulos de las tablas y figuras junto con las etiquetas. También es posible personalizar el formato de los números de página y de las etiquetas para adaptarlos al estilo del documento.
Paso 5: Insertar la tabla de ilustraciones en el documento
Finalmente, una vez que hemos configurado todas las opciones de la tabla de ilustraciones, podemos proceder a insertarla en el documento. Para ello, simplemente colocamos el cursor en el lugar del documento donde deseamos que aparezca la tabla y utilizamos la opción "Insertar" en el cuadro de diálogo de la tabla de ilustraciones. La tabla se insertará automáticamente en el lugar indicado, mostrando todos los elementos visuales previamente etiquetados, sus descripciones y las páginas en las que se encuentran.
Crear una tabla de ilustraciones en Word es un proceso sencillo que consta de estos 5 pasos. Siguiendo estos pasos, podemos organizar y etiquetar visualmente todas las imágenes, gráficos o tablas presentes en nuestro documento, facilitando la navegación y comprensión del mismo.
Cómo se insertan las etiquetas de ilustración en el documento
Insertar las etiquetas de ilustración en tu documento de Word es un proceso sencillo y rápido. A continuación, te mostraré los cinco pasos que debes seguir:
- Abre el documento de Word en el que deseas insertar la tabla de ilustraciones.
- Ubica el lugar donde quieres que aparezca la tabla.
- Haz clic en la pestaña "Referencias" en la barra de herramientas de Word.
- En la sección "Índice", haz clic en el botón "Tabla de Ilustraciones".
- Selecciona el formato de la tabla de ilustraciones que deseas utilizar.
Es importante tener en cuenta que la tabla de ilustraciones se generará automáticamente en base a las etiquetas que hayas aplicado a tus imágenes, tablas y otros elementos gráficos dentro del documento. Asegúrate de etiquetar correctamente estos elementos antes de insertar la tabla.
Recuerda que también puedes personalizar el formato de la tabla de ilustraciones utilizando las opciones disponibles en el menú desplegable. Puedes cambiar el diseño, el número de niveles, el tipo de etiqueta, entre otras opciones.
Una vez que hayas configurado la tabla de ilustraciones según tus preferencias, simplemente haz clic en "Aceptar" y la tabla se generará automáticamente en el lugar indicado.
Ahora ya sabes cómo insertar las etiquetas de ilustración en tu documento de Word de manera fácil y rápida. No pierdas tiempo buscando manualmente cada imagen o tabla, utiliza la tabla de ilustraciones para organizar y navegar por tu contenido visual de una forma más eficiente.
Cuál es la mejor manera de asignar estilos a las etiquetas de ilustración
La asignación de estilos a las etiquetas de ilustración es una parte crucial para garantizar que tu tabla de ilustraciones se vea profesional y coherente en todo tu documento de Word. Aquí te mostramos la mejor manera de hacerlo en 5 sencillos pasos:
Paso 1: Seleccionar el estilo predeterminado
Lo primero que debes hacer es seleccionar el estilo de texto predeterminado que se aplicará a todas las etiquetas de ilustración en tu tabla. Esto asegurará que todas las entradas en la tabla tengan una apariencia consistente. Puedes elegir un estilo existente, como "Título 1" o "Título 2", o crear tu propio estilo personalizado.
Paso 2: Crear un nuevo estilo para la etiqueta principal
Una vez que hayas seleccionado el estilo predeterminado, deberás crear un nuevo estilo para la etiqueta principal. Esta será la etiqueta que se utilizará para enumerar cada entrada en la tabla. Para hacer esto, dirígete a la pestaña "Inicio" en la cinta de opciones de Word y haz clic en el botón "Estilos" en el grupo "Estilos". Luego, selecciona "Crear un estilo" y nómbralo de manera apropiada.
Paso 3: Personalizar el formato del nuevo estilo
Ahora es el momento de personalizar el formato de tu nuevo estilo para la etiqueta principal. Puedes cambiar la fuente, el tamaño de fuente, el color y otros atributos de formato según tus preferencias. También puedes aplicar cualquier efecto adicional, como negrita o cursiva, para resaltar aún más las etiquetas principales en la tabla de ilustraciones.
Paso 4: Aplicar el nuevo estilo a las etiquetas de ilustración
Una vez que hayas personalizado el formato del nuevo estilo, debes aplicarlo a todas las etiquetas de ilustración en tu documento. Para hacer esto, simplemente selecciona cada etiqueta y aplica el estilo recién creado utilizando la herramienta de estilos en la pestaña "Inicio". Esto asegurará que todas las etiquetas de ilustración tengan el mismo aspecto coherente en toda la tabla.
Paso 5: Actualizar la tabla de ilustraciones
Por último, debes actualizar la tabla de ilustraciones para reflejar los cambios realizados en las etiquetas de ilustración. Para hacer esto, haz clic derecho en la tabla de ilustraciones y selecciona "Actualizar campo" en el menú desplegable. Asegúrate de seleccionar la opción "Actualizar números de página y enlaces" para garantizar que la tabla quede completamente actualizada.
Siguiendo estos 5 pasos sencillos, podrás asignar estilos profesionales a tus etiquetas de ilustración y crear una tabla de ilustraciones precisa y visualmente atractiva en Word.
Cómo se actualiza la tabla de ilustraciones si se agregan o eliminan imágenes en el documento
Cuando se trabaja con un documento de Word que contiene una tabla de ilustraciones, es posible que en algún momento necesites agregar o eliminar imágenes dentro del documento. En este caso, es importante tener en cuenta cómo actualizar la tabla de ilustraciones para reflejar estos cambios de manera precisa.
Afortunadamente, Word ofrece una función muy útil que permite actualizar automáticamente la tabla de ilustraciones según los cambios realizados en el documento. A continuación, se presentan cinco pasos sencillos para crear y actualizar esta tabla de forma fácil y rápida:
Paso 1: Insertar las imágenes en el documento
El primer paso consiste en insertar las imágenes en el documento de Word. Puedes hacer esto utilizando la opción "Insertar" en la barra de herramientas de Word, y seleccionando la opción "Imagen" o "Ilustración" según corresponda a tu versión de Word.
Paso 2: Agregar etiquetas a las imágenes
Una vez que hayas insertado las imágenes en el documento, es recomendable agregar etiquetas descriptivas a cada imagen. Esto ayudará a identificarlas de manera más clara y facilitará su ubicación en la tabla de ilustraciones.
Paso 3: Crear la tabla de ilustraciones
Para crear la tabla de ilustraciones, debes colocar el cursor en el lugar donde deseas ubicarla en el documento. Luego, selecciona la pestaña "Referencias" en la barra de herramientas de Word y haz clic en la opción "Tabla de ilustraciones". En el cuadro de diálogo que aparece, puedes seleccionar el formato de la tabla y personalizar opciones adicionales según tus preferencias.
Paso 4: Actualizar la tabla de ilustraciones
Para actualizar la tabla de ilustraciones después de haber agregado o eliminado imágenes en el documento, simplemente debes hacer clic derecho sobre la tabla y seleccionar la opción "Actualizar campo" en el menú desplegable. Esto hará que la tabla se actualice automáticamente con las nuevas imágenes o se ajuste a los cambios realizados.
Paso 5: Verificar y ajustar la tabla de ilustraciones
Por último, es importante revisar y ajustar la tabla de ilustraciones según sea necesario. Puedes hacer esto verificando que todas las imágenes estén correctamente etiquetadas y ordenadas en la tabla, y realizar los ajustes correspondientes si es necesario.
Seguir estos cinco sencillos pasos te ayudará a crear una tabla de ilustraciones en Word de forma fácil y rápida, y a mantenerla actualizada ante cualquier cambio en las imágenes del documento. Recuerda que esta es una herramienta muy útil cuando trabajas con documentos que contienen numerosas imágenes y necesitas tener un índice claro y preciso de las mismas.
Preguntas frecuentes (FAQ)
¿Cómo puedo agregar una tabla de ilustraciones en Word?
Puedes agregar una tabla de ilustraciones en Word yendo a la pestaña "Referencias", seleccionando "Tabla de ilustraciones" y eligiendo el formato y las opciones que deseas.
¿Puedo personalizar el aspecto de la tabla de ilustraciones en Word?
Sí, puedes personalizar el aspecto de la tabla de ilustraciones en Word modificando el formato, el estilo y los marcadores. Puedes hacerlo accediendo a la pestaña "Referencias" y seleccionando "Opciones de tabla".
¿Puedo agregar diferentes niveles de encabezados en la tabla de ilustraciones en Word?
Sí, puedes agregar diferentes niveles de encabezados en la tabla de ilustraciones en Word para organizar y categorizar tus ilustraciones. Puedes hacerlo utilizando los estilos de título y asignándolos a las ilustraciones correspondientes.
¿Cómo puedo actualizar automáticamente la tabla de ilustraciones en Word?
Puedes actualizar automáticamente la tabla de ilustraciones en Word haciendo clic derecho sobre la tabla y seleccionando "Actualizar campo" o utilizando la opción "Actualizar tabla de ilustraciones" en la pestaña "Referencias".
¿Es posible crear una tabla de ilustraciones en Word para imágenes, tablas y otros objetos?
Sí, es posible crear una tabla de ilustraciones en Word para diferentes tipos de objetos como imágenes, tablas, gráficos, ecuaciones, etc. Puedes personalizar las opciones y categorías de la tabla de ilustraciones para adaptarla a tus necesidades.
Deja una respuesta
Entradas relacionadas